Моды в Minecraft - это дополнения, которые позволяют изменить игровой процесс, добавить новые предметы, блоки, сущности и многое другое. Однако, иногда бывает необходимо удалить моды, например, если они вызывают проблемы с игрой или просто больше не нужны. В этой статье мы расскажем вам, как полностью удалить моды в Minecraft.
Первым шагом к удалению модов является остановка Minecraft. Закройте игру полностью и убедитесь, что она не запущена в фоновом режиме. После этого, откройте папку с игрой. В Windows она находится по пути "C:\Users\Ваше_имя_пользователя\AppData\Roaming\.minecraft", в macOS - "Library/Application Support/minecraft", в Linux - "~/.minecraft".
В папке ".minecraft" найдите папку "mods" и откройте ее. Внутри этой папки находятся все установленные вами моды. Выберите моды, которые вы хотите удалить, и удалите их. Обычно это можно сделать просто нажатием клавиши "Delete", после чего моды будут перемещены в корзину. Если вы хотите удалить моды окончательно, очистите корзину после этого.
Как удалить мод майнкрафт: подробная инструкция

Если вы решили удалить моды из своей игры Minecraft, то вам понадобится следовать простой инструкции:
- Запустите лаунчер игры Minecraft и авторизуйтесь в своей учетной записи.
- Выберите версию игры, в которой установлен мод, если у вас установлены разные версии.
- Откройте папку с игрой, для этого нажмите на кнопку "Папка с файлами".
- В открывшемся окне найдите папку "mods", в которой хранятся все установленные моды.
- Откройте папку "mods" и удалите все файлы, связанные с удаляемым модом. Обычно файлы модов имеют расширение .jar или .litemod.
- Закройте папку "mods" и перезапустите игру Minecraft.
После выполнения этих шагов выбранный мод будет полностью удален из игры Minecraft, и вы сможете играть в обычную версию игры без модификаций.
Шаг 1. Откройте файловый менеджер
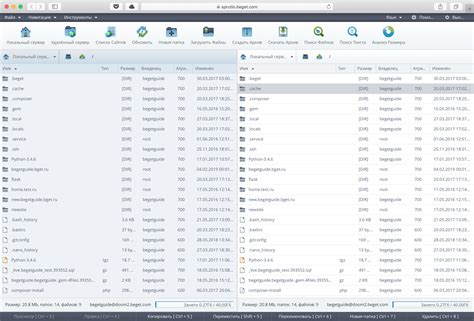
Для того чтобы удалить мод из Майнкрафта, вам понадобится открыть файловый менеджер на вашем компьютере.
Файловый менеджер позволяет вам просматривать и управлять файлами и папками на вашем компьютере. Он обычно доступен через панель задач или меню пуск. Вы можете использовать стандартный файловый менеджер вашей операционной системы или установить сторонний файловый менеджер, если предпочитаете.
Когда вы откроете файловый менеджер, вы увидите список всех папок и файлов на вашем компьютере. Вы будете использовать его для поиска и удаления файлов модов Майнкрафта.
Шаг 2. Найдите папку с установленной игрой

Перед тем, как начать удаление мода, вам необходимо найти папку с установленной игрой Minecraft. Вот несколько способов, которые могут помочь вам найти нужное место:
Способ 1: Откройте лаунчер Minecraft и нажмите на кнопку "Настройки" в правом верхнем углу окна. В выпадающем меню выберите "Настройки игры".
В открывшемся окне выберите вкладку "Расположение папки игры". Здесь вы увидите путь к папке с установленной игрой Minecraft.
Способ 2: Зайдите в "Мои документы" (или "Документы" на Mac) и найдите папку "Minecraft".
Откройте папку "Minecraft" и найдите в ней папку "mods". Это место, где обычно хранятся установленные моды.
Способ 3: Если вы установили игру Minecraft с помощью менеджера лаунчеров (например, Twitch или MultiMC), они обычно имеют определенную папку для установки игр и модов.
Откройте соответствующую программу и найдите настройки, где указана папка с установленной игрой.
Способ 4: Используйте функцию поиска на вашем компьютере для поиска папки "Minecraft" или "mods".
Откройте проводник или файловый менеджер и введите название папки в поле поиска. Это может помочь найти нужное место быстрее.
После того, как вы нашли папку с установленной игрой, вы готовы к следующему шагу - удалению мода.
Шаг 3. Войдите в папку "mods"

После успешного запуска Minecraft необходимо найти папку "mods", в которой хранятся все модификации. Войти в данную папку можно следующим образом:
- Откройте запущенную версию Minecraft.
- На главном экране в верхнем левом углу найдите кнопку "Options" (Опции) и щелкните по ней.
- В открывшемся меню выберите "Resource Packs..." (Установленные текстур-паки...) или "Resource Packs" (Текстур-паки) в зависимости от версии Minecraft.
- Найдите и щелкните по кнопке "Open Resource Pack Folder" (Открыть папку с текстур-паками).
После выполнения этих действий откроется папка, в которой хранятся текстур-паки. Вам необходимо перейти в папку "mods", где содержатся все установленные модификации.
Шаг 4. Удалите мод из папки
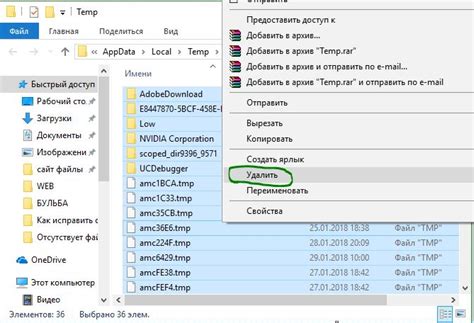
Чтобы полностью удалить мод из игры, вам необходимо удалить все его файлы из папки, в которой хранятся моды. Эта папка обычно называется "mods" и находится в директории игрового клиента Minecraft.
Выполните следующие шаги:
- Откройте проводник на вашем компьютере и перейдите в папку, где установлен Minecraft.
- В папке Minecraft найдите папку "mods".
- Откройте папку "mods".
- Найдите файлы мода, который вы хотите удалить.
- Удалите файлы мода, переместив их в корзину или используя сочетание клавиш "Delete" (Удалить).
- Очистите корзину, чтобы окончательно удалить файлы мода с вашего компьютера.
Теперь мод полностью удален из папки "mods" и больше не будет влиять на вашу игру Minecraft. Убедитесь, что вы не удалили никаких других важных файлов игры.
Шаг 5. Запустите игру

После того, как вы полностью удалите мод из Minecraft, вы можете запустить игру и насладиться оригинальным геймплеем. Для этого выполните следующие действия:
- Откройте запущенный Minecraft Launcher на вашем компьютере.
- Введите свои учетные данные и нажмите кнопку "Вход".
- На главном экране Minecraft Launcher выберите версию игры, которую вы хотите запустить, и нажмите кнопку "Играть".
- Подождите несколько секунд, пока игра загрузится, и вы окажетесь в главном игровом меню Minecraft.
Теперь вы можете играть в Minecraft без модов и наслаждаться оригинальным игровым опытом. Если в результате удаления мода возникли проблемы, вы всегда можете переустановить игру, чтобы вернуться к изначальной версии Minecraft.
Шаг 6. Проверьте, что мод полностью удален

После выполнения всех предыдущих шагов, вам следует убедиться, что мод полностью удален из игры Minecraft. Для этого выполните следующие действия:
- Запустите игру Minecraft и выберите нужный профиль.
- Проверьте наличие модификаций на странице "Моды" или "Модификации" в меню главного экрана игры. Если вы видите, что мод по-прежнему присутствует, перейдите к следующему шагу.
- Зайдите в игру и создайте новый мир для проверки.
- Убедитесь, что в новом мире не появляются предметы, блоки или мобы, связанные с удаленным модом.
Если вы выполнили все вышеперечисленные действия и убедились, что мод больше не влияет на игровой процесс, то вы успешно удалили мод из игры Minecraft.




