Minecraft - это популярная компьютерная игра, которая предоставляет пользователям невероятные возможности для творчества и создания своего мира. Однако, иногда может возникнуть необходимость удалить эту игру с вашего компьютера. В данной статье мы рассмотрим пошаговую инструкцию о том, как удалить Minecraft с компьютера на операционной системе Windows 10.
Шаг 1: Откройте меню "Пуск" и выберите "Настройки".
Шаг 2: В открывшемся окне "Настройки" выберите раздел "Параметры приложений".
Шаг 3: В списке приложений найдите и выберите Minecraft.
Шаг 4: Нажмите на кнопку "Удалить" и подтвердите свое действие.
Шаг 5: Дождитесь завершения процесса удаления Minecraft с вашего компьютера.
Поздравляем! Вы успешно удалили Minecraft с вашего компьютера на Windows 10. Теперь вы можете освободить место на диске и использовать его для других нужд.
Примечание: При удалении Minecraft все данные игры, включая сохраненные файлы, будут удалены, поэтому перед удалением обязательно сделайте резервную копию важных данных.
Доступ к панели управления Windows
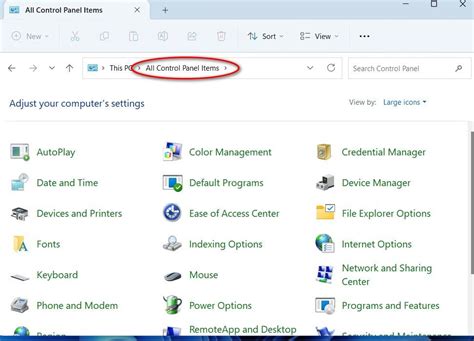
Для удаления Minecraft с компьютера на Windows 10 необходимо воспользоваться панелью управления системы. Вот пошаговая инструкция:
- Откройте меню "Пуск", которое находится в левом нижнем углу экрана. Это можно сделать нажатием на кнопку "Пуск" или нажатием на клавишу с логотипом Windows на клавиатуре.
- В открывшемся меню "Пуск" найдите панель управления. Обычно она находится в правой части меню. Может потребоваться прокрутка списка программ.
- Щелкните по панели управления, чтобы открыть ее.
- В открывшейся панели управления найдите раздел "Программы" и дважды кликните по нему.
- В разделе "Программы и компоненты" найдите Minecraft в списке установленных программ.
- Щелкните правой кнопкой мыши на Minecraft и выберите опцию "Удалить" из контекстного меню.
- Подтвердите удаление Minecraft, следуя инструкциям на экране.
- После завершения процесса удаления вы можете закрыть панель управления.
Теперь Minecraft полностью удален с вашего компьютера на Windows 10.
Настройки системы и приложений
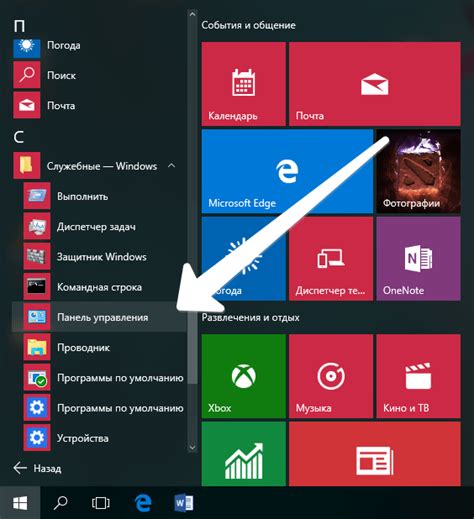
Перед удалением Minecraft с компьютера на Windows 10, вы можете проверить настройки системы и приложений для уверенности, что все необходимые данные сохранены и игра полностью удалится.
1. Сохранение мира и файлов
Перед удалением Minecraft рекомендуется сохранить все ваши миры и файлы. Если у вас есть важные сохранения, выполните следующие действия:
- Запустите Minecraft и выберите "Одиночная игра".
- Выберите мир, который вы хотите сохранить, и нажмите "Редактировать мир".
- В меню "Мир" выберите "Сохранить мир на диск".
- Выберите место, где вы хотите сохранить ваш мир, и нажмите "Сохранить".
2. Отключение автозагрузки Minecraft
Если вы не хотите, чтобы Minecraft запускался автоматически при входе в систему, вы можете отключить автозагрузку. Для этого выполните следующие действия:
- Откройте меню "Пуск" и выберите "Параметры".
- В окне "Параметры" выберите "Приложения".
- В разделе "Приложения и функции" найдите Minecraft и кликните по нему.
- Нажмите "Дополнительные параметры" и выберите "Отключить автозапуск".
3. Удаление Minecraft
Теперь, когда вы проверили и сохранили необходимые данные, вы готовы удалить Minecraft с компьютера. Для этого выполните следующие действия:
- Откройте меню "Пуск" и выберите "Параметры".
- В окне "Параметры" выберите "Приложения".
- В разделе "Приложения и функции" найдите Minecraft и кликните по нему.
- Выберите "Удалить" и подтвердите удаление.
После этого Minecraft будет полностью удален с вашего компьютера.
Удаление программ
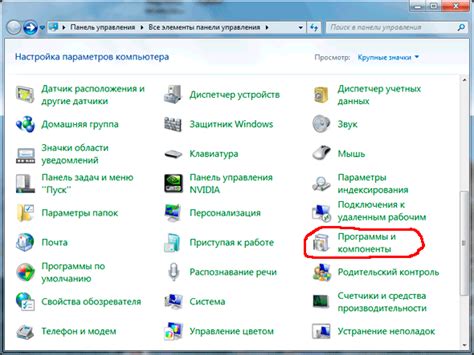
Удаление программ с компьютера может быть необходимо по разным причинам: вы решили освободить место на жестком диске, программа больше не нужна или возникли проблемы с ее работой. В данной инструкции рассмотрим, как удалить программы на компьютере с операционной системой Windows 10.
Меню Пуск. Начните с открытия меню Пуск, которое находится в левом нижнем углу экрана. Для этого щелкните на значке Windows в левом нижнем углу или нажмите кнопку Windows на клавиатуре.
Настройки. В меню Пуск найдите и щелкните на значке "Настройки". Он обозначен значком шестеренки и находится в правой части меню.
Приложения. В окне настроек найдите и щелкните на разделе "Приложения". Он обозначен значком магнитофона и находится в верхней части окна.
Установленные приложения. В разделе "Приложения" выберите вкладку "Установленные приложения". Таким образом, отобразятся все программы, установленные на компьютере.
Удаление программы. Прокрутите список программ и найдите ту, которую хотите удалить. Щелкните на нее, чтобы раскрыть дополнительные параметры. Затем нажмите кнопку "Удалить".
Подтверждение. Во время удаления программы может появиться окно с запросом подтверждения. Щелкните на кнопке "Да" или "Удалить", чтобы подтвердить удаление программы.
Завершение удаления. После нажатия кнопки удаления начнется процесс удаления программы с компьютера. Подождите, пока процесс завершится. Длительность зависит от размера программы и вашего компьютера.
После завершения удаления программа будет полностью удалена с вашего компьютера. Если у вас возникнут проблемы при удалении программы, вы можете обратиться к инструкции пользователя программы или получить помощь у специалистов.
Поиск Minecraft в списке установленных программ
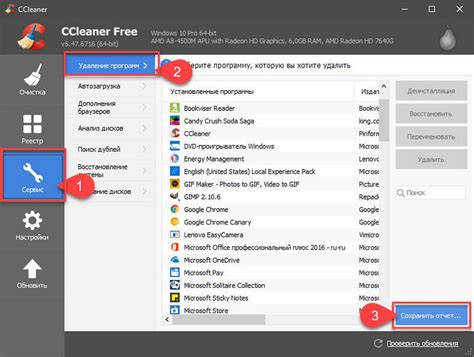
Перед удалением программы Minecraft с компьютера с операционной системой Windows 10, необходимо найти ее в списке установленных программ. Для этого выполните следующие шаги:
- Откройте меню "Пуск", которое находится в левом нижнем углу экрана.
- В появившемся меню выберите пункт "Параметры".
- В открывшемся окне "Параметры" выберите пункт "Система".
- На странице "Система" выберите вкладку "Приложения и функции".
- Прокрутите список приложений в появившемся окне, пока не найдете Minecraft.
Minecraft может быть указано в списке как "Minecraft: Java Edition" или просто "Minecraft".
Если вы нашли Minecraft в списке установленных программ, вы можете перейти к процессу удаления, следуя инструкциям в соответствующем разделе статьи.
Если Minecraft не отображается в списке, это может означать, что он был удален ранее или установлен в нестандартной папке. В этом случае, вам нужно будет удалить Minecraft вручную, следуя альтернативным методам удаления, описанным в других разделах статьи.
5. Удаление Minecraft с компьютера
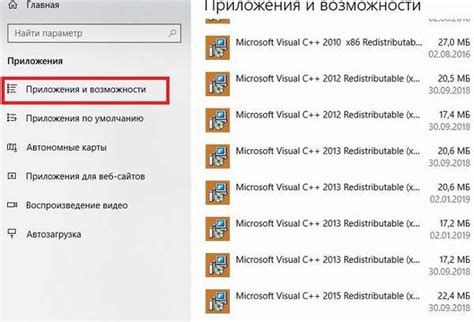
Если вы решили удалить Minecraft с компьютера, следуйте этим простым шагам:
- Откройте меню "Пуск" и выберите "Параметры".
- В открывшемся окне выберите "Система" и перейдите в раздел "Приложения и функции".
- Прокрутите список установленных приложений и найдите Minecraft в списке. Щелкните на нем.
- Выберите "Удалить" и подтвердите свое намерение удалить игру.
- Дождитесь завершения процесса удаления.
После выполнения этих шагов Minecraft будет полностью удален с вашего компьютера. Убедитесь, что у вас есть доступ к инсталляционному файлу или дискам, если вы планируете снова установить игру в будущем.
Подтверждение удаления и очистка остатков

После того, как игра Minecraft будет удалена с вашего компьютера, вам потребуется подтвердить процесс удаления и очистить все остатки игры. В этом разделе мы рассмотрим, как это сделать.
Подтверждение удаления
- Откройте меню "Пуск" и выберите пункт "Настройки".
- В открывшемся окне "Настройки" выберите раздел "Система".
- В левой панели выберите пункт "Хранилище".
- В разделе "Локальное хранилище" найдите приложение Minecraft и кликните на него.
- Нажмите кнопку "Удалить".
- Подтвердите удаление, следуя инструкциям на экране.
Очистка остатков
Удаление игры Minecraft с компьютера оставляет за собой некоторые остатки, которые могут занимать ценное пространство на диске. Чтобы полностью очистить компьютер от этих остатков, выполните следующие шаги:
- Откройте проводник Windows, нажав комбинацию клавиш Win + E.
- Перейдите в папку "Приложения" или "Program Files (x86)" на системном диске (обычно это диск С:).
- Найдите папку Minecraft и удалите ее.
- Теперь, чтобы удалить остатки в реестре, нажмите Win + R, чтобы открыть окно "Выполнить".
- Введите команду "regedit" и нажмите Enter, чтобы открыть редактор реестра.
- В редакторе реестра перейдите к следующему пути: HKEY_CURRENT_USER\Software
- Найдите и удалите любые записи, связанные с Minecraft.
После выполнения этих шагов ваш компьютер будет полностью очищен от игры Minecraft и связанных с ней остатков. Теперь вы можете быть уверены, что все следы игры удалены с вашего компьютера.




