Майнкрафт - это всемирно известная компьютерная игра, завоевавшая популярность среди миллионов игроков по всему миру. Однако, по разным причинам, возникает необходимость удалить игру с компьютера. Удаление лицензионной версии Майнкрафт может показаться сложным процессом, однако, с нашей подробной инструкцией, вы сможете справиться с этой задачей без проблем и неоставленных следов.
Шаг 1: Дезактивация игры
Перед удалением Майнкрафта, следует дезактивировать лицензионный ключ игры. Для этого откройте официальный сайт Mojang, авторизуйтесь в своем аккаунте, затем перейдите в раздел "Управление аккаунтом". В разделе "Игры", найдите Майнкрафт и нажмите кнопку "Дезактивировать". Этот шаг позволит вам использовать лицензию в будущем, если потребуется.
Шаг 2: Удаление игры и файлов
Когда лицензионный ключ игры дезактивирован, вы можете приступить к удалению Майнкрафта с компьютера. В меню "Пуск" найдите папку "Майнкрафт" или "Minecraft", щелкните правой кнопкой мыши и выберите "Удалить". При этом будут удалены все основные файлы игры. Помимо этого, рекомендуется также удалить папки с модами, текстурами и другими дополнительными файлами, которые вы установили.
Шаг 3: Очистка реестра и временных файлов
После удаления игры, рекомендуется произвести очистку реестра и временных файлов компьютера. Для этого откройте "Панель управления", выберите "Система и безопасность", затем "Система". Перейдите в раздел "Дополнительные параметры системы" и выберите вкладку "Дополнительно". В разделе "Производительность" нажмите кнопку "Настроить". В открывшемся окне выберите вкладку "Планировщик заданий" и выполните очистку реестра и временных файлов.
Следуя этой подробной инструкции, вы сможете удалить лицензионный Майнкрафт с вашего компьютера без проблем. Будьте внимательны при удалении дополнительных файлов и не забудьте дезактивировать лицензию на официальном сайте игры. После выполнения всех шагов, ваш компьютер будет свободен от всех следов игры.
Подробная инструкция: как успешно удалить лицензионный Майнкрафт
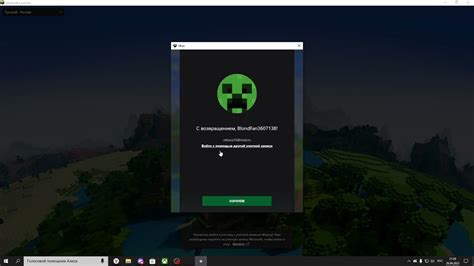
Удаление лицензионной версии Майнкрафт может быть необходимым по различным причинам, включая переустановку игры или освобождение места на жестком диске. Ниже представлена подробная инструкция о том, как успешно удалить лицензионный Майнкрафт.
- Первым шагом является закрытие игры, если она запущена. Убедитесь, что Майнкрафт полностью выключен.
- Далее, откройте меню "Пуск" на вашем компьютере и выберите пункт "Панель управления".
- В панели управления найдите раздел "Программы" и выберите пункт "Удалить программу".
- В открывшемся окне вы увидите список всех установленных программ на вашем компьютере. Найдите в этом списке "Minecraft" и щелкните на него правой кнопкой мыши.
- Из выпадающего меню выберите пункт "Удалить" или "Изменить/Удалить" (в зависимости от вашей операционной системы).
- Появится окно деинсталлятора Майнкрафт, в котором вам будет предложено подтвердить удаление игры. Щелкните на кнопке "Да" или "Удалить", чтобы продолжить.
- Дождитесь завершения процесса удаления Майнкрафт. Время удаления может различаться в зависимости от производительности вашего компьютера и размера игры.
- После успешного удаления игры вы можете закрыть окно деинсталлятора и перезагрузить компьютер для полного завершения процесса удаления.
Поздравляем! Теперь вы успешно удалили лицензионную версию Майнкрафт с вашего компьютера. Если в будущем вы захотите снова установить игру, вы можете сделать это снова, используя лицензионный ключ или установочный файл.
Подготовка к удалению

Перед тем как начать процедуру удаления лицензионного Майнкрафта, необходимо выполнить несколько подготовительных шагов:
- Создайте резервную копию игры. Прежде чем начать удаление, рекомендуется сохранить все важные данные, чтобы при необходимости вы могли восстановить игру.
- Выйдите из учетной записи. Если вы вошли в игру под своей учетной записью, предварительно выйдите из нее, чтобы избежать возможных проблем с удалением лицензионного Майнкрафта.
- Закройте все запущенные процессы игры. Убедитесь, что все процессы игры полностью завершены, прежде чем приступать к удалению. Это позволит избежать конфликтов во время удаления файлов.
После выполнения этих подготовительных шагов вы будете готовы приступить к удалению лицензионного Майнкрафта без проблем.
Отключение аккаунта
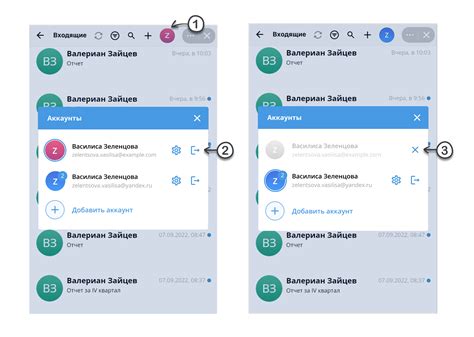
Если вы решили отказаться от использования своего лицензионного аккаунта Minecraft, то существует несколько способов его отключения:
- Перейдите на официальный сайт Minecraft по адресу https://minecraft.net.
- В правом верхнем углу страницы нажмите на кнопку "Вход" и введите данные своего аккаунта.
- В открывшемся меню выберите пункт "Настройки аккаунта".
- На странице настроек аккаунта проскролльте вниз до раздела "Управление аккаунтом" и найдите кнопку "Отключить аккаунт".
- Нажмите на кнопку "Отключить аккаунт" и подтвердите свое решение в появившемся диалоговом окне.
- После подтверждения отключения аккаунта, вам будет выдан уникальный код, который следует сохранить в надежном месте.
Отключение аккаунта приведет к удалению вашего лицензионного ключа, и вы больше не сможете использовать его для доступа к игре.
Пожалуйста, обратите внимание, что отключение аккаунта является необратимой операцией, поэтому перед принятием решения рекомендуется внимательно обдумать все последствия.
Если вы позднее захотите вернуться к использованию лицензионного аккаунта, то вам придется обратиться в службу поддержки Minecraft и предоставить сохраненный код отключенного аккаунта для восстановления.
Удаление программы
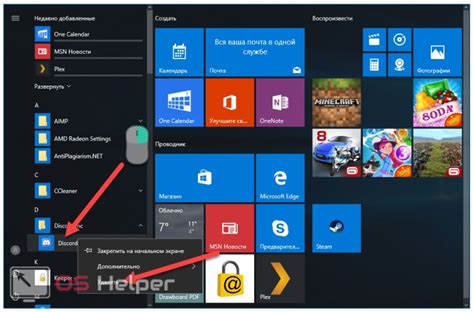
Удаление лицензионной версии Майнкрафт может понадобиться в случае, если вы хотите переустановить игру или у вас возникли проблемы с работой программы. В этом разделе представлены подробные инструкции о том, как удалить программу с вашего компьютера.
Перед началом удаления рекомендуется сохранить важные файлы или перенести их на другое устройство, чтобы не потерять данные. После этого можно приступать к удалению Майнкрафт.
Шаг 1: Остановка игры
Перед удалением Майнкрафта необходимо закрыть все запущенные процессы игры. Для этого откройте диспетчер задач, найдите процессы, связанные с Майнкрафтом, и завершите их.
Шаг 2: Удаление через панель управления
Самым простым способом удалить Майнкрафт является использование панели управления операционной системы. Для этого выполните следующие действия:
- Откройте "Панель управления" на вашем компьютере.
- Найдите раздел "Программы" или "Программы и компоненты".
- Выберите "Майнкрафт" в списке установленных программ.
- Нажмите на кнопку "Удалить" или "Изменить/Удалить".
- Следуйте инструкциям удаления, представленным на экране.
После завершения процедуры удаления Майнкрафт будет полностью удален с вашего компьютера.
Шаг 3: Удаление остатков файлов и папок
В некоторых случаях после удаления программы на компьютере могут остаться некоторые файлы или папки, относящиеся к Майнкрафту. Чтобы удалить остатки, выполните следующие действия:
- Откройте проводник или папку с файлами на вашем компьютере.
- Перейдите в следующие папки и удалите все, что связано с Майнкрафтом:
- Папка "Пользователи/[имя пользователя]/AppData/Roaming/.minecraft"
- Папка "Пользователи/[имя пользователя]/AppData/Local/.minecraft"
- Папка "Пользователи/[имя пользователя]/AppData/LocalLow/Mojang"
- Папка "Пользователи/[имя пользователя]/AppData/LocalLow/Microsoft/Silverlight/IsolatedStorage"
Шаг 4: Очистка реестра
Дополнительно вы можете провести очистку реестра для полного удаления Майнкрафта с вашего компьютера. Для этого выполните следующие действия:
- Откройте "Редактор реестра" на вашем компьютере.
- Нажмите сочетание клавиш "Win + R", введите команду "regedit" и нажмите "Enter".
- Откроется Редактор реестра.
- Перейдите к следующему пути: "HKEY_CURRENT_USER\Software"
- Удалите ключи и значения, связанные с Майнкрафтом.
- Перейдите к следующему пути: "HKEY_LOCAL_MACHINE\SOFTWARE"
- Удалите ключи и значения, связанные с Майнкрафтом.
- Перезапустите компьютер для завершения процесса очистки реестра.
После выполнения всех этих шагов Майнкрафт должен быть полностью удален с вашего компьютера. Теперь вы можете переустановить игру или продолжить использование другой версии вашего выбора.
Очистка системы от остатков
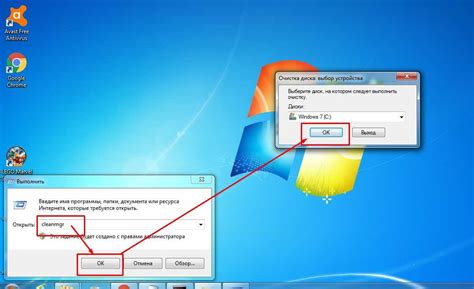
После удаления лицензионной версии Майнкрафт, возможно, останутся некоторые остатки и временные файлы на вашей системе. Чтобы полностью очистить систему от них, выполните следующие шаги:
- Удаление временных файлов:
- Откройте меню "Пуск" и введите "временные файлы" в строке поиска.
- Выберите "Временные файлы" из списка результатов поиска.
- В открывшемся окне выберите все файлы и папки (Ctrl + A), а затем удалите их нажатием клавиши "Delete".
- Откройте меню "Пуск" и введите "regedit" в строке поиска.
- Выберите "Редактор реестра" из списка результатов поиска.
- В редакторе реестра перейдите к следующему пути: HKEY_CURRENT_USER\Software.
- Если есть записи, связанные с удаленной версией Майнкрафт, удалите их, щелкнув правой кнопкой мыши и выбрав "Удалить".
- Откройте проводник и перейдите к следующему пути: C:\Users\Ваше_имя_пользователя\AppData\Roaming.
- Если есть папка, связанная с удаленной версией Майнкрафт, удалите ее, щелкнув правой кнопкой мыши и выбрав "Удалить".
- Также удалите папку .minecraft, которая содержит все игровые данные.
После выполнения этих шагов ваша система будет полностью очищена от остатков предыдущей установки лицензионного Майнкрафт. Перед повторной установкой игры рекомендуется перезагрузить компьютер, чтобы убедиться в полной очистке системы и избежать возможных проблем.




