Майнкрафт - это популярная игра, в которой игроки могут строить и исследовать виртуальный мир. На многих серверах майнкрафта доступен режим игры "креатив", который позволяет игрокам иметь неограниченные ресурсы и возможности для строительства. Однако, иногда на сервере могут возникать конфликты или необходимость ограничить доступ креатива для определенных игроков, включая вашего друга.
В этой статье мы расскажем вам о том, как удалить креатив другу на майнкрафт сервере. Наше полное руководство поможет вам справиться с этой задачей безо всяких проблем. Во-первых, убедитесь, что у вас есть администраторские права на сервере, так как только администраторы могут изменять игровые режимы и настройки.
Шаг 1: Откройте консоль управления сервером. В большинстве случаев вы сможете найти ссылку на консоль в панели управления сервером или получить ее от провайдера хостинга. Введите логин и пароль, чтобы получить доступ к консоли управления.
Шаг 2: Найдите профиль вашего друга на сервере. Если у вас есть доступ к списку игроков, найдите имя вашего друга и выберите его профиль. Если же у вас нет такой возможности, воспользуйтесь командой "/list" в консоли, чтобы получить список всех игроков на сервере. Запишите ник вашего друга, чтобы использовать его позже.
Шаг 3: Ограничьте доступ креатива для вашего друга. В консоли управления найдите команду для изменения игрового режима игрока. Обычно эта команда выглядит как "/gamemode ". Введите команду, замените "" режимом "выживание" и "" именем вашего друга. Выполните команду, чтобы изменить игровой режим вашего друга на "выживание". В результате ваш друг больше не будет иметь доступ креатива на сервере.
Теперь, когда вы знаете, как удалить креатив другу на майнкрафт сервере, вы можете применить это руководство, чтобы решить проблемы или установить ограничения на вашем сервере. Помните, что вы должны быть администратором сервера, чтобы иметь доступ к консоли управления и изменять игровые режимы игроков. Используйте это руководство ответственно и учтите интересы и комфорт всех игроков на сервере.
Создание сервера

Если вы хотите создать свой собственный сервер в Minecraft, вам понадобятся следующие действия:
- Загрузите серверное программное обеспечение Minecraft с официального сайта.
- Создайте новую папку и переместите загруженные файлы в нее.
- Откройте командную строку или терминал и перейдите в папку с сервером.
- Запустите сервер, введя команду "java -Xmx1024M -Xms1024M -jar server.jar nogui".
- Согласитесь с лицензионными условиями Minecraft и дождитесь, пока сервер полностью загрузится.
- Настройте файл server.properties, чтобы настроить параметры сервера по вашему усмотрению.
- Перезапустите сервер, чтобы применить настройки из файла server.properties.
Поздравляю! Теперь у вас есть собственный сервер Minecraft. Вы можете пригласить друзей и наслаждаться игрой вместе. Не забывайте обновлять серверное программное обеспечение и заботиться о безопасности сервера.
Шаг 1: Установка Minecraft Server

Шаг 1: Загрузите последнюю версию Minecraft Server с официального сайта Minecraft.
Шаг 2: Создайте новую папку на вашем компьютере и сохраните загруженный файл сервера в эту папку.
Шаг 3: Распакуйте загруженный файл сервера. Внутри папки должны находиться несколько файлов и папок, включая "minecraft_server.jar".
Шаг 4: Создайте новый текстовый документ в той же папке и откройте его с помощью текстового редактора, такого как Notepad.
Шаг 5: Вставьте следующий код в текстовый документ:
java -Xmx1024M -Xms1024M -jar minecraft_server.jar nogui
Шаг 6: Сохраните текстовый документ с расширением ".bat", например, "start_server.bat".
Шаг 7: Запустите созданный файл ".bat". Сервер Minecraft будет начинать свою работу, и вам будет предоставлен файл конфигурации "server.properties".
Шаг 8: Отредактируйте файл конфигурации "server.properties" в соответствии с вашими предпочтениями. Вы можете настроить множество параметров, включая название сервера, количество игроков, режим игры и другие параметры.
Шаг 9: Сохраните изменения в файле конфигурации "server.properties".
Шаг 10: Запустите файл ".bat" снова, чтобы перезапустить сервер Minecraft со всеми изменениями, которые вы внесли в файл конфигурации.
После выполнения всех этих шагов вы успешно установите сервер Minecraft на вашем компьютере. Теперь вы готовы принимать подключения других игроков и настроить свой мир в Minecraft.
Шаг 2: Подключение к серверу

После того, как вы выбрали сервер, на котором хотите играть со своим другом, вам понадобится подключиться к нему. Для этого следуйте инструкциям:
- Откройте клиент игры Minecraft на вашем компьютере.
- На главном экране клиента игры, выберите кнопку "Мультиплеер" или "Multiplayer".
- На экране "Мультиплеер" вам нужно будет добавить сервер, к которому вы хотите подключиться. Нажмите кнопку "Добавить сервер" или "Add server".
- В появившемся окне нужно будет ввести данные о сервере, такие как адрес сервера (IP-адрес) и название сервера. Обычно, администратор сервера предоставит вам эти данные.
- После заполнения всех данных, нажмите кнопку "Готово" или "Done".
- Выберите сервер, к которому вы хотите подключиться, из списка серверов.
- Нажмите кнопку "Подключиться" или "Join server".
Поздравляем! Вы успешно подключились к серверу Minecraft. Теперь вы можете начать играть со своим другом и наслаждаться приключениями вместе.
Добавление друзей на сервер
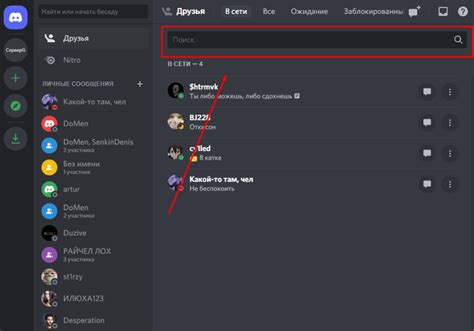
На майнкрафт сервере крайне важно, чтобы у вас были друзья, с которыми можно играть вместе. Ведь мультиплеер - это одно из основных преимуществ игры. Однако, добавление друзей на сервер может призвести к некоторым неудобствам и проблемам. В этом разделе мы рассмотрим, как правильно добавлять друзей на майнкрафт сервере.
Спросите у друга, на каком сервере он играет.
Первым шагом для добавления друга на сервер является запрос у него информации о сервере, на котором он играет. Узнайте IP-адрес сервера и порт, если он отличается от стандартного (обычно это 25565).
Запустите Minecraft и откройте список серверов.
Запустите игру Minecraft и откройте список серверов. Для этого зайдите в раздел "Мультиплеер" в главном меню игры. Вы увидите список уже добавленных серверов.
Нажмите на кнопку "Добавить сервер".
Если ваш друг играет на сервере, который уже был добавлен в список, пропустите этот шаг. Если же сервера еще нет в списке, нажмите на кнопку "Добавить сервер".
Введите IP-адрес и порт сервера.
Появится окно, в которое необходимо ввести информацию о сервере. Введите IP-адрес и порт сервера, который вам предоставил ваш друг. При желании, вы также можете дать серверу имя для удобства.
Нажмите на кнопку "Готово".
После заполнения всех необходимых полей нажмите на кнопку "Готово". Теперь сервер вашего друга добавлен в список.
Выберите сервер и нажмите на кнопку "Подключиться".
Теперь вы можете выбрать сервер вашего друга из списка и нажать на кнопку "Подключиться". Вы будете перенаправлены на сервер и сможете присоединиться к вашему другу в игре.
Таким образом, вы успешно добавили друга на майнкрафт сервер. Теперь вы можете вместе исследовать мир и играть вместе в свои любимые игры на сервере Minecraft.
Шаг 1: Открытие приглашений

Прежде чем удалить креатив другу на майнкрафт сервере, вам понадобится открыть приглашения на сервер. Это позволит вам иметь полный контроль над игроками, которым вы предоставляете права на креативный режим.
Вот как открыть приглашения на майнкрафт сервере:
- Запустите сервер и войдите в игру в качестве администратора. Для этого вам может потребоваться ввести пароль администратора.
- Откройте командную консоль сервера, нажав клавишу T (или другую клавишу, если вы настроили другую).
- В командной консоли введите команду /op [игрок], где [игрок] - это никнейм игрока, которому вы хотите предоставить креативный режим.
- Нажмите клавишу Enter, чтобы отправить команду.
При этом игроку будет предоставлен доступ к креативному режиму на сервере. Теперь вы можете приступить к удалению его креативных прав.
Шаг 2: Ввод имени друга
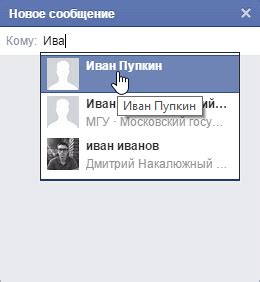
После того, как вы авторизуетесь на сервере Minecraft, вам потребуется ввести имя друга, которого вы хотите удалить из списка креатива. Это позволит серверу знать, на кого нацелены ваши действия.
Возможно, ваш друг уже подключен к серверу. В этом случае вам понадобится узнать его точное имя, чтобы удалить его из креатива. Если вы не знаете имени вашего друга, попросите его сообщить вам его никнейм.
После того, как вы получили имя друга, нажмите клавишу «T» для открытия чата. В появившемся поле чата введите следующую команду:
/креатив удалить [имя друга]
Вместо [имя друга] введите никнейм вашего друга без квадратных скобок. Например, если имя вашего друга "player123", команда будет выглядеть следующим образом:
/креатив удалить player123
После ввода команды нажмите клавишу «Enter», чтобы выполнить ее. Сервер Minecraft удалит вашего друга из списка креатива и ограничит его возможности в игре.
В следующем разделе мы рассмотрим шаги, которые необходимо предпринять, если вы хотите вернуть вашего друга в креатив.
Удаление друга
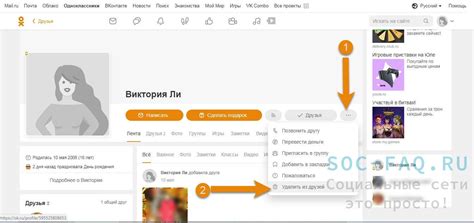
Если на майнкрафт сервере у вас есть друг, которого вы хотите удалить, следуйте этим шагам:
- Перейдите в игру и введите команду /друзья.
- В списке друзей найдите имя друга, которого вы хотите удалить.
- Нажмите правой кнопкой мыши на имени друга и выберите опцию Удалить друга.
- Вам будет предложено подтвердить удаление друга. Нажмите Да, чтобы подтвердить.
- Друг будет удален из вашего списка друзей на сервере.
Обратите внимание, что удаление друга означает, что вы больше не сможете видеть его онлайн-статус и взаимодействовать с ним в игре.
Также стоит отметить, что удаление друга не означает, что вы больше не сможете играть с ним на сервере. Вы можете все еще встречаться с ним и взаимодействовать в игре, просто он не будет отображаться в вашем списке друзей.




