Java является важным компонентом для запуска Minecraft, одной из самых популярных компьютерных игр в мире. Тем не менее, в некоторых случаях пользователю может потребоваться удалить Java с компьютера, например, если возникли проблемы с установкой или работой игры. В этой статье мы предоставим пошаговую инструкцию о том, как безопасно удалить Java для Minecraft.
Перед удалением Java для Minecraft важно убедиться, что вы имеете другие версии Java, которые вам необходимы для других приложений или игр на компьютере. Если вы используете Java только для Minecraft и не зависите от него для других целей, удаление Java не представляет проблемы.
Прежде чем начать процесс удаления Java, рекомендуется сделать резервную копию всех своих игровых файлов, чтобы быть уверенным, что ни один из них не будет потерян. Помимо этого, вы также можете сохранить свои настройки и профили Minecraft, чтобы восстановить их после удаления Java.
Как удалить Java для Minecraft: пошаговая инструкция
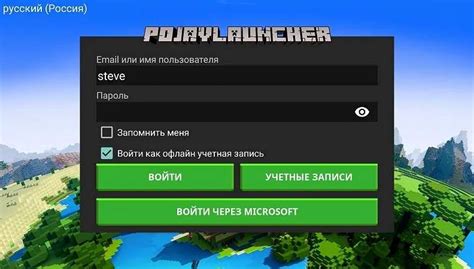
Откройте меню "Пуск" и выберите "Панель управления".
В панели управления найдите раздел "Программы" и выберите "Удалить программу".
В списке программ найдите "Java" и щелкните по ней правой кнопкой мыши.
Выберите "Удалить" из контекстного меню.
Подтвердите удаление Java, следуя инструкциям на экране.
Перезагрузите компьютер, чтобы завершить удаление Java.
После удаления Java вы больше не сможете запускать Minecraft на вашем компьютере. Если вам все же потребуется установить Java в будущем, вы можете загрузить ее с официального веб-сайта Oracle.
Проверка наличия Java на компьютере

Прежде чем приступить к удалению Java, необходимо убедиться, что она установлена на вашем компьютере. Это можно сделать, выполнив несколько простых шагов.
- Откройте "Панель управления". Для этого нажмите на кнопку "Пуск" в левом нижнем углу экрана, а затем найдите и щелкните по пункту "Панель управления".
- В открывшемся окне "Панель управления" найдите раздел "Программы" или "Программы и компоненты" и щелкните по нему.
- В открывшемся разделе "Программы" найдите иконку "Java" или "Java (64-bit)".
- Если вы видите иконку "Java" или "Java (64-bit)", это означает, что Java установлена на вашем компьютере.
Если на вашем компьютере не установлена Java, вам не нужно удалять ее, так как она не была установлена.
Важно помнить, что Java может использоваться не только для Minecraft, но и для других программ и игр. Поэтому перед удалением Java убедитесь, что она необходима только для Minecraft, и что удаление Java не повлияет на работу других программ или игр на вашем компьютере.
Распознавание версии Java
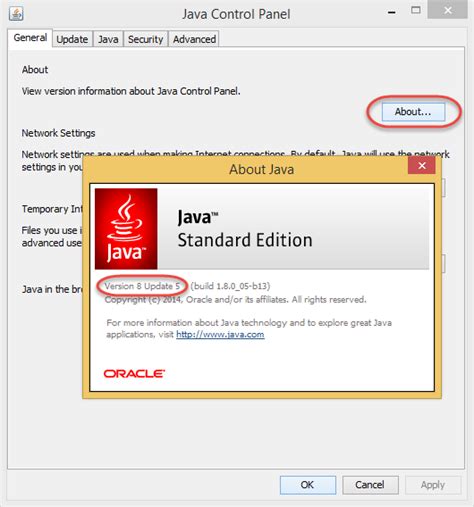
Перед удалением Java для Minecraft важно узнать, какая версия Java у вас установлена. Для этого можно воспользоваться командной строкой или проверить версию в настройках вашей операционной системы.
Через командную строку:
- Откройте командную строку. Это можно сделать, нажав клавишу Win + R, введите cmd и нажмите Enter.
- В командной строке введите
java -versionи нажмите Enter. - Появившаяся информация покажет установленную версию Java.
Через настройки операционной системы:
- Откройте настройки вашей операционной системы. Это может быть "Панель управления" в Windows или "Настройки системы" в MacOS.
- Поискайте раздел "Java" или "Java (TM)".
- В этом разделе вы должны увидеть информацию о версии Java.
На этом этапе вы узнали, какая версия Java установлена на вашем компьютере. Теперь вы можете безопасно удалить Java для Minecraft, следуя указанным инструкциям.
Выбор способа удаления Java

Перед тем как перейти к удалению Java, важно выбрать подходящий способ удаления в зависимости от операционной системы вашего компьютера. Ниже представлены несколько способов удаления Java, которые можно применить на разных платформах:
- Windows:
- 1. С использованием панели управления:
- Откройте панель управления.
- Выберите "Программы" или "Программы и компоненты".
- Найдите Java в списке установленных программ.
- Щелкните правой кнопкой мыши на Java и выберите "Удалить".
- 2. С помощью программы для удаления ПО:
- Скачайте и установите программу для удаления ПО, например Revo Uninstaller или IObit Uninstaller.
- Откройте программу для удаления ПО и найдите Java в списке установленных программ.
- Выберите Java и нажмите "Удалить".
- Следуйте инструкциям программы для удаления ПО, чтобы завершить процесс удаления.
- 1. С использованием приложения Launchpad:
- Откройте Launchpad на вашем компьютере.
- Найдите значок Java в списке приложений.
- Удерживайте нажатой кнопку на значке Java, пока она не начнет трястись.
- Нажмите на значок (X) в углу значка Java для удаления приложения.
- Подтвердите удаление Java, если будет предложено.
- Откройте Finder на вашем компьютере.
- Перейдите в папку "Приложения".
- Найдите Java в списке приложений.
- Перетащите значок Java в корзину.
- Очистите корзину, чтобы окончательно удалить Java.
- 1. С использованием командной строки:
- Откройте терминал на вашем компьютере.
- Введите команду "sudo apt-get purge openjdk-\*" для удаления OpenJDK (если установлен).
- Введите команду "sudo apt-get purge oracle-java\*" для удаления Oracle Java (если установлен).
- Вводите ваш пароль, если потребуется.
- Подтвердите удаление Java, если потребуется.
- Откройте менеджер пакетов на вашем компьютере (например, Synaptic или Aptitude).
- Найдите Java в списке установленных пакетов.
- Выберите Java и нажмите "Удалить" или "Полное удаление".
- Примените изменения для удаления Java.
Выберите подходящий способ удаления Java в зависимости от вашей операционной системы и продолжайте следующим шагом в удалении Java для Minecraft.
Удаление Java через панель управления
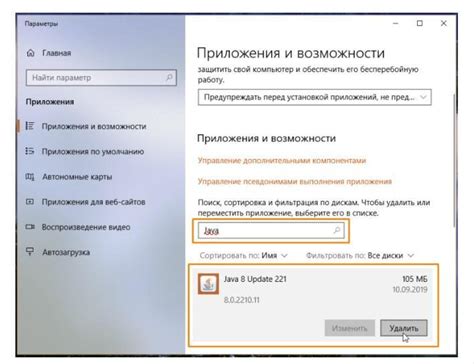
Если вы хотите удалить Java для Minecraft, вы можете воспользоваться панелью управления Windows. Вот пошаговая инструкция:
- Откройте панель управления, нажав на значок "Пуск" в левом нижнем углу экрана и выбрав "Панель управления" из списка приложений.
- В панели управления найдите раздел "Программы" и выберите "Удалить программу".
- В списке установленных программ найдите Java и щелкните по нему правой кнопкой мыши.
- Выберите опцию "Удалить" и следуйте указаниям мастера удаления Java.
- Дождитесь завершения процесса удаления Java.
- После завершения удаления рекомендуется перезагрузить компьютер.
Теперь Java должна быть успешно удалена с вашего компьютера, и вы сможете продолжить использовать Minecraft без проблем.
Удаление Java вручную
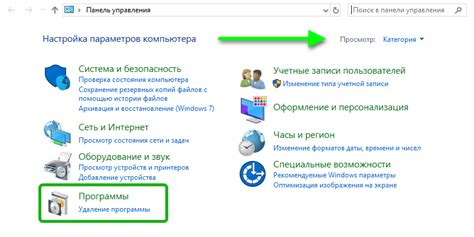
Если вы предпочитаете удалить Java для Minecraft вручную, вам потребуется выполнить несколько простых шагов:
- Откройте меню "Пуск" и выберите "Панель управления".
- Найдите и кликните на иконку "Программы и компоненты".
- В окне "Программы и компоненты" найдите в списке установленных программ Java (обычно называется "Java", "Java Runtime Environment" или "JRE").
- Кликните правой кнопкой мыши на установленную программу Java и выберите "Удалить" (или "Изменить/Удалить").
- Подтвердите удаление программы в появившемся окне.
- Дождитесь завершения процесса удаления.
После завершения процесса удаления Java для Minecraft будет полностью удалена с вашего компьютера.
Обратите внимание, что после удаления Java вам может потребоваться перезагрузить компьютер, чтобы изменения вступили в силу.
Удаление следов Java из системы
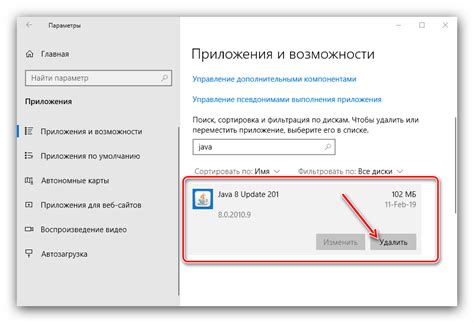
Если вы решили удалить Java с вашего компьютера, вам также потребуется удалить все следы Java из системы. Вот пошаговая инструкция, как безопасно удалить все следы Java:
- Войдите в "Панель управления" вашей операционной системы.
- Выберите "Программы и компоненты" (для Windows) или "Программы и особенности" (для Mac).
- Найдите "Java" в списке установленных программ.
- Выберите "Java" и нажмите на кнопку "Удалить" или "Удалить/Изменить".
- Следуйте инструкциям деинсталлятора Java, чтобы завершить процесс удаления.
После завершения удаления Java, рекомендуется также удалить временные файлы Java, чтобы полностью очистить систему:
- Откройте проводник и перейдите в папку "C:\Users\Имя_пользователя\AppData\Local".
- Найдите и удалите папку "Sun" или "Oracle" (в зависимости от версии Java).
- Пустите корзину, чтобы окончательно удалить файлы.
Теперь вся информация о Java должна быть удалена из вашей системы, и вы можете быть уверены в ее безопасности.
Проверка успешного удаления Java

После того, как вы удалите Java с вашего компьютера, вам может понадобиться убедиться, что удаление прошло успешно. Вот некоторые способы проверить, что Java больше не установлена:
- Проверьте список программ на вашем компьютере. Если Java была успешно удалена, она не должна быть в списке установленных программ.
- Попробуйте запустить Minecraft. Если Java была полностью удалена, вы не сможете запустить Minecraft, так как он требует наличие Java для работы.
В случае, если вы все еще видите Java в списке программ или можете запустить Minecraft, возможно, удаление Java не удалось. В этом случае рекомендуется повторить процесс удаления снова, следуя всем шагам в нашей пошаговой инструкции.
Установка новой версии Java и Minecraft

Если вы решили обновить Java и Minecraft на вашем компьютере, следуйте этим шагам:
- Перейдите на официальный сайт Java и скачайте последнюю версию Java для вашей операционной системы.
- Установите загруженный файл Java, следуя инструкциям установщика.
- Перейдите на официальный сайт Minecraft и войдите в свой аккаунт.
- Перейдите на страницу загрузки Minecraft и выберите версию, соответствующую вашей операционной системе. Скачайте установочный файл.
- Запустите установочный файл Minecraft и следуйте инструкциям установщика.
- После установки Minecraft откройте его и войдите в аккаунт.
- Теперь вы можете наслаждаться игрой Minecraft с актуальной версией Java!
Примечание: Проверьте, что у вас также установлена подходящая версия Java для вашей операционной системы. Если вы не уверены, можно устанoвить Java JDK, которая включает в себя версию Java, нужную для работы Minecraft.




