В настоящее время технологии развиваются стремительно, и теперь мы можем наслаждаться фильмами, видео и фотографиями с мобильного устройства без необходимости передавать их на компьютер или другие устройства. Одной из самых популярных марок телевизоров является Samsung, который предоставляет возможность транслировать контент с телефона прямо на экран телевизора с помощью Wi-Fi.
Для этого необходимо установить специальное приложение на свой смартфон, которое позволяет легко управлять процессом трансляции. К счастью, Samsung предоставляет свое собственное приложение под названием "Smart View", которое работает как на устройствах Android, так и на iOS.
Чтобы начать использовать эту функцию, вам понадобится Wi-Fi соединение и активированный "Smart View" на вашем телевизоре Samsung. Затем, вам нужно включить Wi-Fi на своем телефоне и подключиться к той же самой Wi-Fi сети, к которой подключен ваш телевизор. После этого вы сможете открыть приложение и начать перетаскивать фотографии, видео или запускать фильмы на большой экран вашего телевизора Samsung.
Как транслировать с телефона на телевизор Samsung

Современные телевизоры Samsung имеют функцию трансляции контента с мобильных устройств на большой экран. Это очень удобно, если вы хотите показать фотографии или видео друзьям и семье без необходимости передавать файлы на компьютер или флеш-накопитель.
Для того чтобы транслировать смартфон на телевизор Samsung, вам потребуется установить приложение Samsung SmartThings на вашем мобильном устройстве. Это официальное приложение от Samsung, которое позволяет управлять телевизором и другими устройствами SmartThings.
После того как вы установили приложение на свой смартфон, вам нужно осуществить простую настройку. Перейдите в раздел настроек SmartThings на вашем телевизоре и выберите опцию "Подключение смартфона". Следуйте инструкциям на экране и установите соединение между телевизором и мобильным устройством.
Когда связь между телевизором и смартфоном установлена, вы можете начать транслировать контент с вашего мобильного устройства на телевизор. Откройте приложение SmartThings на смартфоне и выберите опцию "Зеркальный экран". Последуйте инструкциям, чтобы выбрать ваш телевизор в списке доступных устройств.
После этого вы увидите свой смартфон и все его содержимое на экране телевизора. Вы сможете смотреть видео, просматривать фотографии и даже играть в игры с помощью джойстика телевизора. Кроме того, вы сможете управлять трансляцией смартфона на телевизоре с помощью пульта ДУ или смартфона.
Таким образом, с помощью приложения Samsung SmartThings вы сможете транслировать контент с вашего смартфона на телевизор Samsung без каких-либо дополнительных устройств или проводов. Это быстро, удобно и позволяет смотреть фото и видео на большом экране вместе с друзьями и семьей.
Трансляция с помощью приложения Samsung SmartView
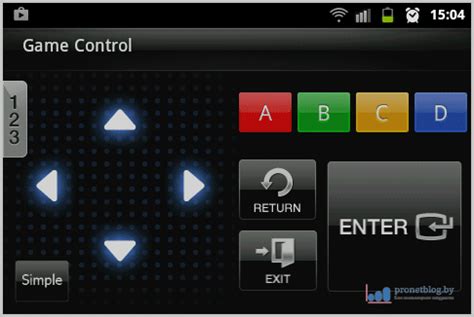
Если вы хотите транслировать содержимое с вашего телефона на телевизор Samsung по Wi-Fi, можно воспользоваться приложением Samsung SmartView. Это приложение позволяет управлять телевизором и передавать видео, фотографии и музыку на большой экран.
Чтобы начать трансляцию, необходимо установить приложение Samsung SmartView на свой телефон. Оно доступно для скачивания в App Store и Google Play.
После установки приложения, включите Wi-Fi на телефоне и на телевизоре Samsung. Убедитесь, что оба устройства находятся в одной Wi-Fi-сети.
Откройте приложение Samsung SmartView на телефоне. На экране появится список доступных телевизоров Samsung, подключенных к той же сети Wi-Fi, что и ваш телефон.
Выберите свой телевизор из списка и нажмите на него. После этого на экране телефона отобразится такой же интерфейс, как на экране телевизора.
Теперь вы можете выбирать видео, фотографии или музыку на телефоне и они автоматически будут воспроизводиться на телевизоре. Вы также можете использовать телефон в качестве пульта дистанционного управления для управления телевизором.
Приложение Samsung SmartView позволяет также использовать телефон в качестве второго экрана для просмотра дополнительной информации о воспроизводимом контенте или использовать его в качестве игрового контроллера для игр, поддерживающих данную функцию.
Таким образом, с помощью приложения Samsung SmartView вы можете легко и удобно транслировать содержимое с телефона на телевизор Samsung по Wi-Fi.
Настройка Wi-Fi соединения между телефоном и телевизором

Для того чтобы транслировать сигнал с телефона на телевизор Samsung по Wi-Fi, необходимо настроить Wi-Fi соединение между этими устройствами. Следуйте инструкциям ниже, чтобы выполнить эту настройку.
1. Убедитесь, что телефон и телевизор находятся в одной Wi-Fi сети. Для этого подключитесь к одной и той же Wi-Fi сети на обоих устройствах.
2. На телефоне откройте приложение "Настройки" и найдите раздел "Wi-Fi". Нажмите на него, чтобы открыть настройки Wi-Fi.
3. В списке доступных Wi-Fi сетей найдите и выберите сеть, к которой подключен ваш телевизор Samsung. Если сети нет в списке, убедитесь, что Wi-Fi на телевизоре включен и работает правильно.
4. Введите пароль от Wi-Fi сети и нажмите кнопку "Подключиться". Если пароля для сети нет, можете попробовать подключиться без пароля.
5. После успешного подключения телефон будет связан с телевизором по Wi-Fi. Теперь вы можете использовать приложение для трансляции сигнала на телевизор Samsung.
Обратите внимание, что процесс настройки Wi-Fi соединения может немного отличаться в зависимости от модели телефона и телевизора Samsung. Если у вас возникают проблемы при настройке Wi-Fi соединения, обратитесь к руководству пользователя вашего телефона и телевизора для получения дополнительной информации.
Установка и настройка приложения на телефоне
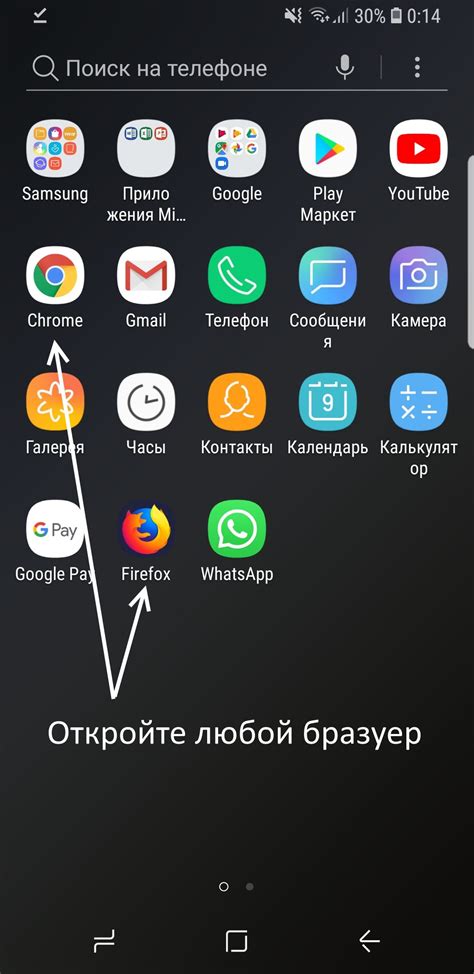
1. Перейдите в "Меню" на вашем телефоне и найдите "App Store" или "Play Маркет", в зависимости от операционной системы.
2. Найдите поисковую строку в верхней части экрана и введите "Samsung Smart View".
3. Выберите приложение "Samsung Smart View" из списка результатов поиска и нажмите на его значок.
4. Нажмите кнопку "Установить" для загрузки и установки приложения на ваш телефон.
5. После завершения установки приложения, найдите его значок на главном экране телефона или в папке "Приложения".
6. Запустите приложение "Samsung Smart View" нажатием на его значок.
7. При первом запуске вам может потребоваться ввести данные вашего аккаунта Samsung. Если у вас еще нет аккаунта, вы можете создать его, следуя инструкциям на экране.
8. После входа в приложение, проследуйте инструкциям на экране для его настройки.
9. В меню настроек приложения выберите опцию "Трансляция" или "Screen Mirroring".
10. Найдите ваш телевизор Samsung в списке доступных устройств и нажмите на него, чтобы установить соединение между телефоном и телевизором.
11. После успешного подключения, вы сможете транслировать содержимое вашего телефона на телевизоре Samsung по Wi-Fi.
Теперь, когда приложение установлено и настроено на вашем телефоне, вы можете начать наслаждаться просмотром фотографий, видео и другого контента на большом экране вашего телевизора Samsung.
Подключение к телевизору и выбор контента для трансляции
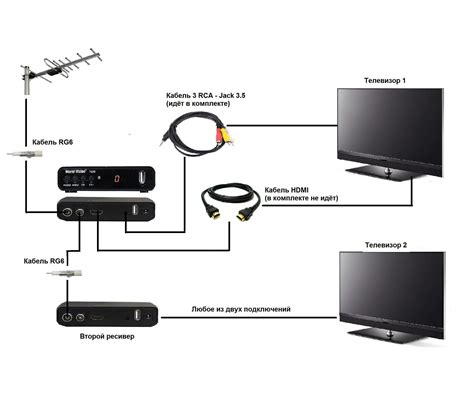
Для начала процесса трансляции контента с телефона на телевизор Samsung, необходимо установить приложение SmartThings на свой мобильный телефон или планшет. После установки приложения, следуйте следующим шагам:
- Убедитесь, что ваш телефон и телевизор Samsung находятся в одной Wi-Fi сети.
- Откройте приложение SmartThings на своем телефоне и нажмите на иконку "Добавить устройство".
- Выберите вкладку "Телевизоры" и найдите свою модель телевизора в списке доступных устройств.
- Нажмите на модель своего телевизора, чтобы установить соединение между телефоном и телевизором.
- Подтвердите соединение на телевизоре, следуя инструкциям на экране.
- Теперь, когда ваш телефон успешно подключен к телевизору, вы можете выбрать контент для трансляции.
- На главной странице приложения SmartThings вы увидите различные вкладки с доступными типами контента, такими как фотографии, видео и музыка.
- Выберите вкладку с нужным типом контента и найдите файл, который вы хотите транслировать на телевизор.
- Когда вы выберете файл, нажмите на иконку "Плей" или "Транслировать", чтобы начать воспроизведение на телевизоре.
Теперь вы успешно подключили свой телефон к телевизору Samsung и выбрали контент для трансляции. Вы можете наслаждаться просмотром фотографий, видео или прослушиванием музыки на большом экране телевизора.
Отображение контента с телефона на телевизоре

С технологией Wi-Fi Direct, предоставляемой большинством современных телевизоров Samsung, вы можете легко транслировать контент с мобильного устройства на телевизор без каких-либо дополнительных кабелей или устройств. Чтобы воспользоваться этой функцией, вам понадобится приложение Smart View.
Шаги для отображения контента с телефона на телевизоре:
| Шаг | Описание |
|---|---|
| Шаг 1 | Убедитесь, что ваш телевизор и мобильное устройство подключены к одной Wi-Fi сети. |
| Шаг 2 | Установите приложение Smart View на свое мобильное устройство из Play Market (для Android) или App Store (для iOS). |
| Шаг 3 | Откройте приложение Smart View на своем телефоне и нажмите кнопку "Поиск устройств" или "Подключиться к телевизору". |
| Шаг 4 | Выберите свой телевизор из списка доступных устройств Wi-Fi Direct. |
| Шаг 5 | Подтвердите соединение на телевизоре, если будет запрошено парольное соединение. |
| Шаг 6 | Возьмите свое мобильное устройство и выберите контент, который вы хотите транслировать на телевизор. |
| Шаг 7 | Приложение Smart View отобразит выбранный контент на вашем телевизоре. Вы можете наслаждаться просмотром видео, фотографий и других медиафайлов на большом экране. |
Теперь вы знаете, как отображать контент с вашего телефона на телевизоре Samsung с помощью приложения Smart View и Wi-Fi Direct. Управляйте вашим телевизором с помощью своего мобильного устройства и наслаждайтесь разнообразным контентом на большом экране.




