Майнкрафт - это удивительная игра, которая позволяет игрокам строить и исследовать виртуальный мир по своему вкусу. Однако, некоторым игрокам может показаться, что им не хватает некоторых элементов или функций в игре. Но не расстраивайтесь! В этой статье мы расскажем вам о том, как создать моды для Майнкрафта на языке программирования Java.
Создание модов для Майнкрафта может быть любопытным и интересным процессом. Оно позволяет расширить функциональность игры и добавить новые возможности, которых раньше не было. Для начала вам понадобится некоторые знания в программировании на языке Java. Это стандартный язык программирования для создания модификаций для Майнкрафта.
Один из основных инструментов, которые вы будете использовать для создания модов, - это Minecraft Forge. Minecraft Forge - это модификация для Майнкрафта, которая предоставляет вам возможность создавать и устанавливать моды. Она также содержит API (интерфейс программирования приложений), который необходим для разработки модов.
В этом руководстве мы рассмотрим базовую структуру мода, объясним, как работает Minecraft Forge, и покажем вам, как создать свой собственный мод на примере простого примера. Готовы начать? Продолжайте чтение, чтобы узнать больше о том, как создавать моды для Майнкрафта на языке программирования Java!
Установка Java Development Kit

Java Development Kit (JDK) - это набор инструментов, необходимых для разработки программ на языке Java. Для создания модов для Майнкрафта на Java нам понадобится установить JDK.
- Перейдите на официальный сайт Oracle: https://www.oracle.com/java/technologies/javase-jdk11-downloads.html.
- На странице загрузки найдите раздел "Java SE Development Kit" и нажмите на кнопку "Download" рядом с пунктом "JDK 11" (или другая последняя доступная версия).
- В появившемся окне согласитесь с условиями использования и нажмите "Accept License Agreement".
- Выберите соответствующую версию JDK для вашей операционной системы и нажмите на ссылку загрузки.
- Сохраните установочный файл JDK на вашем компьютере.
- Запустите установочный файл и следуйте инструкциям мастера установки.
После успешной установки JDK вы будете готовы создавать моды для Майнкрафта на Java.
Примечание: Для работы с JDK вам также может понадобиться установить среду разработки, такую как Eclipse или IntelliJ IDEA. Эти инструменты облегчат процесс разработки, предоставляя удобный интерфейс и дополнительные функции.
Скачивание и установка Minecraft Forge

Прежде чем начать создавать моды для Minecraft на Java, вам понадобится установить Minecraft Forge - библиотеку, которая позволяет работать с кодом игры и добавлять новые функции.
- Перейдите на официальный сайт Minecraft Forge (https://files.minecraftforge.net).
- На главной странице сайта выберите версию Minecraft, для которой хотите установить Forge.
- Скачайте рекомендованную версию Forge Installer на компьютер. Обычно это файл с расширением .jar.
- Откройте загруженный файл Forge Installer .jar двойным щелчком.
- В открывшемся установщике выберите пункт "Install Client" и нажмите кнопку "OK".
- Подождите, пока установщик загрузит и установит все необходимые файлы.
- После успешной установки появится сообщение "The mod was successfully installed".
Теперь у вас установлен Minecraft Forge, и вы готовы приступить к созданию модов для игры. Убедитесь, что при запуске игры выбран профиль, соответствующий установленной версии Forge.
Создание нового мода в Eclipse
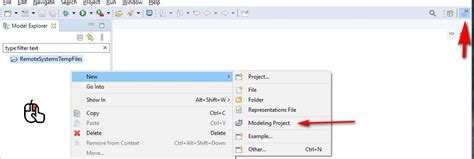
Шаг 1: Установка Eclipse
- Скачайте последнюю версию Eclipse с официального сайта.
- Запустите установщик Eclipse и следуйте инструкциям, чтобы установить Eclipse на ваш компьютер.
- После завершения установки, запустите Eclipse.
Шаг 2: Создание нового проекта
- В меню выберите "File" -> "New" -> "Project".
- В появившемся окне выберите "Java Project" и нажмите кнопку "Next".
- Введите имя проекта (например, "МойМод") и нажмите кнопку "Finish".
Шаг 3: Создание класса мода
- В панели "Package Explorer" найдите свой проект (например, "МойМод") и дважды щелкните на нем, чтобы открыть его.
- Щелкните правой кнопкой мыши на папке "src" и выберите "New" -> "Class".
- Введите имя класса мода (например, "МойМод") и нажмите кнопку "Finish".
Шаг 4: Написание кода мода
Откройте файл класса мода (например, "МойМод.java") и начните писать свой код для мода.
Шаг 5: Запуск мода
- В меню выберите "Run" -> "Run" или нажмите клавишу "Ctrl + F11".
- Должно запуститься новое окно игры Minecraft с вашим модом.
Шаг 6: Тестирование и отладка мода
Вы можете использовать отладчик Eclipse для тестирования и отладки вашего мода. Чтобы использовать отладчик, установите точки останова в вашем коде и запустите мод в режиме отладки.
Шаг 7: Экспорт мода
- В меню выберите "File" -> "Export".
- В появившемся окне выберите "Java" -> "JAR file" и нажмите кнопку "Next".
- Укажите имя файла JAR и путь для экспорта мода, затем нажмите кнопку "Finish".
Теперь у вас есть готовый мод для Minecraft, который можно установить и использовать в игре.
Изменение ресурсов и текстур мода

Одной из важных частей создания модов для Майнкрафта на Java является изменение ресурсов и текстур. Это позволяет вам придавать уникальный вид вашему моду и делать его более привлекательным для игроков.
Для изменения ресурсов и текстур мода вам потребуется доступ к исходным файлам игры. Обычно они находятся в папке ".minecraft" в корневом каталоге вашего пользователя. Вам понадобятся файлы в папке "resourcepacks", где хранятся все даные об игре в формате текстурного пакета.
Начните с создания новой папки в папке "resourcepacks" с названием вашего мода. Затем создайте файл "pack.mcmeta" в этой папке.
В файле "pack.mcmeta" введите следующий код:
{ "pack": { "pack_format": 6, "description": "Название вашего мода" } }Замените "Название вашего мода" на реальное название вашего мода.
- Создайте новую папку "assets" внутри папки вашего мода.
- В папке "assets" создайте папку "minecraft" и внутри нее создайте папку "textures".
- В папке "textures" создайте папку "blocks" для изменения текстур блоков или "items" для изменения текстур предметов.
- В соответствующей папке (например, "blocks") поместите новые текстуры в формате PNG с теми же именами, что и оригинальные текстуры блоков или предметов.
После того, как вы закончите изменять ресурсы и текстуры мода, вы должны включить его в игре. Для этого откройте Меню настроек в игре и выберите "Текстурные пакеты". В списке там появится ваш мод, который можно активировать или деактивировать.
Теперь вы знаете, как изменить ресурсы и текстуры своего мода в Майнкрафте на Java. Это поможет вам придать вашему модификации уникальный и привлекательный внешний вид.
Добавление новых предметов и блоков

Майнкрафт предоставляет возможность создавать новые предметы и блоки с помощью модификаций. В этом разделе мы рассмотрим, как добавить новые предметы и блоки в игру.
Шаг 1: Создание текстур и моделей
Первым шагом при создании нового предмета или блока является создание текстуры и модели. Текстуры определяют внешний вид предмета или блока, а модели определяют его форму и размеры.
Вы можете использовать любую программу для создания текстур и моделей, которая поддерживает форматы изображений и 3D-моделей. Например, для создания текстур можно использовать программы, такие как Photoshop или GIMP, а для создания моделей - программы, такие как Blender или Maya.
Шаг 2: Создание JSON-файлов
Для добавления нового предмета или блока вам нужно создать JSON-файлы, которые определяют его свойства, текстуры и модели. JSON-файлы должны иметь определенную структуру и следовать определенным правилам.
Вы можете использовать любой текстовый редактор для создания JSON-файлов. Например, вы можете использовать блокнот или специализированный редактор JSON, такой как Visual Studio Code или Sublime Text.
Шаг 3: Регистрация предметов и блоков
Чтобы добавить новый предмет или блок в игру, вам необходимо зарегистрировать его в коде модификации. Регистрация позволяет игре знать о наличии новых предметов и блоков и обрабатывать их правильным образом.
Регистрация предметов и блоков обычно происходит в методе инициализации модификации. Для предметов вы можете использовать класс Item, а для блоков - класс Block.
Шаг 4: Реализация свойств и функциональности
После регистрации предметов и блоков вы можете настроить их свойства и функциональность. Например, вы можете определить, какой тип взаимодействия будет у предмета или блока, какой урон они наносят, какие свойства они имеют и т.д.
Чтобы добавить новые возможности предмету или блоку, вам нужно переопределить некоторые методы в классе предмета или блока. Например, вы можете переопределить метод onItemUse для предмета или метод onBlockActivated для блока, чтобы добавить дополнительное поведение при взаимодействии с ними.
Шаг 5: Тестирование и отладка
После завершения всех предыдущих шагов вы можете протестировать вашу модификацию, чтобы убедиться, что новые предметы и блоки работают правильно. Возможно, вам придется внести некоторые изменения и исправления, чтобы достичь нужного результата.
Протестировать модификацию можно, запустив игру с установленной модификацией и проверив, что предметы и блоки отображаются корректно, взаимодействуют с другими объектами и выполняют свою функциональность.
Теперь у вас есть базовое понимание о том, как добавлять новые предметы и блоки в Майнкрафт с помощью модификаций. Дальнейшие детали и возможности зависят от ваших потребностей и навыков в программировании.
Тестирование и публикация мода
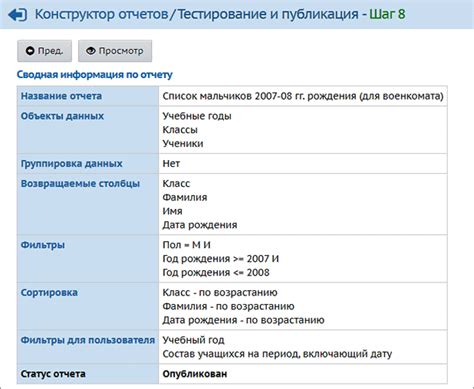
После создания мода для Minecraft на Java очень важно протестировать его, чтобы убедиться, что он работает должным образом и не вызывает ошибок или конфликтов с другими модами или с самой игрой.
Вот несколько шагов, которые помогут вам протестировать мод перед его публикацией:
Запустите Minecraft с установленным модом: Убедитесь, что у вас установлен актуальный клиент Minecraft и установленный Forge. Затем скопируйте скомпилированный JAR-файл вашего мода в папку "mods" внутри папки .minecraft на вашем компьютере. Запустите Minecraft и проверьте, что мод успешно загружен. Если у вас возникли какие-либо ошибки, просмотрите консольный вывод и проверьте, не было ли у вас файловых ошибок при установке.
Проверьте функциональность мода: Откройте инвентарь в игре и проверьте, что новые предметы или блоки, добавленные вашим модом, отображаются корректно и работают как задумано. Попробуйте исследовать разные возможности и функции вашего мода, чтобы убедиться, что все работает без ошибок.
Проверьте совместимость мода: Если у вас установлены другие моды, проверьте, что ваш мод не вызывает конфликты с общими предметами или функциональностью других модов. Играйте с вашим модом вместе с другими модами, чтобы убедиться, что нет никаких проблем или ошибок.
После успешного тестирования мода вы можете приступить к его публикации, чтобы другие люди также могли насладиться вашим творением. Вот несколько платформ и ресурсов, где вы можете поделиться своим модом:
Официальный форум Minecraft: Регистрация на официальном форуме Minecraft даст вам возможность создать свою собственную тему для мода, привлечь внимание сообщества и с легкостью обновлять свой мод. Здесь также можно получить обратную связь от других игроков и разработчиков модов.
Ресурсы для модов: Есть множество веб-ресурсов, таких как CurseForge и Planet Minecraft, которые предоставляют платформы для публикации и скачивания модов для Minecraft. Эти ресурсы предлагают удобные функции, такие как категоризация по типу мода, возможность загрузки скриншотов и дополнительная информация о моде.
Выберите платформу, которая наиболее подходит вам и вашему моду, и следуйте инструкциям для публикации вашего мода. Будьте готовы ответить на вопросы и предоставить подробные сведения о вашем моде, чтобы пользователи могли полностью оценить вашу работу.
Независимо от платформы, на которой вы публикуете свой мод, пожалуйста, не забывайте указывать авторство и ссылку на оригинальную страницу мода, чтобы уважить труд других разработчиков и предоставить возможность получить дополнительную информацию об вашем моде.




