Майнкрафт – это популярная компьютерная игра, которая позволяет игрокам строить и исследовать виртуальные миры. Одним из способов создания уникального контента для Майнкрафта является создание анимации. Используя программу Blender, вы можете создавать потрясающие анимации, которые оживят ваш мир.
Blender – это мощное программное обеспечение для 3D-моделирования и анимации. Оно предоставляет широкие возможности для визуализации объектов и создания сложных анимаций. В сочетании с Майнкрафтом, Blender позволяет вам создавать высококачественные анимации, которые помогут вам рассказать увлекательную историю или просто украсить ваш мир.
В этом подробном гайде мы расскажем вам, как создать майнкрафт анимации в Blenderе. Мы покажем вам основные шаги, необходимые для создания простой анимации, а также поделимся советами и трюками, которые помогут вам достичь профессиональных результатов. Независимо от вашего уровня опыта с Blender, этот гайд поможет вам освоить искусство создания анимации в Майнкрафте.
Вводная информация о создании майнкрафт анимаций в Blenderе
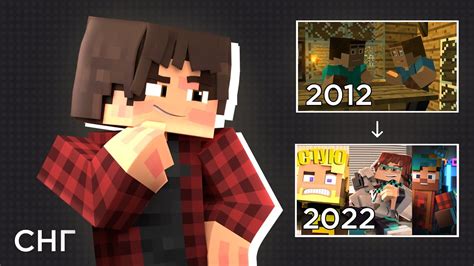
Blender - это мощный программный пакет для 3D моделирования и анимации, который предоставляет возможность создавать красивые анимации в стиле Minecraft. В этом гайде мы расскажем о процессе создания анимаций в Blenderе для игры Minecraft.
Прежде всего, для создания анимаций вам понадобится установить последнюю версию Blender, которую можно загрузить с официального сайта. После установки программы вы можете начать создавать анимации с использованием трехмерных моделей Minecraft.
Основным инструментом для создания анимаций в Blenderе является редактор графических ключевых кадров (Graph Editor). С его помощью вы можете настроить движение объектов, добавить эффекты и создать реалистичные анимации блоков, персонажей и других элементов Minecraft.
Процесс создания анимации включает следующие этапы:
- Создание сцены: вы можете создать собственную сцену Minecraft, используя импортированные блоки и текстуры из игры.
- Размещение объектов: вы можете размещать объекты, такие как блоки, структуры и персонажи, в сцене.
- Настройка анимации: с помощью редактора графических ключевых кадров вы можете настроить движение и эффекты анимированных объектов. Здесь вы можете задать позицию, вращение и масштаб объектов в течение времени.
- Добавление света и материалов: вы можете добавить освещение и настроить материалы объектов для создания реалистичных эффектов.
- Рендеринг и экспорт: после завершения работы над анимацией вы можете рендерить ее в видеоформат и экспортировать в формате, который поддерживается вашей программой для видеоредактирования или игровым движком Minecraft.
Тема создания анимаций в Blenderе для Minecraft интересна и актуальна для многих фанатов этой игры. С учетом увлекательного игрового процесса, реалистичных анимаций и творческого подхода, вы можете создать уникальные и захватывающие анимации, которые будут радовать вас и ваших зрителей.
Выбор подходящих моделей и текстур

Для создания майнкрафт анимации в Blenderе необходимо выбрать подходящие модели и текстуры. Великолепная анимация в значительной степени зависит от правильного подбора элементов, которые будут использоваться в проекте. В случае с майнкрафтом, есть несколько важных замечаний и советов, которые помогут вам сделать правильный выбор.
1. Моделирование персонажей и объектов
Перед выбором модели для персонажей или объектов вам необходимо определиться с общим стилем анимации. В майнкрафте, например, преобладает пиксельный стиль с квадратными блоками. Поэтому для создания анимации в Blenderе лучше использовать модели, выполненные в том же пиксельном стиле. Их можно найти на различных ресурсах и сайтах, посвященных Minecraft.
Хороший вариант – использовать уже готовые 3D модели персонажей и объектов Minecraft, которые можно найти на специализированных сайтах. Такие модели обычно выполнены в пиксельном стиле, который идеально подходит для создания анимации в Blenderе. Однако, если вы хотите добавить что-то свое, то можете воспользоваться различными программами для моделирования, такими как Qubicle Constructor, MagicaVoxel или другими.
2. Поиск и использование текстур
Для создания реалистичной анимации важно подобрать правильные текстуры. В случае с майнкрафтом, текстуры также должны быть выполнены в пиксельном стиле. Есть несколько вариантов, как можно получить необходимые текстуры:
- Скачать текстуры с сайтов, специализирующихся на Minecraft.
- Использовать уже готовые текстуры, которые входят в состав моделей, скачанных с разных сайтов.
- Создать свои текстуры с помощью графического редактора, такого как Photoshop или GIMP. В этом случае можно взять за основу уже существующие текстуры и модифицировать их под свои нужды.
3. Импорт моделей и текстур в Blender
После того, как вы выбрали модели и текстуры, необходимо импортировать их в Blender. Для этого можно воспользоваться различными плагинами и дополнениями, которые облегчают процесс импорта и экспорта файлов. Например, плагин MCprep позволяет импортировать модели и текстуры в формате .obj и .mtl.
Важно убедиться, что модели и текстуры импортированы правильно, иначе анимация может получиться некачественной и неправдоподобной. Проверьте, что текстуры назначены на правильные элементы модели, что они отображаются корректно и соответствуют ожиданиям.
Теперь, когда вы выбрали подходящие модели и текстуры и импортировали их в Blender, можно приступать к созданию майнкрафт анимации! Этот этап является основным и требует навыков работы с Blenderом и умения создавать анимацию. Не забудьте проявить творческий подход и экспериментировать, чтобы получить наилучший результат!
Создание анимационных ключевых кадров
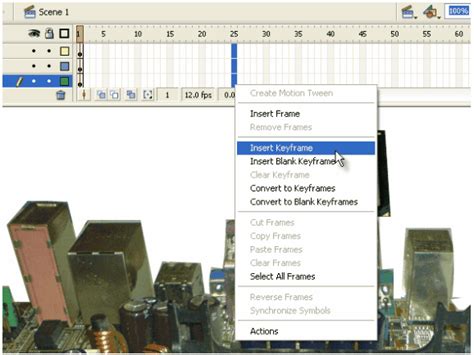
Анимационные ключевые кадры играют важную роль в создании анимаций в Blenderе. Ключевые кадры определяют позицию, поворот и масштаб объекта в определенный момент времени, а затем Blender автоматически интерполирует эти значения между ключевыми кадрами для создания плавного движения объекта.
Чтобы создать анимационные ключевые кадры в Blenderе, следуйте этим шагам:
- Выберите объект, который хотите анимировать, в окне 3D Viewport.
- Перейдите в режим Анимации, выбрав соответствующую опцию на панели инструментов.
- Установите кадр текущего времени на таймлайне Blenderа.
- Измените желаемые параметры объекта, такие как позиция, поворот или масштаб.
- На панели инструментов нажмите кнопку "Добавить ключевой кадр" или использовать горячую клавишу I, чтобы добавить ключевой кадр для выбранных параметров объекта.
- Перейдите к следующему кадру времени и повторите шаги 4-5 для других ключевых кадров.
- После создания всех ключевых кадров, Blender автоматически интерполирует значения между ними, создавая плавное движение объекта.
Помните, что вы можете изменить режим интерполяции между ключевыми кадрами, чтобы достичь желаемого эффекта анимации. Например, вы можете использовать линейную интерполяцию для создания равномерного движения или кривую Безье для более плавного и живого движения.
| Горячая клавиша | Описание |
|---|---|
| I | Добавить ключевой кадр |
Работа с освещением и эффектами

Освещение и эффекты являются важными элементами в создании реалистичных и красивых анимаций в Blender. В данном разделе мы рассмотрим основные инструменты для работы с освещением и эффектами в программе.
Освещение
Для создания эффективного освещения в Blender можно использовать различные источники света. Наиболее распространенные типы источников света в Blender:
- Солнце: моделирует солнечный свет, который создает резкие тени и яркие блики;
- Лампа: универсальный источник света, который можно настроить по своему усмотрению;
- Точечный источник: создает рассеянное освещение и мягкие тени;
- Спот: источник света с направленным лучом, который может быть использован, например, для создания прожектора;
- Область: создает равномерное освещение в определенной зоне.
Эффекты
В Blender доступно множество эффектов, которые добавляют реалистичности и динамики к анимации. Некоторые из них включают:
- Туман: добавляет атмосферный эффект и создает ощущение глубины;
- Блик: создает отражение света на поверхностях объектов;
- Отражение и преломление: эффекты, которые позволяют объектам отражать и преломлять свет, создавая при этом захватывающие эффекты;
- Тени: добавляют объемность и реалистичность к анимации, основываясь на распределении света в сцене.
Практические советы
При работе с освещением и эффектами важно помнить о следующих аспектах:
- Экспериментируйте с различными типами источников света и их параметрами, чтобы достичь желаемых эффектов освещения.
- Учитывайте пропорции и размеры сцены, чтобы источник света был достаточно мощным для равномерного освещения объектов.
- Используйте множественные источники света, чтобы создать сложное и интересное освещение.
- Экспериментируйте с различными эффектами, чтобы придать анимации дополнительную глубину и динамику.
Используя инструменты для работы с освещением и эффектами в Blender, вы сможете создавать потрясающие анимации, которые будут выглядеть реалистично и захватывающе.
Рендеринг и экспорт анимации для использования в майнкрафте
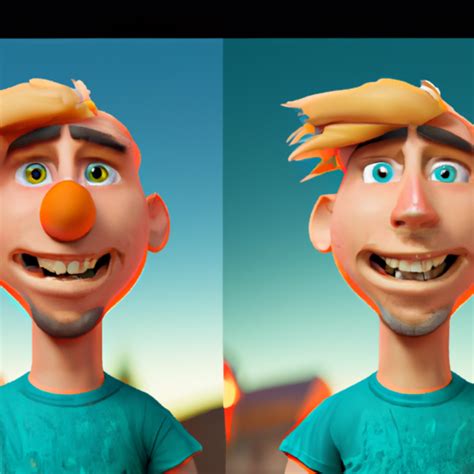
После создания анимации в Blenderе, необходимо выполнить рендеринг и экспорт, чтобы использовать ее в майнкрафте. В этом разделе мы рассмотрим шаги, которые требуется выполнить для успешного рендеринга и экспорта анимации.
1. Установите параметры рендеринга
Прежде всего, установите параметры рендеринга, чтобы получить желаемый результат. Это включает выбор разрешения, формата файлов, настроек освещения и т. д. Как правило, рекомендуется использовать разрешение 128x128 пикселей для создания ресурсов майнкрафта. Кроме того, установите формат файла PNG или GIF для сохранения с прозрачностью.
2. Создайте анимацию и установите ключевые кадры
Создайте анимацию в Blenderе, чтобы она соответствовала вашим целям. Для создания плавной анимации установите ключевые кадры для важных параметров и свойств объектов. Например, вы можете установить ключевые кадры для движения, масштабирования и поворота объектов.
3. Настройте настройки анимации
Перед экспортом анимации убедитесь, что настройки анимации оптимизированы для майнкрафта. Сглаживание и антиалиасинг могут негативно сказываться на производительности в игре, поэтому рекомендуется отключить эти функции или установить их на минимум.
4. Рендеринг анимации
После установки параметров рендеринга и настроек анимации выполните рендеринг анимации. Blender предоставляет несколько вариантов рендера, включая единичный кадр и область. Выберите подходящий метод рендеринга в зависимости от ваших потребностей и требований майнкрафта.
5. Экспорт анимации
После рендеринга анимации экспортируйте ее в формат, подходящий для использования в майнкрафте, такой как GIF или PNG. Для этого выберите вкладку "Output" в панели свойств Blender и настройте настройки экспорта в соответствии с требованиями майнкрафта.
Убедитесь, что файлы анимации будут сохранены в папку ресурсов майнкрафта, чтобы их можно было легко добавить в игру. Вы также можете использовать программы и инструменты сторонних разработчиков для дальнейшей обработки и оптимизации анимации перед использованием в майнкрафте.
Теперь у вас есть анимация, готовая к использованию в майнкрафте! Следуйте указанным выше шагам и наслаждайтесь своей созданной анимацией в своем мире майнкрафта.




