Если вы являетесь поклонником популярной игры Minecraft и хотите создать выделенный сервер, где смогли бы играть с друзьями, то вам потребуется некоторые навыки и знания. В данной статье мы предлагаем вам подробную инструкцию по созданию выделенного сервера Minecraft.
Первым шагом к созданию выделенного сервера Minecraft будет выбор хостинг-провайдера, который будет хранить ваш сервер и обеспечивать его доступность в интернете. Когда вы найдете подходящего провайдера, проверьте, поддерживает ли он Minecraft, и выберите тарифный план в соответствии с вашими потребностями и бюджетом.
Затем вам потребуется скачать серверное ПО Minecraft с официального сайта. Выберите последнюю версию сервера и сохраните ее на компьютере. Затем извлеките файлы из архива и создайте новую папку для сервера.
Далее вам необходимо настроить сервер, открыв конфигурационный файл с названием "server.properties". В этом файле вы сможете изменить различные параметры сервера, такие как имя сервера, количество игроков, мир сервера и т.д. Заполните необходимые поля в файле и сохраните изменения.
Теперь вы можете запустить сервер, запустив исполняемый файл "minecraft_server" из папки сервера. Если все настроено правильно, вы увидите окно с информацией о запуске сервера и его состоянии. Вы также можете настроить доступ к серверу с помощью пароля, чтобы только ваши друзья могли присоединиться к игре.
Установка необходимого софта

Перед тем как начать создавать выделенный сервер Minecraft, вам понадобятся несколько программ и компонентов:
- Java Development Kit (JDK) - это необходимый компонент для запуска сервера Minecraft. Вы можете загрузить его с официального сайта Oracle.
- Minecraft Server - официальный сервер Minecraft, который позволяет игрокам подключаться к вашему выделенному серверу. Вы можете загрузить его с официального сайта Minecraft.
После загрузки и установки этих программ, следуйте инструкциям по установке каждой из них:
Установка Java Development Kit (JDK)
- Перейдите на официальный сайт Oracle и загрузите последнюю версию JDK для вашей операционной системы.
- Запустите загруженный установщик и следуйте инструкциям для установки JDK.
- После установки JDK, откройте командную строку и введите команду
java -version, чтобы проверить правильность установки. Если вы видите информацию о версии Java, значит установка прошла успешно.
Установка Minecraft Server
- Перейдите на официальный сайт Minecraft и загрузите последнюю версию сервера Minecraft.
- Создайте новую папку на вашем компьютере для сервера Minecraft.
- Переместите загруженный файл сервера Minecraft (обычно это .jar файл) в созданную папку.
- Откройте командную строку и перейдите в папку сервера Minecraft, используя команду
cd путь_к_папке. - Запустите сервер Minecraft, введя команду
java -jar имя_файла.jar. Подставьте вместоимя_файла.jarимя файла сервера Minecraft, который вы загрузили. - Сервер Minecraft будет запущен и вы увидите информацию о его работе в командной строке.
Теперь, когда вы установили необходимый софт, вы можете приступить к настройке своего выделенного сервера Minecraft.
Подготовить сервер для Minecraft

Подготовка сервера для игры в Minecraft - важный этап, который обеспечит правильную работу сервера и комфортную игру для всех участников. В этом разделе мы рассмотрим основные шаги, которые необходимо выполнить для подготовки сервера.
1. Выбор хостинга
Первым шагом необходимо выбрать подходящий хостинг, на котором будет размещен ваш сервер Minecraft. Выбор хостинга зависит от множества факторов: ваших предпочтений, требуемых ресурсов, бюджета и т.д. Важно выбрать надежного хостинг провайдера с хорошей репутацией, стабильным соединением и качественной поддержкой клиентов.
2. Установка необходимого программного обеспечения
После выбора хостинга необходимо установить необходимое программное обеспечение на сервер. Для работы с Minecraft необходимо установить следующие компоненты:
- Java Runtime Environment (JRE) - необходим для запуска Minecraft сервера;
- Minecraft сервер - официальный сервер Minecraft, который можно скачать с официального сайта;
- Файрволл и настройка портов - необходимы для безопасной работы сервера и разрешения подключения игроков.
3. Настройка сервера
После установки необходимых компонентов необходимо настроить сам сервер. Для этого вам потребуется редактировать файл server.properties. В нем вы можете изменить различные настройки сервера, такие как режим игры, количество игроков, максимальное количество чанков и т.д. После внесения необходимых изменений сохраните файл и перезапустите сервер.
4. Установка плагинов и модов
Дополнительные плагины и моды позволяют расширить функционал сервера Minecraft и добавить новые возможности. Установка плагинов и модов обычно осуществляется путем скачивания файлов и помещения их в соответствующие папки на сервере. Помните, что не все плагины и моды совместимы между собой, поэтому перед установкой рекомендуется ознакомиться с инструкцией и требованиями каждого плагина или мода.
5. Запуск сервера
После завершения всех предыдущих шагов вы можете запустить сервер Minecraft и начать игру. Для запуска сервера вам потребуется запустить файл minecraft_server.jar с помощью Java. После запуска сервера вы сможете подключиться к нему с помощью IP-адреса сервера.
Следуя этим шагам, вы сможете успешно подготовить сервер для игры в Minecraft.
Скачать и установить Java

Для того, чтобы создать выделенный сервер Minecraft, вам понадобится установить Java на ваш компьютер. Вот инструкция по скачиванию и установке Java на различные операционные системы:
Windows
- Откройте любой веб-браузер на вашем компьютере и перейдите на официальный сайт Java (https://www.java.com).
- На главной странице найдите и нажмите кнопку "Бесплатная загрузка Java".
- Вам будет предложено скачать последнюю версию Java для вашей операционной системы - выберите соответствующую версию.
- После завершения загрузки дважды щелкните на загруженном файле, чтобы запустить установщик Java.
- Следуйте инструкциям установщика, чтобы установить Java на ваш компьютер.
- После завершения установки перезагрузите компьютер.
Mac
- Откройте App Store на вашем Mac.
- В поисковой строке введите "Java".
- Выберите "Java для macOS" из списка результатов поиска.
- Нажмите кнопку "Получить" и дождитесь завершения загрузки.
- После завершения загрузки установите Java, следуя инструкциям на экране.
Linux
Установка Java на различные дистрибутивы Linux может отличаться. Вот некоторые из самых распространенных команд для установки Java на Linux:
- Ubuntu/Debian:
sudo apt updatesudo apt install default-jresudo apt install default-jdk
sudo yum install java-1.8.0-openjdk
Пожалуйста, обратитесь к документации вашего дистрибутива Linux, чтобы узнать конкретные инструкции по установке Java.
После установки Java на ваш компьютер, вы будете готовы приступить к следующему шагу - скачиванию и установке самого сервера Minecraft.
Скачать и установить Minecraft
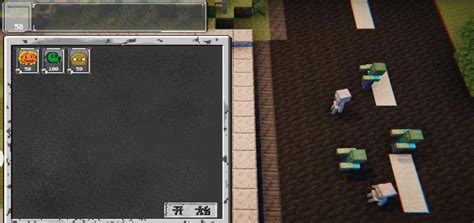
Для начала игры в Minecraft на выделенном сервере вам понадобится скачать и установить клиентскую версию игры на свой компьютер. Следуйте этим шагам:
- Посетите официальный сайт Minecraft по адресу www.minecraft.net.
- На главной странице найдите раздел "Приобрести" или "Купить сейчас" и щелкните по нему.
- Выберите платформу, на которую вы хотите установить игру. Для компьютера выберите "PC/Mac".
- Нажмите кнопку "Купить сейчас" и следуйте инструкциям для приобретения лицензии на игру. Вы можете выбрать одиночную или многопользовательскую версию Minecraft. Приобретение потребуется для доступа ко всем функциям игры.
- Затем вам будет предложено скачать установочный файл (.exe или .dmg) для вашей операционной системы. Щелкните по ссылке, чтобы начать загрузку.
- После завершения загрузки откройте скачанный файл и следуйте инструкциям установщика Minecraft. В процессе установки может потребоваться указать путь для сохранения файлов игры.
- По завершении установки Minecraft будет доступен на вашем компьютере. Чтобы запустить игру, откройте клиент Minecraft и введите свои учетные данные для входа.
Теперь, когда у вас установлена клиентская версия Minecraft, вы можете переходить к настройке и запуску выделенного сервера.
Настройка сервера

Чтобы настроить выделенный сервер Minecraft, следуйте указанным ниже шагам:
- Загрузите и установите серверный файл Minecraft:
- Настройте конфигурационный файл:
- Откройте порт на маршрутизаторе:
- Запустите сервер:
- Настройка правил безопасности и модерации:
- Пригласите игроков на сервер:
Перейдите на официальный сайт Minecraft и загрузите файл сервера. Затем распакуйте его на вашем компьютере.
Откройте конфигурационный файл сервера с помощью текстового редактора. Здесь вы можете настроить различные параметры, такие как название сервера, максимальное количество игроков и геймплейные правила. Сохраните изменения после внесения всех необходимых настроек.
Для того чтобы другие игроки могли подключиться к вашему серверу, вам необходимо открыть порт в настройках маршрутизатора. Узнайте модель своего маршрутизатора и найдите инструкции по открытию порта для Minecraft.
Для запуска сервера Minecraft откройте командную строку и перейдите в папку с серверным файлом. Затем введите команду для запуска сервера. Вы можете увидеть информацию о запуске и IP-адрес сервера.
Для обеспечения безопасности вашего сервера настройте правила и модерацию с помощью соответствующих плагинов или модификаций. Установите и настройте плагины для контроля доступа, фильтрации сообщений и управления игроками.
Поделитесь IP-адресом вашего сервера с другими игроками, чтобы они могли подключиться к нему. Убедитесь, что ваш сервер работает стабильно и без проблем с подключением.
Вот и все! Теперь вы знаете, как настроить выделенный сервер Minecraft и пригласить других игроков на свой сервер.
Открыть порты на маршрутизаторе
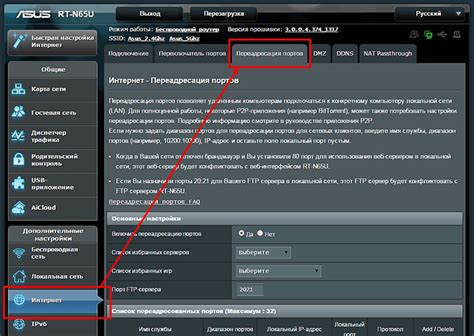
Для того чтобы позволить другим игрокам подключаться к вашему серверу Minecraft, необходимо открыть определенные порты на маршрутизаторе. Это позволит трафику проходить через маршрутизатор и достигать вашего сервера Minecraft.
Вот пошаговая инструкция о том, как открыть порты на маршрутизаторе:
- Войдите в настройки вашего маршрутизатора. Для этого вам понадобится IP-адрес вашего маршрутизатора. Обычно этот адрес указывается на задней панели вашего маршрутизатора или в документации.
- Откройте веб-браузер и введите IP-адрес маршрутизатора в адресной строке.
- Введите имя пользователя и пароль для входа в настройки маршрутизатора. Если вы не знаете эти данные, обратитесь к документации вашего маршрутизатора или свяжитесь с вашим интернет-провайдером.
- Найдите раздел настройки портов (Port Forwarding) или виртуальные серверы (Virtual Servers) в настройках маршрутизатора.
- Создайте новое правило перенаправления порта (port forwarding) или виртуальный сервер (virtual server), используя следующие параметры:
- Внешний порт (External Port) - порт, который будет доступен из интернета.
- Внутренний IP-адрес (Internal IP Address) - IP-адрес вашего сервера Minecraft в вашей локальной сети.
- Внутренний порт (Internal Port) - порт вашего сервера Minecraft.
- Протокол (Protocol) - выберите TCP или UDP, в зависимости от требований вашего сервера Minecraft.
- Сохраните изменения и перезапустите маршрутизатор.
После открытия портов на маршрутизаторе, другие игроки смогут подключиться к вашему серверу Minecraft, используя внешний IP-адрес вашего маршрутизатора и внешний порт, который вы открыли.
Примечание: Открытие портов на маршрутизаторе может быть немного различным в зависимости от модели маршрутизатора и поставщика интернет-услуг. Если у вас возникают сложности или вопросы, лучше обратитесь к документации вашего маршрутизатора или свяжитесь с вашим интернет-провайдером для получения более подробной информации.
Настроить подключение к серверу
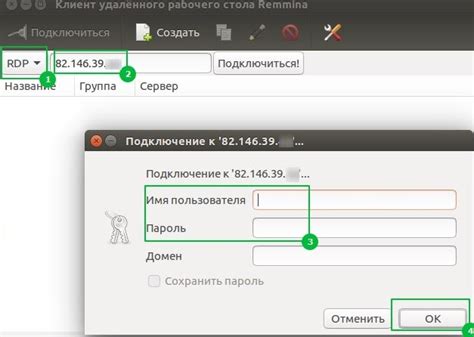
После того, как вы успешно создали и настроили свой выделенный сервер Minecraft, вам потребуется настроить подключение к нему. В этом разделе мы рассмотрим несколько шагов, которые помогут вам подключиться к вашему серверу.
Шаг 1: Запустите Minecraft
Перед тем, как подключиться к серверу, убедитесь, что у вас установлена последняя версия игры Minecraft. Запустите клиент Minecraft на вашем компьютере.
Шаг 2: Перейдите во вкладку "Мультиплеер"
В верхнем меню клиента Minecraft найдите и выберите вкладку "Мультиплеер".
Шаг 3: Добавьте сервер в список
На вкладке "Мультиплеер" нажмите кнопку "Добавить сервер" или "Add Server" (в зависимости от вашего языкового пакета).
Шаг 4: Введите информацию о сервере
Настройте следующие параметры, чтобы добавить ваш сервер в список:
- Название сервера: Введите свое уникальное название для сервера Minecraft.
- Адрес сервера: Введите IP-адрес или доменное имя вашего выделенного сервера Minecraft.
- Порт сервера: Введите порт, который вы используете для подключения к серверу. Обычно это значение составляет 25565, но может быть изменено вами.
После заполнения всех полей нажмите кнопку "Готово" или "Done", чтобы сохранить настройки вашего сервера.
Шаг 5: Подключитесь к серверу
После того, как вы добавили ваш сервер в список, выберите его и нажмите кнопку "Подключиться" или "Join Server". Мinecraft попытается подключиться к вашему выделенному серверу.
Если все настройки были выполнены правильно, вы будете успешно подключены к вашему серверу Minecraft. Теперь вы можете наслаждаться игрой на выделенном сервере вместе с друзьями или другими игроками.
Учтите, что для подключения к серверу Minecraft может потребоваться ввод пароля или авторизация с использованием аккаунта Mojang.




