Майнкрафт - это популярная игра, которую многие из нас играли или играют до сих пор. Однако иногда возникает необходимость создать второй аккаунт в Майнкрафт Лаунчере, например, если у вас есть несколько людей, желающих играть на одной машине или хочется играть на разных серверах одновременно. В этой статье мы подробно рассмотрим процесс создания второго аккаунта в Майнкрафт Лаунчере.
Первым шагом для создания второго аккаунта в Майнкрафт Лаунчере является загрузка и установка самого Лаунчера. Вы можете скачать его с официального сайта Майнкрафт, следуя инструкциям на сайте. После установки откройте Лаунчер и введите свой основной аккаунт в соответствующее поле. Затем нажмите на кнопку "Вход" и дождитесь загрузки основной версии игры.
Для создания второго аккаунта вам понадобится учетная запись Mojang. Предоставление логина и пароля от основного аккаунта не рекомендуется, поэтому для безопасности создадим новый аккаунт. В правом верхнем углу Лаунчера нажмите на кнопку "Регистрация" и перейдите на сайт Mojang. На сайте выберите пункт меню "Создать учетную запись" и следуйте инструкциям, вводя личные данные и выбирая имя пользователя и пароль для нового аккаунта.
Помните, что имя пользователя и пароль нового аккаунта должны быть уникальными и вы не должны раскрывать свои данные третьим лицам, чтобы избежать потенциальных проблем со стороны злоумышленников.
После создания учетной записи Mojang вам нужно вернуться в Майнкрафт Лаунчер и ввести данные нового аккаунта. Нажмите на кнопку "Вход" и дождитесь загрузки. Теперь вы можете выбрать другую версию игры, установить модификации или играть на другом сервере, используя второй аккаунт в Майнкрафт Лаунчере.
Шаг 1: Загрузка и установка майнкрафт лаунчера

Перед тем как создать второй аккаунт в майнкрафт лаунчере, вам необходимо загрузить и установить сам лаунчер. Вот пошаговая инструкция:
- Перейдите на официальный сайт майнкрафт и найдите раздел "Скачать". Вам будет предложено выбрать между "Майнкрафт Java Edition" и "Майнкрафт Bedrock Edition". Выберите нужную версию в зависимости от ваших предпочтений.
- Нажмите на кнопку "Скачать" и дождитесь завершения загрузки файлов установщика.
- Запустите установщик и следуйте инструкциям на экране. Убедитесь, что выбрали правильную папку для установки лаунчера и установите его.
- После завершения установки, запустите майнкрафт лаунчер. Вам может потребоваться создать аккаунт, если у вас его еще нет. Следуйте указаниям на экране и введите необходимые данные для создания аккаунта.
Теперь у вас установлен майнкрафт лаунчер и вы готовы перейти ко второму шагу - созданию второго аккаунта в лаунчере.
Шаг 2: Открытие майнкрафт лаунчера и вход в аккаунт

После успешного создания второго аккаунта, перейдите к следующему шагу – открытию майнкрафт лаунчера и входу в свой аккаунт.
- Найдите ярлык майнкрафт лаунчера на рабочем столе или в меню "Пуск" и откройте его.
- В открывшемся окне лаунчера введите данные нового аккаунта - логин (электронную почту) и пароль. Обязательно проверьте правильность ввода данных.
- После ввода данных нажмите кнопку "Войти", чтобы войти в свой аккаунт.
Если вы ввели данные правильно, лаунчер подключится к серверу авторизации и проверит ваш аккаунт. Если все данные верные, вы увидите свое имя пользователя в верхнем правом углу лаунчера.
| Совет: | Если вы забыли пароль от нового аккаунта или у вас возникли проблемы с входом, вы можете воспользоваться функцией восстановления пароля на официальном сайте майнкрафт. |
После успешного входа в аккаунт вы можете приступить к настройке и запуску второго экземпляра майнкрафта, используя свои новые учетные данные.
Шаг 3: Создание нового аккаунта в майнкрафт лаунчере
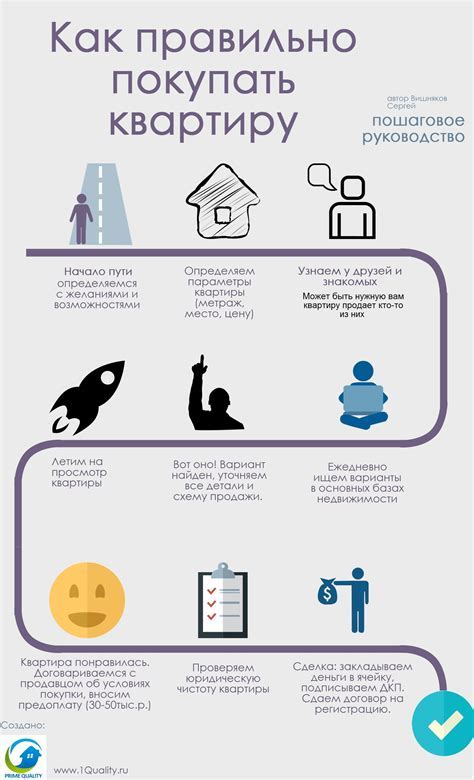
Чтобы создать новый аккаунт в майнкрафт лаунчере, следуйте инструкциям ниже:
- Откройте официальный сайт Minecraft и нажмите на кнопку "Вход" в правом верхнем углу экрана.
- На странице входа введите свой электронный адрес и нажмите кнопку "Создать учетную запись".
- Вам будет предложено выбрать тип учетной записи. Выберите опцию "Mojang" для создания нового аккаунта Minecraft.
- Заполните все обязательные поля, включая имя пользователя, пароль и дату рождения, и нажмите кнопку "Создать учетную запись".
- После успешного создания аккаунта вам будет отправлено письмо с подтверждением на указанный электронный адрес. Перейдите по ссылке в письме, чтобы подтвердить свою учетную запись.
- Теперь вы можете использовать свой новый аккаунт для входа в майнкрафт лаунчере.
Убедитесь, что вы используете надежный пароль и сохраняете свои учетные данные в безопасном месте. Это поможет защитить ваш аккаунт от несанкционированного доступа.
Поздравляю! Теперь у вас есть новый аккаунт в майнкрафт лаунчере, который вы можете использовать для доступа ко всем функциям игры.
Шаг 4: Заполнение информации для нового аккаунта
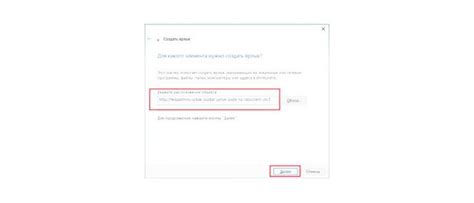
Когда вы запустите Майнкрафт Лаунчер, вы увидите форму для входа. Для создания второго аккаунта нужно нажать кнопку "Создать аккаунт". Вам будет предложено ввести имя пользователя и пароль для нового аккаунта.
Имя пользователя: Введите уникальное имя, которое будет отображаться в игре. Будьте осторожны, выбирайте имя, которое вам нравится и которое вы будете использовать в дальнейшем.
Пароль: Введите надежный пароль, состоящий из букв, цифр и специальных символов. Не используйте простые пароли, такие как "123456" или "password". Лучше всего использовать пароль, который не используется на других сайтах и сервисах.
Подтверждение пароля: Введите пароль еще раз для подтверждения. Убедитесь, что вы ввели пароль правильно, чтобы избежать проблем со входом в игру.
Электронная почта: Введите вашу электронную почту. Она будет использоваться для восстановления пароля и связи с вами в случае необходимости.
Соглашение на обработку персональных данных: Поставьте галочку, чтобы подтвердить, что вы согласны с обработкой ваших персональных данных согласно правилам и политике безопасности.
После заполнения всех полей нажмите кнопку "Зарегистрироваться", чтобы создать новый аккаунт. Если все данные заполнены верно, вы увидите сообщение о успешной регистрации аккаунта.
Шаг 5: Подтверждение email и активация аккаунта

После создания второго аккаунта в Minecraft Launcher необходимо подтвердить свой email и активировать аккаунт. Этот шаг необходим для обеспечения безопасности и защиты вашего аккаунта.
Для подтверждения email и активации аккаунта выполните следующие шаги:
- Зайдите на вашу электронную почту, указанную при регистрации второго аккаунта.
- Откройте письмо от Minecraft с темой "Подтверждение email".
- Щелкните на ссылку в письме для подтверждения email.
После нажатия на ссылку в письме вы будете перенаправлены на страницу подтверждения email в Minecraft Launcher. На этой странице вам нужно будет ввести ваш email и пароль для активации аккаунта.
После успешного ввода данных ваш второй аккаунт будет активирован и готов к использованию. Вы можете войти в Minecraft Launcher, выбрать второй аккаунт из списка доступных аккаунтов и начать играть под новым именем.
Шаг 6: Вход во второй аккаунт и настройка профиля
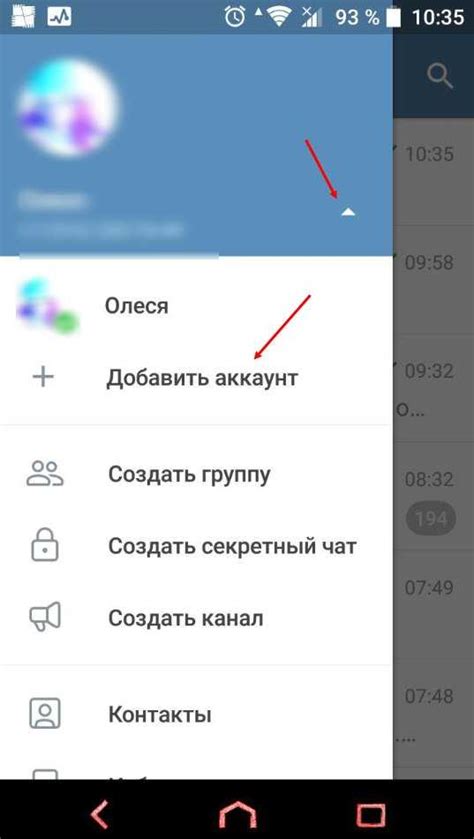
После создания второго аккаунта в Minecraft Launcher необходимо выполнить последний шаг - вход во второй аккаунт и настройка его профиля. Вот как это сделать:
- Откройте Minecraft Launcher на вашем компьютере.
- Щелкните на кнопке "Log Out" (Выйти) в правом верхнем углу окна лаунчера, чтобы выйти из текущего аккаунта.
- После выхода из аккаунта, щелкните на кнопке "Log In" (Войти) в том же правом верхнем углу окна.
- В появившемся окне введите логин и пароль для вашего второго аккаунта.
- После входа в аккаунт вам может быть предложено установить или обновить профиль игры. Если это происходит, следуйте инструкциям на экране для завершения процесса.
- После завершения настройки профиля, вы будете перенаправлены на главный экран Minecraft Launcher с вашим новым аккаунтом уже выбранным.
Теперь вы успешно вошли во второй аккаунт в Minecraft Launcher и можете использовать его для игры.




