Майнкрафт – популярная игра с открытым миром, которая позволяет игрокам строить и исследовать виртуальные миры. Однако, чтобы погрузиться в мир игры, вам понадобится учетная запись Microsoft. В этой статье мы расскажем вам, как создать учетную запись Microsoft для игры Minecraft.
Создание учетной записи Microsoft для игры Minecraft довольно просто. Вам потребуется лишь несколько минут, чтобы получить доступ к полной версии игры и присоединиться к миллионам игроков по всему миру.
Для начала вам нужно перейти на официальный сайт Minecraft и нажать кнопку "Войти" в верхнем правом углу экрана. Затем вы увидите варианты входа через различные платформы: Xbox Live, PSN, Nintendo и другие. Выберите опцию "Microsoft".
После этого вы будете перенаправлены на страницу входа в учетную запись Microsoft. Если у вас уже есть учетная запись, вы можете войти с помощью своего адреса электронной почты и пароля. Если у вас еще нет учетной записи Microsoft, нажмите на ссылку "Создать учетную запись" и следуйте инструкциям на экране.
Как создать учетную запись Microsoft
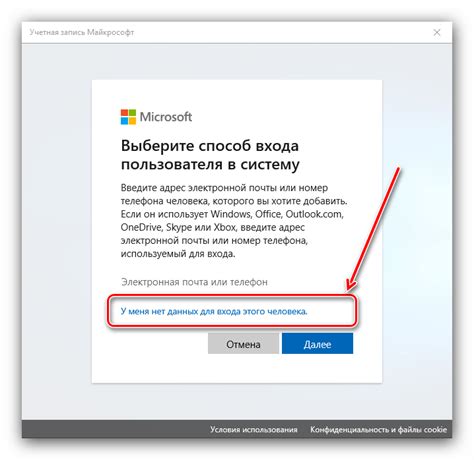
Шаг 1: Перейдите на официальный сайт Microsoft (www.microsoft.com).
Шаг 2: В верхнем правом углу страницы найдите кнопку "Войти" и нажмите на нее.
Шаг 3: Появится окно входа в учетную запись Microsoft. Если у вас уже есть учетная запись, введите свой адрес электронной почты и пароль, затем нажмите кнопку "Войти". Если у вас нет учетной записи, нажмите на ссылку "Создать учетную запись".
Шаг 4: Выберите тип учетной записи, который вы хотите создать. Вы можете выбрать между учетной записью для работы и учебы или учетной записью для личного использования. Выберите соответствующую опцию и нажмите кнопку "Далее".
Шаг 5: Заполните все необходимые поля для создания учетной записи. Введите ваше имя, фамилию, адрес электронной почты и придумайте надежный пароль. Подтвердите пароль и нажмите кнопку "Далее".
Шаг 6: Пройдите проверку безопасности, если она предлагается. В некоторых случаях Microsoft может отправить код подтверждения на вашу почту или телефон. Введите код и нажмите кнопку "Подтвердить".
Шаг 7: Вам может быть предложено принять пользовательское соглашение и политику конфиденциальности. Прочитайте их внимательно, а затем нажмите кнопку "Принять", если согласны с условиями.
Шаг 8: Поздравляю! Вы успешно создали учетную запись Microsoft. Теперь вы можете использовать ее для доступа к различным сервисам и продуктам, предлагаемым Microsoft, включая игру Minecraft.
Шаг 1: загрузка игры Minecraft
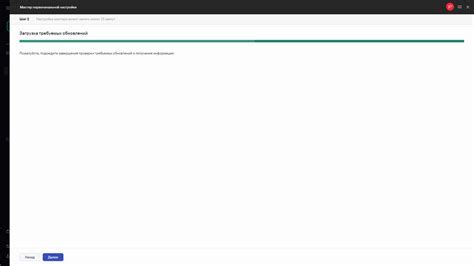
- Откройте веб-браузер на своем устройстве.
- Введите "Minecraft" в поисковую строку.
- Найдите официальный сайт Minecraft и перейдите на него.
- На сайте будет представлен выбор различных версий игры. Выберите нужную вам версию.
- После выбора версии игры появится страница загрузки. Щелкните по кнопке "Загрузить" или аналогичной кнопке на выбранной странице.
- Дождитесь завершения загрузки файла установки Minecraft.
После того, как игра Minecraft будет загружена на ваше устройство, вы будете готовы перейти ко второму шагу - созданию учетной записи Microsoft для игры Minecraft.
Шаг 2: открытие игры и выбор "Вход"

После установки Minecraft на вашем устройстве и запуска приложения, вы увидите экран приветствия. Чтобы начать игру, вам нужно войти в свою учетную запись Microsoft.
На экране приветствия найдите и нажмите кнопку "Вход".
Если у вас уже есть учетная запись Microsoft, введите свой адрес электронной почты и пароль в соответствующие поля. Нажмите кнопку "Войти", чтобы продолжить.
Если у вас еще нет учетной записи Microsoft, нажмите на ссылку "Создать учетную запись". Вам будет предложено пройти процедуру регистрации и создать новую учетную запись Microsoft.
После успешного входа в свою учетную запись Microsoft, вы будете перенаправлены на экран выбора профиля и множество возможностей для настроек.
Теперь вы готовы начать играть в Minecraft и наслаждаться всеми ее функциями и возможностями!
Шаг 3: выбор опции "Создать учетную запись Microsoft"
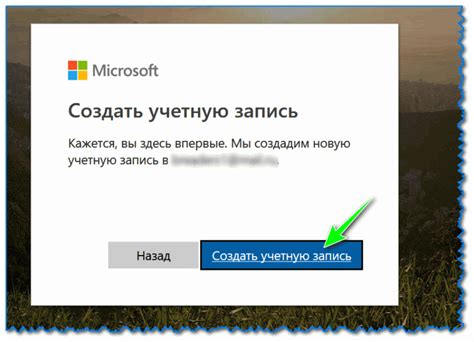
После открытия официального сайта Minecraft вам необходимо нажать на кнопку "Войти" в правом верхнем углу страницы.
На странице входа вам будет предложено выбрать способ входа. В этом случае вы должны выбрать опцию "Создать учетную запись Microsoft".
Нажмите на эту опцию и вам будет предложено ввести адрес электронной почты, который вы хотите использовать в качестве логина.
Также вам потребуется создать пароль для вашей учетной записи. Важно выбрать надежный пароль, состоящий из комбинации букв, цифр и специальных символов, чтобы обеспечить безопасность вашей учетной записи.
После того как вы ввели адрес электронной почты и выбрали пароль, нажмите на кнопку "Далее".
В следующем окне вам может быть предложено ввести и подтвердить ваш номер телефона. Вы можете пропустить этот шаг, нажав на соответствующую ссылку, если не хотите добавлять номер телефона к вашей учетной записи.
Если вы хотите добавить номер телефона, введите его и нажмите на кнопку "Далее". Затем вам нужно будет ввести код подтверждения, который будет отправлен на ваш номер.
После того как вы ввели код подтверждения или пропустили этот шаг, вы будете перенаправлены на страницу завершения создания учетной записи Microsoft.
Может потребоваться проверка вашей учетной записи путем ввода кода подтверждения, который будет отправлен на адрес электронной почты, указанный вами при создании учетной записи.
После завершения проверки вам будет предложено ввести свое имя и фамилию. Также вы можете загрузить фотографию профиля или выбрать готовое изображение.
После этого вы должны нажать на кнопку "Готово" и ваша учетная запись Microsoft будет успешно создана и готова к использованию для игры в Minecraft.




