Майнкрафт - великолепная песочница, которая позволяет игрокам строить и исследовать свои собственные виртуальные миры. Однако, чтобы иметь возможность полностью насладиться игрой, вам потребуется учетная запись Microsoft. Благодаря этой учетной записи вы сможете играть в Майнкрафт PS4 вместе с друзьями и получать доступ к дополнительным функциям и возможностям.
Создание учетной записи Microsoft для Майнкрафт PS4 - это простой и быстрый процесс. Следуя этой пошаговой инструкции, вы сможете создать свою учетную запись и начать играть в Майнкрафт PS4 вместе с друзьями.
Шаг 1: Перейдите на официальный сайт Microsoft и нажмите на кнопку "Создать учетную запись". Заполните все необходимые поля, включая вашу электронную почту и пароль. Подтвердите создание учетной записи, перейдя по ссылке, отправленной на вашу электронную почту.
Шаг 2: После создания учетной записи Microsoft, перейдите на свою консоль PlayStation 4 и откройте Майнкрафт. Перейдите в меню настроек и выберите "Присоединиться к Microsoft".
Шаг 3: Введите свою электронную почту и пароль от учетной записи Microsoft. Если все данные введены правильно, вы успешно привяжете учетную запись Microsoft к Майнкрафт на PlayStation 4.
Теперь у вас есть учетная запись Microsoft для Майнкрафт PS4, и вы можете играть вместе с друзьями, использовать функции взаимодействия с другими платформами и наслаждаться всеми преимуществами, которые предоставляет Microsoft.
Создание учетной записи Microsoft
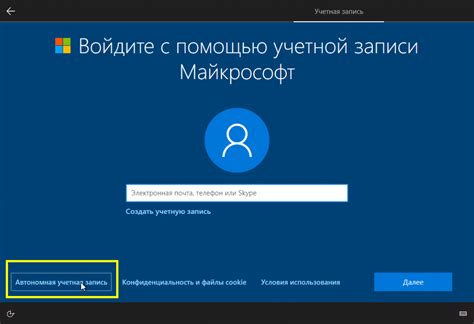
Чтобы начать играть в Minecraft на PS4 с использованием учетной записи Microsoft, вам сначала нужно создать такую учетную запись. Вот пошаговая инструкция, которая поможет вам сделать это:
- Откройте веб-браузер на вашем компьютере или мобильном устройстве.
- Перейдите на официальный сайт Microsoft.
- Нажмите на ссылку "Вход" в правом верхнем углу страницы.
- На открывшейся странице нажмите на ссылку "Создать учетную запись".
- Выберите вариант "Создать учетную запись Microsoft" и нажмите "Далее".
- Заполните все необходимые поля в форме, включая адрес электронной почты и пароль. Убедитесь, что вы выбрали сильный пароль, который будет легко запомнить, но трудно угадать для других.
- Продолжайте следовать инструкциям на экране для завершения создания учетной записи.
- После создания учетной записи Microsoft вы можете использовать ее для входа в Minecraft на PS4 и использования различных функций, таких как сохранение игры в облаке и игра с друзьями.
Теперь у вас есть учетная запись Microsoft, которую вы можете использовать для игры в Minecraft на PS4. Учтите, что вы должны быть подключены к Интернету и иметь подписку PlayStation Plus, чтобы играть в Minecraft онлайн на PS4.
Регистрация нового Microsoft аккаунта
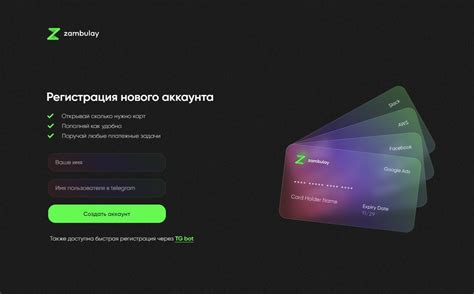
Для того чтобы создать учетную запись Microsoft, необходимо следовать следующим шагам:
- Откройте веб-браузер и перейдите на официальный сайт Microsoft.
- Нажмите на кнопку "Создать учетную запись" или "Зарегистрироваться".
- Выберите тип учетной записи: "Личная" или "Рабочая или учебная".
- Введите свой электронный адрес (почту), который будет использоваться в качестве имени пользователя вашего аккаунта.
- Придумайте надежный пароль и введите его дважды для подтверждения.
- Заполните оставшиеся поля: имя, фамилию и страну проживания.
- Если требуется, введите код безопасности, который будет отправлен на ваш электронный адрес.
- Прочитайте и примите условия использования и конфиденциальности.
- Нажмите на кнопку "Зарегистрироваться" или "Создать учетную запись" для завершения процесса.
После завершения регистрации, вы сможете использовать вашу новую учетную запись Microsoft для входа в Minecraft на PlayStation 4 и наслаждаться игрой вместе с друзьями!
Вход в существующую учетную запись Microsoft
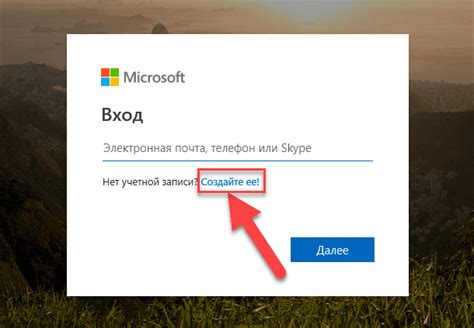
Если у вас уже есть учетная запись Microsoft, вы можете использовать ее для входа в Minecraft на PlayStation 4. Чтобы войти в свою существующую учетную запись Microsoft, выполните следующие шаги:
- Запустите игру Minecraft на PlayStation 4.
- На главном экране выберите пункт меню "Войти в учетную запись Microsoft".
- На открывшейся странице выберите пункт "Вход" и введите свой адрес электронной почты и пароль от учетной записи Microsoft.
- После успешного входа вам будет предложено разрешить доступ к учетной записи Microsoft игре Minecraft. Нажмите "Разрешить", чтобы продолжить.
- Если все выполнено правильно, вы будете автоматически войдены в свою учетную запись Microsoft и перенаправлены на главный экран игры Minecraft на PlayStation 4.
Теперь вы можете наслаждаться игрой Minecraft на PlayStation 4, используя свою существующую учетную запись Microsoft. Обратите внимание, что учетная запись Microsoft позволяет синхронизировать прогресс и достижения между различными платформами, что позволяет вам играть в Minecraft на PlayStation 4 и продолжать игру на других устройствах.
Подготовка к созданию учетной записи Minecraft PS4
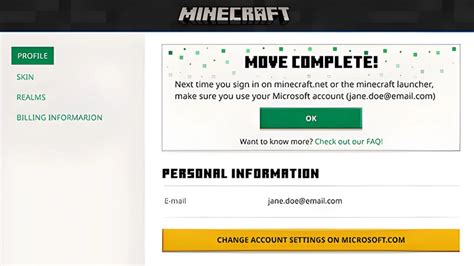
Перед тем, как приступить к созданию учетной записи Minecraft PS4, вам потребуется:
- Игровая приставка PlayStation 4.
- Стабильное подключение к интернету.
- Аккаунт в сети PlayStation Network.
Если у вас уже есть аккаунт в сети PlayStation Network, вы можете перейти к созданию учетной записи Minecraft PS4. Если аккаунта еще нет, вам понадобится его создать.
Вот как создать аккаунт в сети PlayStation Network:
- Включите приставку PlayStation 4.
- Перейдите к разделу "Настройки" в главном меню приставки.
- Выберите "Аккаунт" и нажмите на "Создать акаунт".
- Следуйте инструкциям на экране, чтобы указать свои данные, включая адрес электронной почты, пароль и дату рождения.
- После завершения создания аккаунта в сети PlayStation Network, вам может потребоваться подтверждение вашего адреса электронной почты.
- После подтверждения адреса электронной почты вы можете использовать свой аккаунт в сети PlayStation Network для создания учетной записи Minecraft PS4.
После создания аккаунта в сети PlayStation Network и подтверждения адреса электронной почты, вы готовы к созданию учетной записи Minecraft PS4. О том, как создать учетную запись Minecraft PS4, вы узнаете в следующей части статьи.
Установка Minecraft на PS4

Если вы хотите играть в Minecraft на PS4, вам нужно сначала установить игру на консоль. Следуйте этим шагам, чтобы установить Minecraft на PS4:
- Включите вашу PS4 и подключите консоль к интернету.
- На главном экране PS4 найдите и откройте PlayStation Store.
- Используйте поисковую строку, чтобы найти Minecraft.
- Нажмите на иконку Minecraft, чтобы открыть страницу игры.
- На странице игры выберите "Добавить в корзину" или "Купить", если игра платная.
- Следуйте инструкциям на экране, чтобы завершить покупку Minecraft.
- Когда загрузка завершена, игра установится на вашу PS4.
- На главном экране выберите и откройте Minecraft, чтобы начать играть.
Поздравляем! Теперь у вас установлена игра Minecraft на PS4 и вы можете наслаждаться игровым процессом со своими друзьями.
Синхронизация Minecraft PS4 и учетной записи Microsoft
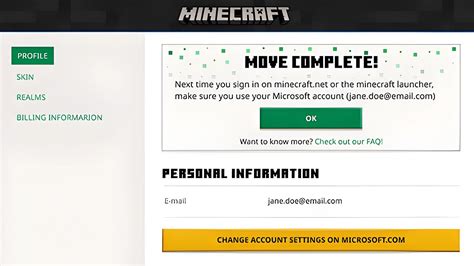
Для полного и наилучшего использования всех возможностей игры Minecraft на приставке PS4 рекомендуется создать и синхронизировать учетную запись Microsoft. Это позволит вам получить доступ к дополнительным функциям и контенту, а также сохранить свой прогресс в игре и играть вместе с друзьями через платформы Minecraft, связанные с учетной записью Microsoft.
Вот пошаговая инструкция о том, как синхронизировать Minecraft PS4 и учетную запись Microsoft:
Шаг 1: Вход в свою учетную запись Microsoft на приставке PS4
- Запустите игру Minecraft на приставке PS4.
- На главном экране выберите опцию "Вход" или "Войти в учетную запись Microsoft".
- В появившемся окне введите свои учетные данные для учетной записи Microsoft (адрес электронной почты и пароль) и нажмите кнопку "Войти".
Шаг 2: Синхронизация учетной записи Microsoft с Minecraft PS4
- После успешного входа в учетную запись Microsoft на приставке PS4 выберите опцию "Синхронизировать мир с учетной записью Microsoft".
- Подтвердите свое решение синхронизироваться с помощью учетной записи Microsoft и нажмите кнопку "Продолжить".
- При необходимости вы можете настроить параметры синхронизации и выбрать, какие данные будут сохранены и обновлены.
- Ожидайте завершения процесса синхронизации, который может занять некоторое время в зависимости от объема сохраняемых данных.
Поздравляю! Теперь ваша учетная запись Microsoft полностью синхронизирована с Minecraft на приставке PS4. Вы можете управлять своими сохранениями, купленным контентом и играть с друзьями на других платформах Minecraft, связанных с вашей учетной записью.
Не забудьте регулярно резервировать свои сохранения и обновлять учетную запись Microsoft, чтобы всегда иметь доступ к актуальной информации и функциональности в игре Minecraft PS4.
Вход в Minecraft PS4
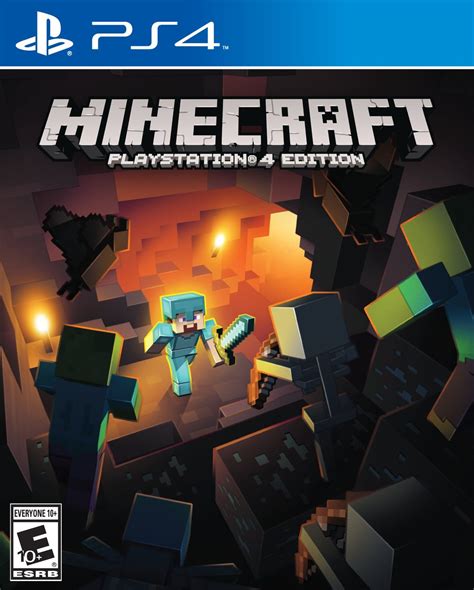
Один раз, когда вы создадите учетную запись Microsoft для Minecraft на вашей PlayStation 4, вам нужно будет войти в нее каждый раз, когда вы заходите в игру.
Вот как вы можете войти в свою учетную запись Minecraft на PS4:
- Запустите игру Minecraft на вашей PlayStation 4.
- На главном экране выберите вариант "Вход"
- Выберите "Войти с помощью аккаунта Microsoft".
- Введите ваш адрес электронной почты и пароль от вашей учетной записи Microsoft.
- Выберите "Войти".
Если вы ввели правильные учетные данные, вы будете успешно вошли в свою учетную запись Minecraft на PS4. Теперь вы можете наслаждаться всеми преимуществами своей учетной записи, такими как сохранение процесса игры и участие в онлайн-играх с друзьями.
Если у вас возникли проблемы с входом в аккаунт Microsoft, убедитесь, что вы вводите правильный адрес электронной почты и пароль. Также убедитесь, что ваше интернет-соединение стабильно и работоспособно.
Если вы забыли свой пароль от аккаунта Microsoft, вы можете восстановить его, следуя инструкциям на сайте Microsoft.




