Майнкрафт — популярная компьютерная игра, которая позволяет игрокам строить и исследовать виртуальные миры, используя различные блоки и ресурсы. Однако, после некоторого времени игры, игроки часто ощущают потребность в новых возможностях и функциях. И тут на сцену выходят модификации, или моды, которые позволяют вносить изменения в игровой процесс.
Создание своей собственной сборки игры Minecraft с модами может быть интересным и волнующим процессом. Оно позволяет вам добавить новые возможности, биомы, предметы и другие изменения в игровой мир по своему вкусу. Однако, для создания сборки с модами потребуется некоторая техническая подготовка и знания о том, как установить и настроить моды.
Важно понимать, что создание собственной сборки Minecraft с модами может потребовать времени и терпения. Вам может понадобиться изучить документацию, пройти некоторые технические процессы, а также сделать резервные копии своих файлов перед установкой модов. Однако, если вы готовы вложить усилия, результат может быть наградой в виде уникального игрового опыта.
В этой статье мы предоставим вам подробное руководство по созданию своей сборки Minecraft с модами. Мы расскажем вам, как выбрать нужные моды, как установить модификации на клиент игры, а также как легко управлять и обновлять сборки. Следуя этому руководству, вы сможете создать персональную сборку игры Minecraft с модами, которая будет полностью соответствовать вашим предпочтениям и позволит вам наслаждаться уникальным игровым опытом.
Шаг 1: Подготовка к созданию сборки Minecraft
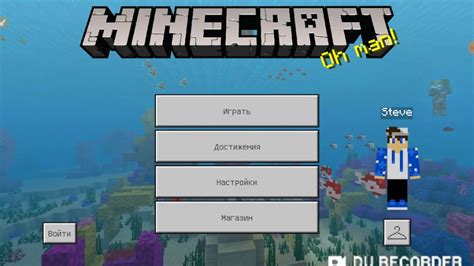
Перед тем, как приступить к созданию своей сборки Minecraft с модами, необходимо выполнить несколько предварительных шагов:
- Установите Java Runtime Environment (JRE)
- Создайте резервную копию игры
- Скачайте и установите Minecraft Forge
- Выберите версию Minecraft
- Найдите и загрузите моды
- Установите моды
Для запуска Minecraft и установки модов требуется установить Java Runtime Environment. Вы можете скачать и установить его с официального сайта Oracle.
Перед тем, как начать устанавливать моды, рекомендуется создать резервную копию вашей текущей версии Minecraft. Это позволит вам легко восстановить игру, если что-то пойдет не так.
Minecraft Forge - это инструмент, который позволяет устанавливать и использовать моды в Minecraft. Вы можете скачать его с официального сайта и установить, следуя инструкциям на странице загрузки.
Перед тем, как загрузить и установить моды, вам необходимо выбрать версию Minecraft, для которой они предназначены. Моды обычно разрабатываются для определенных версий игры, поэтому важно выбрать соответствующую версию Minecraft.
После выбора версии Minecraft вам нужно найти и загрузить моды, которые вы хотите установить. Моды можно найти на различных сайтах, таких как CurseForge или Planet Minecraft. При выборе модов обратите внимание на их совместимость с выбранной версией Minecraft и другими установленными модами.
После загрузки модов вам нужно установить их в Minecraft. Обычно для этого вам нужно просто перетащить файлы модов в папку ".minecraft/mods" в вашей директории игры. В некоторых случаях моды могут требовать установки дополнительных библиотек или зависимостей, поэтому внимательно следуйте инструкциям, предоставленным разработчиком мода.
После завершения этих шагов вы будете готовы к созданию своей собственной сборки Minecraft с модами. Вы можете добавлять и удалять моды, изменять их порядок загрузки и настройки, чтобы создать уникальный игровой опыт по своему вкусу.
Проверка наличия Java

Перед установкой и запуском сборки Minecraft с модами необходимо убедиться, что Java уже установлена на вашем компьютере. Для этого выполните следующие шаги:
- Откройте командную строку. Для этого нажмите клавишу Win+R на клавиатуре, введите "cmd" в поле "Выполнить" и нажмите Enter. Откроется командная строка.
- Введите команду "java -version".
Если Java уже установлена, то в командной строке будет отображена информация о версии Java. Например:
java version "1.8.0_221"
Java(TM) SE Runtime Environment (build 1.8.0_221-b11)
Java HotSpot(TM) 64-Bit Server VM (build 25.221-b11, mixed mode)Если в командной строке отображается сообщение об ошибке или информация о том, что команда не распознана, это означает, что Java не установлена на вашем компьютере.
Если Java не установлена, вам необходимо будет скачать и установить ее. Перейдите на официальный веб-сайт Java (https://www.java.com) и следуйте инструкциям по установке для вашей операционной системы.
После установки Java повторите шаги проверки наличия Java, чтобы убедиться, что она успешно установлена.
Установка и настройка лаунчера Minecraft

1. Скачайте лаунчер Minecraft
Перейдите на официальный сайт Minecraft и скачайте последнюю версию лаунчера Minecraft. Запустите загруженный файл и установите лаунчер на ваш компьютер.
2. Запустите лаунчер Minecraft
После установки откройте лаунчер Minecraft и введите свои учетные данные (электронный адрес и пароль от учетной записи Mojang).
3. Выберите версию Minecraft
На странице запуска игры выберите версию Minecraft, которую хотите использовать с вашей собственной сборкой. Обычно это последняя стабильная версия, но вы также можете выбрать другую версию, если ваши моды или плагины несовместимы с последней версией.
4. Настройте профиль игрока
Настройте свой профиль игрока в лаунчере. Укажите имя, которое будет отображаться при игре в Minecraft, и выберите скин для своего персонажа.
5. Установите моды
Скачайте необходимые моды для вашей сборки Minecraft с модами. Обычно моды поставляются в виде .jar файлов. Поместите скачанные моды в папку mods, которая находится в папке .minecraft на вашем компьютере. Если папки mods не существует, создайте ее самостоятельно.
6. Запустите Minecraft
Запустите Minecraft через лаунчер и выберите свою собственную сборку Minecraft с модами. Если все было сделано правильно, вы увидите установленные моды и сможете начать играть с ними.
7. Обновление модов
Периодически проверяйте наличие обновлений для ваших модов и загружайте их с официальных источников. Установка обновлений может потребовать удаления старых версий модов и замену их новыми.
8. Резервное копирование сборки
Не забудьте регулярно делать резервные копии вашей сборки Minecraft с модами, чтобы сохранить ваш прогресс и избежать потери данных в случае сбоя или повреждения файлов.
Примечание:
Установка модов может изменить игровой процесс и поведение Minecraft. Будьте внимательны при выборе и установке модов, чтобы избежать плохой совместимости или конфликтов.
Шаг 2: Загрузка и установка модификаций
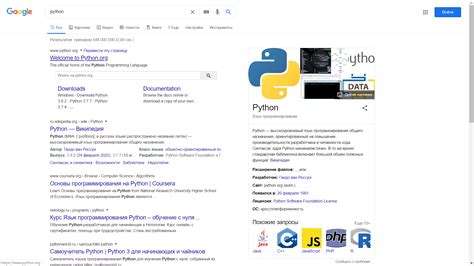
После того, как вы выбрали необходимые модификации для вашей сборки Minecraft, вам потребуется загрузить и установить их на свой компьютер. В этом разделе мы расскажем о нескольких способах загрузки и установки модов.
- С помощью специальных лаунчеров. Существуют различные лаунчеры, такие как Forge, Fabric и Rift, которые позволяют устанавливать моды в Minecraft. Для начала вам нужно скачать и установить выбранный вами лаунчер. После этого вам нужно будет загрузить моды, которые вы хотите установить, и поместить их в специальную папку mods, которая будет создана в папке вашего Minecraft.
- Вручную. Если вы не хотите использовать лаунчеры, вы можете установить моды вручную. Вам потребуется скачать моды в формате .jar или .zip, после чего вам нужно будет найти папку .minecraft на вашем компьютере. В этой папке вы найдете папку mods, в которую вам нужно будет поместить загруженные моды.
- С помощью модифицированной сборки Minecraft. Некоторые пользователи предпочитают использовать уже готовые модифицированные сборки Minecraft, которые уже содержат определенные моды. В этом случае вам потребуется найти и загрузить соответствующую сборку, а затем установить ее на свой компьютер, следуя инструкциям, предоставленным разработчиком.
После того, как вы установили моды, вам нужно будет запустить Minecraft с установленными модами и убедиться, что все работает правильно. Если вы обнаружите какие-либо проблемы, вы можете обратиться к разработчикам модов или общей сообществу Minecraft для получения помощи.
Теперь у вас есть базовое представление о том, как загрузить и установить модификации для своей сборки Minecraft. В следующем шаге мы рассмотрим, как настроить и запустить вашу собственную сборку Minecraft с установленными модами.
Выбор модов для сборки

Выбор модов является одним из самых важных этапов создания собственной сборки Minecraft. От правильного выбора зависит то, как будет выглядеть и работать игра. Вот несколько важных аспектов, которые следует учесть при выборе модов:
- Тематика: Перед выбором модов необходимо определиться с тематикой сборки. Рассмотрите, какой стиль игры вы предпочитаете. Может быть, вам больше нравится выживание, строительство, приключения или что-то еще. Это поможет вам выбрать моды, которые подходят к выбранной тематике.
- Версия Minecraft: Не все моды совместимы с определенными версиями Minecraft. Подумайте о версии игры, на которой вы хотите играть, и найдите моды, которые работают на этой версии. Также обратите внимание на совместимость модов друг с другом.
- Рейтинг и отзывы: Перед установкой мода стоит ознакомиться с его рейтингом и отзывами. Это поможет вам определиться с тем, насколько популярен и надежен мод, а также узнать об опыте других игроков.
- Интеграция и совместимость: Убедитесь, что моды, выбранные вами, интегрируются друг с другом и работают корректно. Некоторые моды могут конфликтовать или вызывать ошибки, поэтому важно проверить их совместимость.
- Функционал: Разберитесь, какой функционал предоставляют выбранные моды. Это может быть новые предметы, механики игры, мобы и многое другое. Учитывайте, что чем больше модов вы устанавливаете, тем больше возможностей у вас появляется.
Помните, что выбор модов для сборки Minecraft - это индивидуальный процесс. Учтите свои игровые предпочтения и экспериментируйте с различными комбинациями модов, чтобы создать уникальное и захватывающее игровое приключение.
Загрузка модов с официальных сайтов

Процесс загрузки модов для Minecraft может показаться сложным, но на самом деле это вполне доступно и просто. Существует множество официальных сайтов, на которых вы можете найти и загрузить моды для своей сборки.
Вот некоторые из самых популярных официальных сайтов, где вы можете найти и загрузить моды:
Когда вы находите мод, который вы хотите добавить в свою сборку, обычно на странице мода будет кнопка "Скачать". Нажмите на эту кнопку, чтобы начать загрузку файла мода.
После того, как файл мода загружен на ваш компьютер, перейдите в папку со своей сборкой Minecraft. Обычно это папка, в которой установлен сам игровой клиент Minecraft.
Откройте папку "mods" в вашей сборке Minecraft. Если такой папки еще нет, создайте ее самостоятельно. Это должно быть внутри папки с названием вашей сборки Minecraft.
Скопируйте загруженный файл мода в папку "mods". Обратите внимание, что файл мода может быть в формате .jar или .zip, и вы можете скопировать его напрямую в папку "mods".
После того, как файл мода скопирован в папку "mods", запустите свою сборку Minecraft. Мод должен загрузиться и стать доступным для использования в вашей игре.
Теперь у вас есть мод в вашей сборке Minecraft! Повторите этот процесс для каждого мода, который вы хотите добавить в свою сборку.
Загрузка модов с официальных сайтов обычно самая безопасная и надежная опция. Официальные сайты обычно проверяют моды на наличие вредоносного кода и удалены ненадлежащие моды.
Однако, всегда будьте осторожны при загрузке модов, особенно с неофициальных сайтов. Убедитесь, что вы загружаете моды с надежных и безопасных источников, чтобы избежать потенциальных проблем с безопасностью или совместимостью.
Установка модов в лаунчер Minecraft
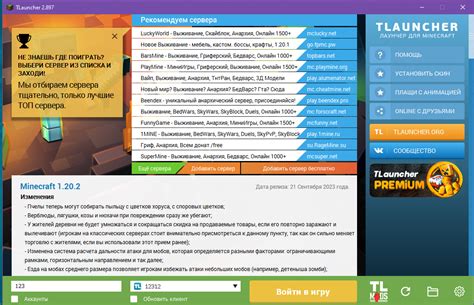
Для установки модов в лаунчер Minecraft, вам понадобится специальный инструмент – Forge. Forge является одним из самых популярных и надежных инструментов для установки модов в Minecraft.
Скачайте и установите Forge
Чтобы скачать Forge, посетите официальный сайт files.minecraftforge.net и выберите нужную версию Forge для вашего Minecraft. После скачивания запустите установщик и следуйте инструкциям на экране для установки Forge.
Скачайте моды
После установки Forge вам понадобится скачать моды для Minecraft. Существует множество сайтов и ресурсов, где можно найти и скачать моды. Один из самых популярных ресурсов – CurseForge. Посетите сайт, найдите нужные моды и скачайте их на ваш компьютер.
Разместите моды в папку mods
После скачивания модов, найдите папку .minecraft на вашем компьютере. Для этого откройте проводник и введите %appdata% в адресной строке. Затем найдите папку .minecraft и откройте ее. Внутри папки .minecraft создайте новую папку с названием "mods" (если она еще не существует). Переместите скачанные моды в эту папку.
Запустите лаунчер Minecraft
Теперь вам нужно запустить лаунчер Minecraft, который вы используете. При выборе профиля в лаунчере убедитесь, что выбрана установленная вами версия Forge. Затем запустите игру.
Проверьте, что моды установлены
После запуска игры откройте меню "Настройки". Если моды успешно установлены, вы должны увидеть новую вкладку "Моды" в меню настроек. Нажмите на эту вкладку, чтобы увидеть список установленных модов. Если моды не отображаются, проверьте правильность установки Forge и размещения модов в папке mods.
Теперь вы знаете, как установить моды в лаунчер Minecraft с помощью Forge. Наслаждайтесь игрой с новыми возможностями и контентом, которые предоставляют моды!
Шаг 3: Установка текстурных паков

Текстурные паки — это специальные файлы, которые изменяют внешний вид блоков, предметов и других объектов в Minecraft. Установка текстурных паков позволяет изменить графическое оформление игры, придать ей новый стиль и атмосферу.
Чтобы установить текстурные паки в свою сборку Minecraft с модами, следуйте этим простым шагам:
- Скачайте текстурный пак, который вам понравился. Обычно они представлены в виде архива с расширением .zip.
- Откройте папку с установленной сборкой Minecraft и найдите папку " esourcepacks". Если ее нет, создайте новую папку с таким названием.
- Скопируйте скачанный текстурный пак в папку " esourcepacks".
- Откройте лаунчер Minecraft и выберите нужную сборку, для которой вы устанавливаете текстурные паки.
- В меню игры откройте настройки (Options) и выберите раздел "Resource Packs".
- В списке доступных текстурных паков найдите установленный вами и активируйте его, нажав на кнопку "Activate" или перетащив его вверх.
- Закройте настройки и наслаждайтесь новым внешним видом Minecraft!
Обратите внимание, что если в сборке установлено несколько текстурных паков, они будут применяться в порядке сверху вниз, поэтому убедитесь, что некоторые паки не перекрывают другие.
Теперь, когда вы знаете, как установить текстурные паки, вы можете добавить их к своей сборке Minecraft с модами и наслаждаться новым оформлением игры.




