Майнкрафт - это популярная компьютерная игра, которая позволяет игрокам строить и исследовать виртуальные миры. Один из способов улучшить игровой опыт и поделиться им с другими является создание панорамных изображений. Панорама позволяет игрокам увидеть широкий обзор окружающего мира в одном изображении, что создает впечатление присутствия внутри игрового мира.
В этой статье мы рассмотрим, как создать панораму в Майнкрафт с использованием специальных модов и программ. Мы предоставим подробные инструкции и примеры, чтобы помочь вам достичь желаемых результатов.
Для начала вам понадобится установить моды для Майнкрафта, которые позволяют создавать панорамные изображения. Один из популярных модов - OptiFine, который добавляет различные настройки графики и функции, включая возможность создавать панорамы. Вы можете найти и скачать OptiFine на официальном сайте или на специальных форумах с сообществом Майнкрафт.
Подготовка к созданию панорамы

Создание панорамы в Майнкрафт - увлекательный процесс, который начинается с правильной подготовки. В этом разделе мы рассмотрим несколько важных шагов, которые помогут вам успешно создать панораму в игре.
- Выберите подходящую локацию: Перед тем, как приступить к созданию панорамы, вам необходимо выбрать интересное и подходящее место в игре. Обратите внимание на природные ландшафты, здания, мосты или другие элементы, которые хотите включить в свою панораму. Помните, что выбранная локация должна быть просторной и обеспечивать широкий обзор.
- Включите режим креатива: Для создания панорамы вам потребуется полный доступ ко всем модулям и ресурсам игры. Включение режима креатива позволит вам легко строить и редактировать окружение в игре. Убедитесь, что вы выбрали режим креатива перед началом работы.
- Выберите текстурпак: Использование текстурпака может значительно изменить внешний вид панорамы. Выберите текстурпак, который лучше всего подходит для вашей панорамы. Различные текстурпаки могут предлагать разные стили и эстетику, поэтому экспериментируйте и выбирайте наиболее подходящий вариант.
- Планируйте композицию: Прежде чем приступить к созданию панорамы, имеет смысл подумать о композиции кадра и расположении различных элементов в нем. Разделите панораму на зоны для разных объектов и обратите внимание на равномерное распределение отображаемых объектов.
- Установите необходимые моды: Возможно, вам потребуются дополнительные моды или дополнения для создания панорамы. Установите все необходимые моды, чтобы обеспечить совместимость и использование дополнительных инструментов.
Подготовка к созданию панорамы - это важный этап, который поможет вам избежать проблем в процессе работы и получить качественный результат. После того, как вы осуществили все необходимые подготовительные шаги, вы готовы приступить к созданию панорамы в Майнкрафт.
Выбор места для панорамы

Для того чтобы сделать красивую панораму в Minecraft, необходимо выбрать подходящее место. Здесь представлены несколько советов, которые помогут вам сделать правильный выбор и создать незабываемую панораму.
- Выберите интересное место: Панорама будет наиболее эффектной, если выбрать место с уникальными и красивыми видами. Обратите внимание на ландшафт, природные образования, здания и другие детали, которые можно использовать в своей панораме.
- Учтите освещение: Качество панорамы зависит от освещения. Попытайтесь выбрать место с ярким и ровным освещением, чтобы избежать темных и нечетких участков на панораме.
- Обратите внимание на композицию: Разместите объекты и элементы мира Minecraft таким образом, чтобы они создавали гармоничную композицию. Используйте линии и рамки, чтобы направить взгляд зрителя и добавить глубину панораме.
- Избегайте слишком занятых мест: Отбросьте идею создания панорамы в переполненных или слишком загруженных местах. Это может вызвать смешение деталей и снизить качество панорамы.
- Сделайте тестовые снимки: Прежде чем начинать создание основной панорамы, сделайте несколько тестовых снимков с разных точек и углов. Таким образом, вы сможете выбрать наилучший ракурс и понять, что может быть изменено или улучшено в окончательной панораме.
Помните, что выбор места для панорамы играет важную роль в создании качественной и запоминающейся панорамы. Следуйте советам и экспериментируйте, чтобы получить наилучший результат.
Установка камеры и угла обзора
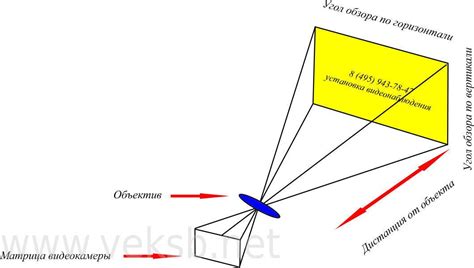
Для создания панорамы в Майнкрафт вам понадобится установка камеры и выбор угла обзора. В этом разделе мы рассмотрим эти шаги более подробно.
Установка камеры
Прежде чем приступить к созданию панорамы, вам необходимо установить камеру в игре. После запуска Майнкрафта выберите интересующую вас местность, где будет находиться камера. Затем выполните следующие шаги:
- Откройте инвентарь, нажав на клавишу "E".
- Перетащите предмет "Камера" из инвентаря в панель быстрого доступа.
- Закройте инвентарь, нажав снова на клавишу "E".
- Выберите предмет "Камера" с помощью клавиш 1-9 на клавиатуре или колесика мыши.
Теперь вы готовы к установке камеры в нужном месте.
Выбор угла обзора
Перед созданием панорамы вы должны определиться с углом обзора. Угол обзора определяет, сколько градусов снимает камера во время создания панорамы. Чем больший угол обзора, тем больше пространства будет охватывать панорама.
Чтобы выбрать угол обзора, выполните следующие шаги:
- Поставьте камеру в нужном месте, где вы хотите начать создание панорамы.
- Определите направление обзора, повернув персонажа игрока в нужную сторону.
- Поставьте курсор на цель, которую вы хотите захватить в панораму.
- Запишите угол обзора, указав начальное и конечное направление цели. Например, угол обзора может быть от +45° до -45°.
Теперь у вас есть камера и выбран угол обзора, и вы готовы приступить к созданию панорамы в Майнкрафт.
Создание основы панорамы
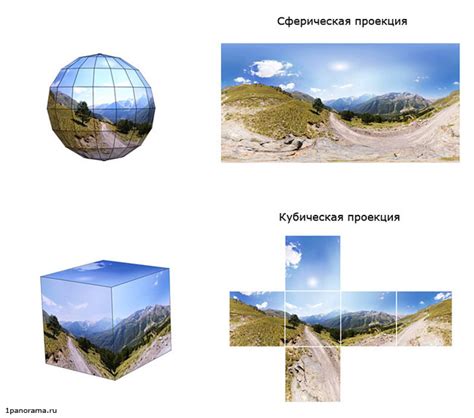
Прежде чем приступить к созданию панорамы в Майнкрафт, необходимо подготовить основу, которая будет использоваться для размещения изображений.
1. Выберите место для создания панорамы. Это может быть пространство на земле или платформа в воздухе.
2. Создайте равномерную сетку для размещения изображений панорамы. Рекомендуется использовать размеры, кратные 128 (например, 128x128, 256x256 и т.д.).
3. Разместите изображения на сетке. Каждая ячейка сетки должна содержать отдельное изображение, которое будет наложено на панораму.
4. Проверьте, чтобы изображения были выровнены по горизонтали и вертикали. Это важно для плавного перехода между изображениями при создании панорамы.
5. Определите порядок изображений в панораме. Они должны быть расположены в определенном порядке, чтобы создать единое изображение.
6. Установите световые блоки на каждое изображение для правильного освещения панорамы. Это позволит создать реалистичный эффект освещения.
7. Проверьте панораму на наличие дефектов или ошибок. Если обнаружены отклонения или неточности, отредактируйте изображения и повторно проверьте панораму.
Теперь, когда основа панорамы готова, можно приступить к созданию самой панорамы, добавляя дополнительные детали и эффекты.
Добавление деталей и текстур

Чтобы сделать панораму в Майнкрафт более реалистичной и интересной, можно добавить различные детали и текстуры. Это позволит сделать панораму более живой и привлекательной для игроков.
1. Добавление деталей:
Чтобы добавить детали к панораме, можно использовать различные объекты и элементы окружения. Например, добавить деревья, цветы, растения, животных или декоративные предметы. Такие детали помогут создать более реалистичную и привлекательную панораму.
2. Использование текстур:
Текстуры также могут сделать панораму более интересной и привлекательной. Вы можете применить различные текстуры к блокам и объектам в панораме. Например, использовать текстуры для создания реалистичных камней, деревьев, воды или облаков. Это поможет придать панораме уникальный и запоминающийся вид.
3. Комбинирование элементов:
Чтобы создать уникальную и интересную панораму, можно комбинировать различные элементы и объекты. Например, добавить детали окружения и применить к ним различные текстуры. Это позволит создать панораму, которая будет отличаться от других и привлекать внимание игроков.
4. Подбор стиля и цветовой гаммы:
Важно подобрать подходящий стиль и цветовую гамму для панорамы. Например, если вы хотите создать панораму в стиле фэнтези, то выберите соответствующие элементы окружения и текстуры. Если же вы хотите создать панораму в стиле природы, то используйте натуральные элементы и оттенки. Это поможет создать гармоничную и привлекательную панораму.
Важно помнить, что добавление деталей и текстур должно подчеркивать общую идею и концепцию панорамы. Не перегружайте панораму элементами и текстурами, важно найти баланс и создать гармоничный образ. Это позволит сделать панораму более привлекательной и интересной для игроков.
Завершение и экспорт панорамы
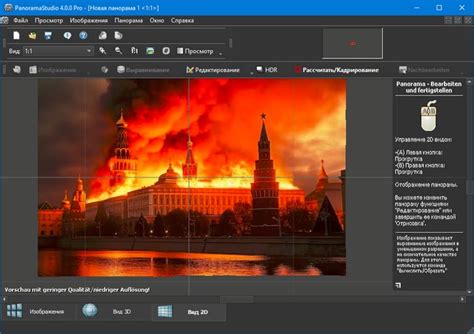
После того, как вы создали панораму, вам остается только завершить ее и экспортировать в нужном формате.
Для завершения панорамы вам понадобится выполнить несколько шагов:
- Убедитесь, что все снимки панорамы выровнены по горизонтали и вертикали. Проверьте каждую фотографию и убедитесь, что они точно соединяются.
- Замазывание швов. Если вы заметили, что на месте соединения двух фотографий есть небольшая разница или скачок в изображении, вы можете использовать инструменты редактирования, чтобы скрыть эти швы. Например, вы можете использовать инструмент клонирования, чтобы скопировать часть изображения и наложить на шов.
- Цветокоррекция. Если ваши фотографии имеют различные оттенки или насыщенность цветов, вам может потребоваться провести цветокоррекцию. Используйте инструменты редактирования, такие как насыщенность, яркость, контрастность, чтобы привести все снимки панорамы к одному общему стилю.
- Экспорт в нужном формате. После того, как вы закончили редактирование панорамы, вам нужно экспортировать ее в нужном формате. Многие программы позволяют сохранять панораму в формате JPEG или PNG. Выберите наиболее подходящий формат для вашей панорамы и сохраните ее.
Теперь у вас есть готовая панорама, которую вы можете поделиться с другими людьми, отправить на печать или использовать в своих проектах. Наслаждайтесь своими творческими достижениями в создании панорам в Майнкрафт!




