Майнкрафт – это популярная игра, которая позволяет игрокам строить и исследовать виртуальные миры. Одним из интересных аспектов игры является возможность изменить внешний вид своего персонажа с помощью скинов. Скин – это текстура, которая накладывается на модель персонажа и позволяет сделать его уникальным. Если вы хотите создать свой собственный скин в Майнкрафт на компьютере, то мы предлагаем вам пошаговую инструкцию, которая поможет вам освоить этот процесс.
Шаг 1: выберите программу для создания скинов. Вам понадобится специальная программа, которая позволит вам рисовать скины для Майнкрафта. Существует множество таких программ, например, Minecraft Skin Editor, Skinseed или Skincraft. Выберите программу, которая вам больше всего нравится и установите ее на свой компьютер.
Шаг 2: изучите модель персонажа. Прежде чем приступить к созданию скина, вам нужно понять, как выглядит модель персонажа в Майнкрафте. Откройте программу для создания скинов и изучите различные части тела персонажа – голову, торс, руки, ноги и т.д. Убедитесь, что вы знаете, какие части тела вы хотите изменить в своем скине.
Шаг 3: начните создавать скин. Откройте программу для создания скинов и начните рисовать. Вы можете использовать различные инструменты и кисти для создания уникального и креативного скина. Помните, что скин имеет ограниченное количество пикселей, поэтому будьте внимательны и тщательно работайте над каждой деталью.
Как создать свой скин в Майнкрафт

Майнкрафт – это популярная игра, в которой вы можете создавать свои миры и приключения. Одним из способов индивидуализировать свой игровой опыт является создание собственного скина, который будет применяться к вашему персонажу в игре. В этой пошаговой инструкции вы узнаете, как создать свой собственный скин в Майнкрафт.
- Шаг 1: Откройте редактор скинов
- Шаг 2: Рисуйте свой скин
- Шаг 3: Экспорт вашего скина
- Шаг 4: Загрузите свой скин в Майнкрафт
Первым шагом в создании своего скина в Майнкрафт является открытие редактора скинов. Вам понадобится специальное программное обеспечение или веб-приложение, которое позволяет вам создавать и редактировать скины. Некоторыми из самых популярных вариантов являются Skin Editor, MCSkin3D и NovaSkin.
После открытия редактора скинов вы сможете приступить к созданию своего собственного скина. Скины в Майнкрафт состоят из двумерных текстур, которые накладываются на модель персонажа. Используйте инструменты, предоставленные редактором, чтобы создать уникальный дизайн скина. Вы можете рисовать прямо на модели персонажа или использовать инструменты для создания текстуры с нуля.
Когда вы закончите создавать свой скин, сохраните его в формате PNG или скачайте файл на компьютер. У вас должен быть файл скина, готовый для загрузки в Майнкрафт.
Теперь, когда у вас есть файл скина, вы можете загрузить его в Майнкрафт. Откройте игру и найдите раздел настройки скина. Там вы сможете загрузить свой собственный скин для использования в игре. Загрузите файл скина, который вы создали, и примените его к своему персонажу.
Теперь у вас есть собственный уникальный скин в Майнкрафт! Вы можете наслаждаться игрой и проходить приключения с вашим собственным стилем. Не бойтесь экспериментировать и создавать новые скины, чтобы обновить свой игровой опыт.
Загрузка пустого шаблона скина

Прежде чем приступить к созданию своего собственного скина в Minecraft, необходимо загрузить пустой шаблон скина. Этот шаблон представляет собой изображение, разделенное на части, каждая из которых соответствует определенной части тела вашего персонажа в игре.
Есть несколько способов получить пустой шаблон скина:
- Скачать шаблон скина с официального сайта Minecraft. Перейдите на официальный сайт игры и найдите раздел, посвященный скинам. Там вы сможете найти ссылку для скачивания пустого шаблона скина.
- Использовать сторонний ресурс. В Интернете существует множество сайтов, где можно найти и скачать пустые шаблоны скинов. Просто выполните поиск в любом поисковике, и вы найдете множество вариантов.
- Использовать специальные программы или редакторы скинов. Некоторые программы и редакторы скинов предоставляют возможность создавать или загружать пустой шаблон скина напрямую из программы.
После того, как вы получили пустой шаблон скина, сохраните его на вашем компьютере в удобном для вас месте.
Важно помнить, что шаблон скина имеет специфическую структуру и определенные размеры, поэтому не рекомендуется изменять его формат или размер. Лучше всего использовать предоставленные шаблоны без изменений, чтобы избежать проблем при загрузке скина в игру.
Открытие шаблона в редакторе

Прежде чем начать создавать свой скин в Майнкрафт, вам понадобится открыть шаблон в редакторе. Шаблон представляет собой изображение, на котором отображены различные части тела персонажа, такие как голова, туловище, руки и ноги.
Для открытия шаблона вам понадобится специальный редактор, такой как Photoshop или Gimp. Ниже приведена пошаговая инструкция по открытию шаблона в Gimp:
- Скачайте и установите программу Gimp, если у вас еще нет этого редактора.
- Откройте Gimp и выберите пункт меню "Файл" -> "Открыть".
- Найдите скачанный шаблон скина и выберите его, затем нажмите кнопку "Открыть".
После этого вы увидите открытый шаблон в редакторе. Шаблон состоит из двух слоев - верхнего (передний план) и нижнего (задний план), которые представляют собой различные части тела персонажа. Вы сможете редактировать каждую часть отдельно, чтобы создать свой уникальный скин.
Редактирование текстур
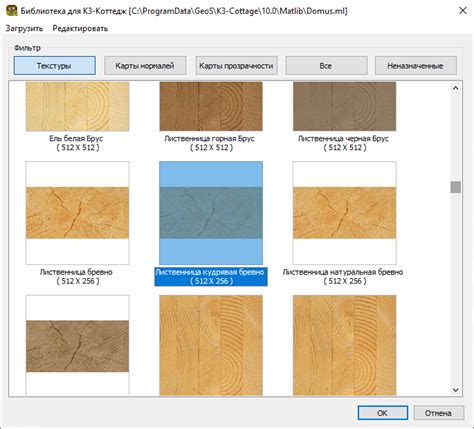
Редактирование текстур в Minecraft - это процесс изменения внешнего вида объектов, блоков и персонажей в игре. Это позволяет игрокам создавать собственные уникальные скины, а также изменять внешний вид окружения и игровых объектов.
Для редактирования текстур вам понадобятся следующие инструменты:
- Редактор текстур: программа, позволяющая создавать и редактировать изображения. Некоторые популярные редакторы текстур включают Photoshop, GIMP и Paint.net.
- Текстурпак: файл, содержащий текстуры, которые будут заменены в игре. Текстурпаки часто имеют расширение .zip.
Чтобы отредактировать текстуру в Minecraft, выполните следующие шаги:
- Создайте резервную копию оригинальных текстур игры. Это важно, чтобы в случае ошибки или нежелательного результата можно было вернуться к оригиналу.
- Откройте редактор текстур и загрузите текстуру, которую вы хотите отредактировать.
- Измените текстуру с помощью инструментов редактора. Вы можете изменить цвета, добавить или удалить элементы и т.д.
- Сохраните отредактированную текстуру в том же формате, что и оригинал.
- Скопируйте файл текстуры в папку
resourcepacksв вашей директории установки Minecraft. - В игре откройте меню настроек, выберите раздел "Ресурспаки" и активируйте установленный текстурпак.
| Преимущества редактирования текстур: | Недостатки редактирования текстур: |
|---|---|
|
|
Редактирование текстур в Minecraft - это отличный способ настроить игру под свои потребности и предпочтения. Будьте креативны и экспериментируйте с разными текстурами, чтобы создать уникальный внешний вид игрового мира!
Добавление деталей и эффектов

После того, как вы создали основу своего скина, вы можете добавить дополнительные детали и эффекты, чтобы сделать его более заметным и уникальным.
Вот несколько способов добавить детали к своему скину:
- Рисуем на слоях: Используйте дополнительные слои скина для добавления различных элементов, таких как одежда, аксессуары или татуировки. Вы можете рисовать на каждом слое отдельно, чтобы создать более сложный и детализированный вид.
- Используйте различные текстуры: Вы можете создать эффекты тени или объемности, используя различные текстуры на своем скине. Например, вы можете добавить текстуру волос или декоративные элементы для создания интересного вида.
- Измените размеры и пропорции: Вы можете изменить размеры и пропорции различных частей своего скина, чтобы сделать его более выразительным и уникальным. Например, вы можете увеличить глаза или уменьшить размер тела, чтобы создать комический или фантастический вид.
- Используйте цветовые эффекты: Вы можете добавить цветовые фильтры или эффекты к своему скину, чтобы изменить его общий внешний вид. Например, вы можете добавить градиент или узор, чтобы создать интересный эффект.
Не бойтесь экспериментировать и добавлять свой личный стиль к своему скину. Проверьте, как новые детали и эффекты сочетаются с остальными частями скина и вносят свою уникальность в его общий вид.
Не забудьте сохранить и экспортировать свой скин после того, как добавили все необходимые детали и эффекты. Теперь вы можете использовать свой уникальный скин в Майнкрафте и показать его своим друзьям!
Сохранение и экспорт готового скина
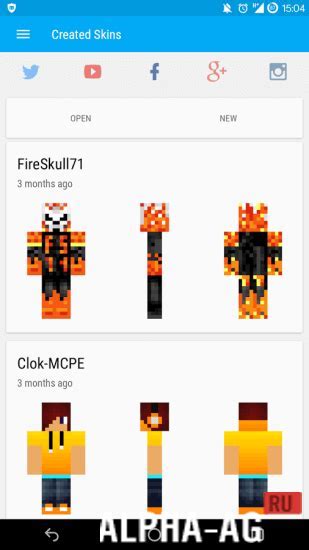
После того, как вы создали свой собственный скин в программе для редактирования скинов, его необходимо сохранить и экспортировать, чтобы его можно было использовать в игре.
Для сохранения готового скина вам понадобится выбрать опцию "Сохранить" или "Экспортировать" в программе для редактирования скинов. Обычно эта опция находится в верхнем меню или вкладке "Файл".
При сохранении скина у вас будет возможность выбрать место на вашем компьютере, где будет сохранен файл с скином. Рекомендуется выбрать удобное для вас место, чтобы в дальнейшем легко найти файл.
Когда скин сохранен на компьютере, вы должны найти его и проверить, чтобы убедиться, что файл сохранился корректно и имеет нужное расширение. Файл с скином должен иметь расширение ".png".
Для экспорта скина в игру Minecraft вам понадобится открыть папку, которую вы используете для хранения игровых файлов скинов. Обычно путь к этой папке выглядит так: "C:\Users\[Имя пользователя]\AppData\Roaming\.minecraft\skins". В эту папку нужно переместить файл с вашим сохраненным скином.
После того, как файл скина был перемещен в папку скинов в игре Minecraft, вы можете открыть игру и изменить свой скин. В настройках игры найдите раздел "Настройки скина" или "Настройки персонажа", где вы сможете выбрать свой сохраненный скин.
После выбора скина сохраните настройки и перезагрузите игру. Ваш собственный скин теперь будет отображаться на вашем персонаже в игре Minecraft.
Установка скина в игру

После того, как вы создали и сохраните свой собственный скин в Майнкрафте, вам потребуется установить его, чтобы использовать его в игре. Вот пошаговая инструкция:
- Откройте файловый менеджер на вашем компьютере и найдите папку с установленной игрой "Minecraft". Эта папка обычно называется "minecraft" или "\.minecraft" и расположена в папке с программами на вашем компьютере.
- Откройте папку "minecraft" и найдите подпапку "versions". Внутри этой папки должно быть несколько подпапок с разными версиями игры.
- Откройте папку с текущей версией игры, в которую вы хотите установить свой скин. Название этой папки должно совпадать с названием текущей версии игры.
- Внутри папки с текущей версией игры найдите файл "minecraft.jar" или "minecraft.json" и откройте его с помощью соответствующей программы для архивации файлов (например, 7-Zip или WinRAR).
- В архиве найдите папку "assets" и откройте ее.
- Внутри папки "assets" найдите папку "minecraft" и откройте ее.
- Внутри папки "minecraft" найдите папку "textures" и откройте ее.
- Внутри папки "textures" найдите папку "entity" и откройте ее.
- Внутри папки "entity" найдите файл "steve.png" или "alex.png" (в зависимости от вашей текущей версии игры) и замените его файлом вашего собственного скина.
После замены файла скина перезапустите игру Minecraft, чтобы изменения вступили в силу. Теперь вы можете наслаждаться своим новым скином в игре!




