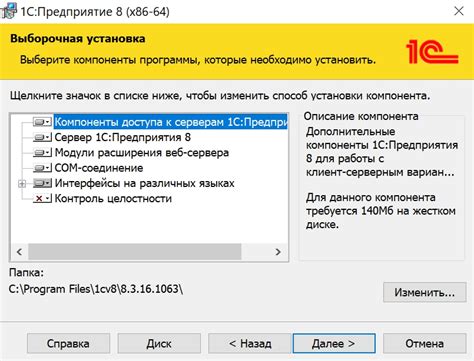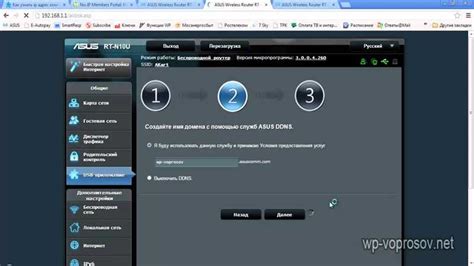Майнкрафт - это популярная игра, которую можно играть как в одиночку, так и с друзьями. Однако, иногда хочется создать свой собственный сервер, чтобы играть с другом вместе. Создание собственного сервера позволяет иметь полный контроль над игровым процессом, настройками и режимами игры.
Создание сервера в майнкрафте может показаться сложным процессом, но на самом деле достаточно следовать нескольким простым шагам. В этой пошаговой инструкции мы расскажем, как создать свой сервер и настроить его для игры с другом.
Первым шагом является скачивание серверного программного обеспечения майнкрафта. Посетите официальный сайт майнкрафта и найдите раздел загрузок. Вам потребуется скачать последнюю версию серверного программного обеспечения (.jar-файл).
После скачивания серверного программного обеспечения, следующим шагом является создание папки для сервера. Рекомендуется создать отдельную папку на жестком диске, чтобы упростить управление и настройку сервера. В этой папке сохраните скачанный .jar-файл сервера.
Теперь запустите сервер, дважды щелкнув на .jar-файле. Это инициирует процесс установки и запуска сервера. В конце процесса вы получите файл конфигурации, который можно отредактировать для настройки сервера под ваши потребности.
Теперь ваш сервер готов к использованию! Пригласите своего друга подключиться к серверу через его IP-адрес и наслаждайтесь игрой вместе. Запустите майнкрафт, выберите многопользовательскую игру, добавьте сервер в список серверов и подключитесь к нему.
Как создать сервер в майнкрафте: пошаговая инструкция

Игра в майнкрафт с друзьями на общем сервере может стать поистине захватывающим приключением. Создание собственного сервера позволит вам контролировать правила игры и настройки, а также безопасно общаться и взаимодействовать со своими друзьями внутри виртуального мира Майнкрафта. В этой пошаговой инструкции вы узнаете, как создать свой сервер в майнкрафте.
Шаг 1: Загрузите серверную версию майнкрафта
Первым шагом необходимо загрузить серверную версию майнкрафта с официального сайта. Найдите раздел "Загрузки" на сайте minecraft.net и выберите серверную версию, соответствующую вашей игровой версии майнкрафта.
Шаг 2: Создайте папку для сервера
После загрузки серверной версии майнкрафта, создайте новую папку на вашем компьютере, где будет располагаться сервер. Назовите ее простым и понятным именем, например "Minecraft Server".
Шаг 3: Разархивируйте серверную версию майнкрафта
Откройте загруженный файл серверной версии майнкрафта с помощью программы архивации, такой как WinRAR или 7-Zip. Разархивируйте файлы в созданную вами папку сервера.
Шаг 4: Запустите сервер майнкрафта
Перейдите в папку сервера и запустите файл с расширением .jar. Это запустит сервер майнкрафта и начнет процесс инициализации.
Шаг 5: Настройте серверные файлы
После запуска сервера создается несколько файлов конфигурации. Один из основных файлов — server.properties, в котором можно настроить различные параметры сервера, такие как режим игры, порт сервера, максимальное количество игроков и другие.
Шаг 6: Подключитесь к серверу
После настройки сервера можно подключиться к нему. Запустите игру майнкрафт, выберите в меню "Мультиплеер" и нажмите на кнопку "Добавить сервер". Введите IP-адрес сервера (если сервер находится на вашем локальном компьютере, вы можете использовать "localhost") и сохраните изменения.
Шаг 7: Играйте с друзьями на своем сервере
Теперь вы готовы начать играть на своем сервере вместе с друзьями. Отправьте им IP-адрес сервера, чтобы они могли подключиться. Вы сможете взаимодействовать, строить и исследовать вместе в уникальном мире, созданном вами.
Выбор версии и клиента
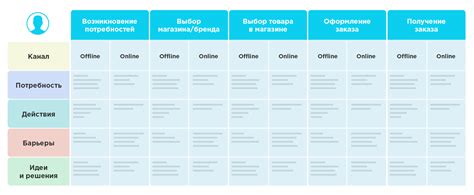
Прежде чем создать свой сервер в Minecraft, важно определиться с версией и клиентом игры. Версия игры указывает на текущую версию серверного программного обеспечения (СПО), которое вам понадобится для запуска сервера. Клиент же - это версия самой игры, которую будут использовать игроки для подключения к серверу.
Чтобы выбрать версию СПО для сервера, вам необходимо учитывать интересы и игровые предпочтения игроков, с которыми вы планируете играть. Если у вас уже есть группа игроков, обсудите с ними, к какой версии Minecraft они больше склонны.
Затем вам необходимо преобрести и установить нужный вам клиент игры - Minecraft Java Edition. Зайдите на официальный сайт игры и приобретите лицензионный клиент.
После покупки вы можете скачать клиент игры с официального сайта разработчика и установить его на свой компьютер. Следуйте инструкциям на экране для завершения процесса установки.
Помните, что для игры с другом на вашем сервере, каждый игрок должен иметь свой собственный лицензионный клиент. Необходимо также протестировать, чтобы клиент успешно запускался и игрок мог подключаться к другим серверам.
При выборе версии Minecraft и установке клиента, убедитесь, что ваш компьютер соответствует минимальным системным требованиям игры, иначе процесс игры может быть затруднен или прерван неожиданными сбоями.
Создание учетной записи Mojang
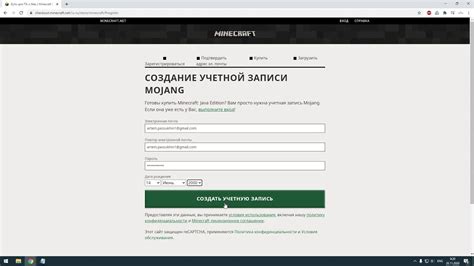
Прежде чем создать свой сервер в Minecraft, вам потребуется учетная запись Mojang. Вот пошаговая инструкция, как создать учетную запись:
- Перейдите на официальный сайт Mojang по ссылке https://www.minecraft.net/ru-ru/store/minecraft-java-edition.
- На главной странице сайта нажмите на кнопку "Вход", расположенную в верхнем правом углу.
- В открывшемся окне выберите пункт "Создать учетную запись Mojang" и нажмите на кнопку "Начните тут".
- Заполните все необходимые поля: введите свой адрес электронной почты, придумайте надежный пароль, повторите его для подтверждения. Также у вас могут попросить ввести дату рождения.
- Нажмите на кнопку "Создать учетную запись" для завершения процесса регистрации.
- После создания учетной записи вам может потребоваться подтвердить свой адрес электронной почты. Для этого пройдите по ссылке, которую Mojang отправит на вашу почту.
- После подтверждения адреса электронной почты вы сможете использовать свою учетную запись Mojang для входа на сайт и игры в Minecraft.
Готово! Теперь у вас есть учетная запись Mojang, и вы можете продолжить процесс создания своего сервера в Minecraft.
Загрузка серверного ПО

Для создания своего сервера в Майнкрафте сначала нужно загрузить серверное ПО. Это специальная программа, которая позволит вам создать и управлять сервером. Вам понадобится скачать серверное ПО с официального сайта Майнкрафта.
- Откройте ваш веб-браузер и перейдите на официальный сайт Майнкрафта.
- На странице выберите версию сервера, которую вы хотите загрузить. Обратите внимание, что у вас должна быть такая же версия клиентской игры, которую вы планируете использовать на сервере.
- Нажмите на ссылку для загрузки серверного ПО. Файл будет загружен на ваш компьютер в виде архива .zip или .jar.
- После загрузки файла разархивируйте его в отдельную папку на вашем компьютере. Название этой папки может быть любым, но рекомендуется использовать что-то простое, например "Minecraft Server".
Поздравляю! Вы успешно загрузили серверное ПО для создания своего сервера в Майнкрафте. Теперь вы можете переходить к следующему шагу - настройке сервера и подключению к нему.
Настройка серверных файлов
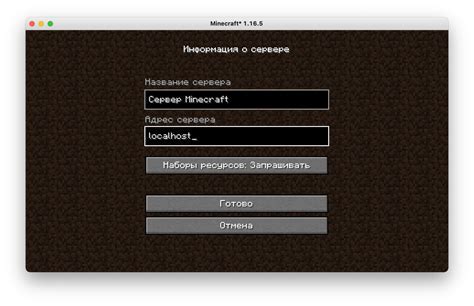
После установки и запуска сервера вам потребуется настроить некоторые файлы для оптимальной работы сервера и настройки правил игры.
1. server.properties
Найдите файл server.properties в папке сервера. Откройте его любым текстовым редактором.
- Настройте параметры сервера, такие как название сервера, максимальное количество игроков, режим игры и другие настройки.
- Сохраните изменения в файле server.properties.
2. eula.txt
Найдите файл eula.txt в папке сервера.
Откройте файл eula.txt любым текстовым редактором и измените значение параметра eula на true.
Сохраните изменения в файле eula.txt.
3. опционально: banned-ips.json и banned-players.json
Данные файлы используются для блокировки доступа определенным игрокам или IP-адресам на вашем сервере. Вы можете добавить их названия или адреса в соответствующие файлы и сохранить изменения.
4. опционально: whitelist.json
Данный файл используется для настройки списка разрешенных игроков на сервере. Вы можете добавить их названия в файл whitelist.json и сохранить изменения.
5. опционально: ops.json
Данный файл используется для назначения операторов на сервере. Операторы имеют особые полномочия и могут выполнять различные команды. Вы можете добавить названия игроков в файл ops.json и сохранить изменения.
После настройки всех необходимых файлов можно попробовать запустить сервер с новыми настройками и провести тестирование.
Примечание: Внесение неправильных изменений в файлы сервера может привести к некорректной работе сервера или потере данных. Поэтому рекомендуется создать резервную копию файлов перед их изменением.
Открытие портов на маршрутизаторе

Возможность пользоваться персональным сервером в майнкрафте с друзьями требует открытия определенных портов на маршрутизаторе. Этот шаг необходим, чтобы игроки могли подключиться к вашему серверу через Интернет.
Следуйте приведенной ниже инструкции, чтобы открыть порты на маршрутизаторе:
- Определите IP-адрес вашего компьютера, на котором будет запущен сервер. Для этого, в Windows, откройте командную строку (нажмите "Win + R", введите "cmd" и нажмите "Enter"), а затем выполните команду "ipconfig". В найденных результатах найдите значение IPv4-адреса вашего сетевого адаптера.
- Откройте веб-интерфейс маршрутизатора веб-браузером. Для этого, введите IP-адрес вашего маршрутизатора в адресной строке браузера и нажмите "Enter". Обычно, адрес маршрутизатора указан на его задней панели или в документации, предоставленной производителем.
- Войдите в систему управления маршрутизатором, используя учетные данные, указанные на задней панели или в документации. Эти данные обычно являются именем пользователя и паролем по умолчанию.
- Найдите раздел «Порты» или «Перенаправление портов» в настройках маршрутизатора.
- Создайте новое правило перенаправления портов, указав следующую информацию:
- Протокол: TCP/UDP
- Внешний порт: порт, который будет открыт для доступа к серверу
- Внутренний IP-адрес: IP-адрес вашего компьютера
- Внутренний порт: порт, на котором запущен сервер (обычно 25565 для майнкрафт)
После выполнения этих шагов порт, указанный во внешнем порту на маршрутизаторе, будет открыт и готов к использованию в вашем сервере майнкрафт для игры с друзьями.
Запуск сервера и подключение геймеров

После установки программы "Minecraft Server" и настройки конфигурационного файла, вы готовы запустить свой сервер и пригласить друзей поиграть.
- Откройте программу "Minecraft Server", запустив файл с расширением .jar, который вы скачали.
- После запуска сервера вы увидите окно командной строки или консоли, где будут выводиться сообщения о работе сервера.
- Если все прошло успешно, в консоли должно появиться сообщение "Done! For help, type "help"" и появится надпись "Starting minecraft server version" с указанием версии сервера.
- Теперь вам нужно сообщить своим друзьям ваш IP-адрес, чтобы они могли подключиться к вашему серверу.
- Узнать ваш IP-адрес можно, например, на сайте "http://www.myip.com" или "https://www.whatismyip.com".
- Подключение к серверу осуществляется через саму игру "Minecraft". Откройте игру и перейдите во вкладку "Мультиплеер".
- Нажмите кнопку "Добавить сервер" или "Add server" и введите название сервера в поле "Имя сервера" или "Server Name".
- В поле "Адрес сервера" или "Server Address" введите ваш IP-адрес, полученный в предыдущем шаге, и нажмите кнопку "Готово" или "Done".
- Теперь ваш сервер должен появиться в списке доступных серверов. Щелкните по его названию и нажмите кнопку "Подключиться" или "Join server".
- Если все настройки выполнены правильно и ваш сервер запущен, вы сможете подключиться к нему и начать игру со своими друзьями!
Разрешение доступа через брандмауэр
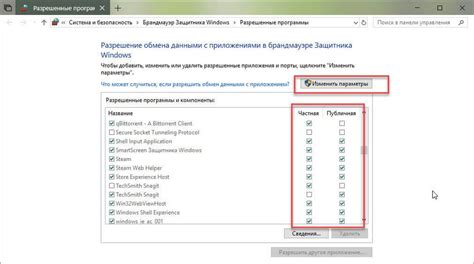
Чтобы позволить доступ к вашему серверу Minecraft через брандмауэр, вам нужно будет открыть несколько портов в настройках брандмауэра. Вот пошаговая инструкция, как это сделать:
- Определите номер порта сервера - перед тем как открывать порты, вам необходимо узнать номер порта, на котором работает ваш сервер Minecraft. Обычно это 25565, но вы можете проверить его в настройках сервера.
- Откройте настройки брандмауэра - откройте панель управления брандмауэром на вашем компьютере. В Windows это можно сделать через поиск или панель управления.
- Создайте новое исключение для порта - найдите в настройках брандмауэра опцию, которая позволит вам создать новое исключение или правило. Название и расположение этой опции может немного отличаться в зависимости от версии ОС и брандмауэра.
- Добавьте правило для входящих соединений - создайте новое правило для входящих соединений, основанное на номере порта сервера Minecraft. Укажите номер порта и разрешите входящие соединения.
- Сохраните изменения и перезапустите брандмауэр - после создания правила сохраните изменения и убедитесь, что брандмауэр перезагрузился с новыми настройками.
После выполнения этих шагов ваш сервер Minecraft должен быть доступен через брандмауэр для ваших друзей и других игроков.
Управление и модификация сервера
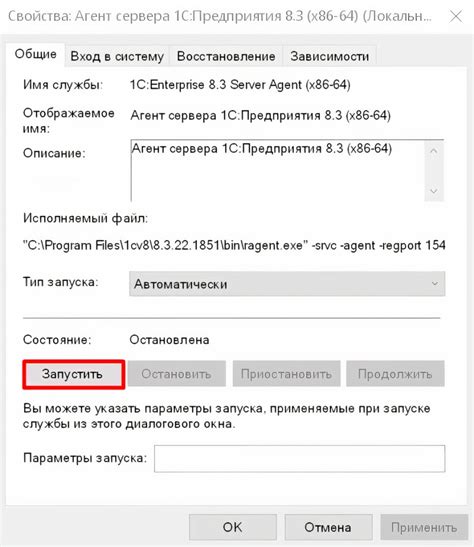
После создания своего сервера в Minecraft возникает необходимость управлять им и модифицировать его в соответствии со своими предпочтениями. В этом разделе мы рассмотрим основные способы управления и модификации сервера.
1. Управление сервером
Для управления сервером вам потребуется знать некоторые команды. Ниже приведены некоторые основные команды для администрирования сервера:
- /op [имя игрока] - назначает игрока оператором сервера, предоставляя ему полные права.
- /deop [имя игрока] - снимает у игрока статус оператора.
- /ban [имя игрока] - блокирует игрока на сервере.
- /kick [имя игрока] - выгоняет игрока с сервера.
- /whitelist [add/remove] [имя игрока] - добавляет или удаляет игрока из белого списка сервера.
- /say [сообщение] - отправляет сообщение от имени сервера всем игрокам.
- /stop - останавливает работу сервера.
2. Модификация сервера
Существует множество способов модифицировать сервер Minecraft, чтобы изменить игровой процесс или добавить новые функции. Один из самых популярных способов - использование модов. Для этого вам потребуется установить специальный модлоадер, такой как Forge или Fabric.
Установка модов с помощью Forge:
- Скачайте и установите последнюю версию Minecraft Forge с официального сайта.
- Создайте папку "mods" в папке вашего сервера.
- Скачайте моды, которые вы хотите установить, и переместите их в папку "mods".
- Перезапустите сервер.
Установка модов с помощью Fabric:
- Скачайте и установите сервер Fabric с официального сайта.
- Создайте папку "mods" в папке вашего сервера.
- Скачайте моды, которые вы хотите установить, и переместите их в папку "mods".
- Перезапустите сервер.
После установки модов вы сможете настроить их в файле конфигурации вашего сервера или с помощью специальных команд. Каждый мод может иметь свои собственные настройки и команды, поэтому читайте документацию к модам, чтобы узнать, как использовать и настраивать их.
Теперь вы знаете основные способы управления и модификации своего сервера Minecraft. Используйте эти знания, чтобы настроить свой сервер по своему вкусу и получить максимум удовольствия от игры вместе с друзьями!