Майнкрафт - популярная игра, которая позволяет игрокам строить и исследовать различные миры. Однако, стандартный лаунчер, предоставляемый разработчиками, может быть ограничен в функциональности. Если вы заинтересованы в создании собственного лаунчера для Майнкрафта, то у вас есть возможность добавить новые возможности и изменить пользовательский интерфейс.
Создание своего лаунчера для Майнкрафта может быть интересным и творческим процессом. Вам понадобятся знания HTML, CSS и Java, а также программы для разработки, такие как Eclipse или Intellij IDEA. В данной статье вас ждет подробная инструкция о том, как создать свой собственный лаунчер для Майнкрафта.
Первым шагом будет создание пользовательского интерфейса для вашего лаунчера. Вы можете вдохновиться стандартным лаунчером или создать совершенно уникальный дизайн. Используйте HTML и CSS для создания различных элементов интерфейса, таких как кнопки, текстовые поля и изображения.
Затем вам потребуется написать код на языке Java, который позволит вам добавить необходимые функции к вашему лаунчеру. Например, вы можете добавить функцию автоматического обновления клиента Майнкрафт, или функцию выбора определенной версии игры.
Как создать свой лаунчер для Майнкрафт
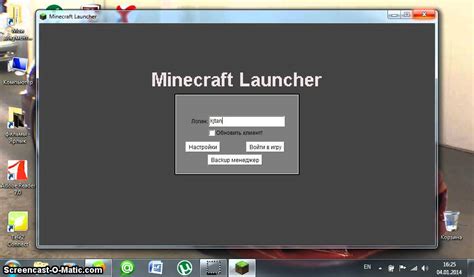
Создание собственного лаунчера для Майнкрафт может быть интересным и полезным проектом для разработчиков. С его помощью вы сможете добавить новые функции и возможности к игре, а также настроить лаунчер под свои потребности. В данной статье мы расскажем, как создать свой лаунчер для Майнкрафт с использованием различных инструментов и библиотек.
1. Загрузка и установка необходимых инструментов
Первым шагом в создании своего лаунчера для Майнкрафт является загрузка и установка необходимых инструментов:
- Java Development Kit (JDK): Это необходимо для компиляции и запуска программы. Вы можете загрузить JDK с официального сайта Oracle.
- IntelliJ IDEA: Это интегрированная среда разработки (IDE), которую мы будем использовать для создания нашего лаунчера. Вы можете загрузить IntelliJ IDEA с официального сайта JetBrains.
- Minecraft Forge: Это моддинг API для Майнкрафт, который мы будем использовать для создания лаунчера. Вы можете загрузить Minecraft Forge с официального сайта.
2. Создание проекта в IntelliJ IDEA
После установки необходимых инструментов мы можем приступить к созданию проекта в IntelliJ IDEA:
- Откройте IntelliJ IDEA и выберите "Create New Project".
- Выберите "Java" в качестве типа проекта и установите версию JDK, которую вы установили ранее.
- Укажите имя и расположение проекта и нажмите "Finish", чтобы создать проект.
3. Добавление Minecraft Forge в проект
После создания проекта мы можем добавить Minecraft Forge в него:
- Загрузите и распакуйте Minecraft Forge.
- В IntelliJ IDEA откройте вкладку "Project" с левой стороны и найдите файл "build.gradle".
- Откройте файл "build.gradle" и добавьте следующие строки в раздел "dependencies":
| dependencies { | |
| mavenCentral() | |
| minecraft 'net.minecraftforge:forge:1.12.2-14.23.5.2854' | |
| } |
4. Настройка лаунчера
Теперь мы можем приступить к настройке самого лаунчера:
- Создайте новый класс, назовите его "Launcher" и добавьте следующий код:
public class Launcher {
public static void main(String[] args) {
// Ваш код для запуска лаунчера
}
}- Добавьте необходимые библиотеки Minecraft Forge в проект:
- Щелкните правой кнопкой мыши по проекту в IntelliJ IDEA и выберите "Open Module Settings".
- В открывшемся окне выберите "Libraries" и нажмите "+".
- Выберите папку "libs" в папке Minecraft Forge, которую вы распаковали ранее.
- Нажмите "OK", чтобы добавить библиотеки в проект.
5. Добавление функциональности в лаунчер
Теперь мы можем добавить функциональность в наш лаунчер:
- Импортируйте необходимые классы Minecraft Forge, чтобы использовать его функции.
- Реализуйте функции, которые вы хотите добавить в лаунчер, например, функцию автоматической загрузки модов или функцию изменения настроек игры.
- Запустите лаунчер с помощью метода "main" из класса "Launcher".
6. Компиляция и запуск лаунчера
После добавления функциональности мы можем скомпилировать и запустить наш лаунчер:
- Щелкните правой кнопкой мыши по классу "Launcher" в IntelliJ IDEA и выберите "Run 'Launcher.main()'".
- Если все настройки проекта указаны правильно, лаунчер должен успешно скомпилироваться и запуститься.
- Проверьте функциональность добавленной вами функции в лаунчере.
Теперь вы знаете, как создать свой собственный лаунчер для Майнкрафт. Используйте эту информацию, чтобы добавить новые функции и возможности к игре, а также настроить лаунчер под свои потребности.
Подробная инструкция с примерами и кодом

Создание своего собственного лаунчера для Майнкрафт может показаться сложным заданием, но с помощью этой подробной инструкции вы сможете избежать проблем и создать свой собственный лаунчер. Ниже представлены шаги, примеры и код, которые помогут вам в этом процессе.
Шаг 1: Создание основного файла лаунчера
Первым шагом является создание основного файла лаунчера. Для этого вам понадобится файл HTML. Создайте новый файл с расширением .html и откройте его в любом текстовом редакторе.
<!DOCTYPE html>
<html lang="ru">
<head>
<meta charset="UTF-8">
<title>Мой лаунчер</title>
</head>
<body>
</body>
</html>
Шаг 2: Добавление стилей и верхнего меню
Далее вам потребуется добавить стили и верхнее меню на страницу лаунчера. Добавьте следующий код в тег
вашего файла HTML:
<header>
<nav>
<ul>
<li><a href="#">Главная</a></li>
<li><a href="#">Лаунчер</a></li>
<li><a href="#">Настройки</a></li>
</ul>
</nav>
</header>
Шаг 3: Создание формы для ввода данных
Затем создайте форму для ввода данных в лаунчер. Добавьте следующий код после верхнего меню:
<form>
<label for="username">Имя пользователя:</label>
<input type="text" id="username" name="username">
<br>
<label for="password">Пароль:</label>
<input type="password" id="password" name="password">
<br>
<button type="submit">Войти</button>
</form>
Шаг 4: Добавление функциональности с помощью JavaScript
Теперь добавьте функциональность для обработки данных из формы с помощью JavaScript. Добавьте следующий код внутри тега
<script>
document.querySelector("form").addEventListener("submit", function(event) {
event.preventDefault(); // Отменить стандартное поведение формы
var username = document.getElementById("username").value;
var password = document.getElementById("password").value;
// Обработка данных
alert("Добро пожаловать, " + username + "!");
});
</script>
Шаг 5: Добавление таблицы с версиями Minecraft
Наконец, добавьте таблицу с версиями Minecraft на страницу лаунчера. Добавьте следующий код после формы:
<h3>Доступные версии Minecraft</h3>
<table>
<tr>
<th>Версия</th>
<th>Дата выпуска</th>
</tr>
<tr>
<td>1.16.1</td>
<td>23 июня 2020</td>
</tr>
<tr>
<td>1.15.2</td>
<td>7 мая 2020</td>
</tr>
<tr>
<td>1.14.4</td>
<td>19 июля 2019</td>
</tr>
</table>
Теперь ваш лаунчер для Майнкрафт готов! Вы можете добавить дополнительные функции и стили, чтобы он соответствовал вашим потребностям.
Это только базовый пример, и вы можете улучшить его, добавив дополнительные функции, стили и элементы управления. Помните, что создание своего лаунчера может занять время и требует определенных навыков веб-разработки.
Установка Java Development Kit (JDK)

Java Development Kit (JDK) - это пакет разработчика Java, который содержит все необходимые инструменты для создания и компиляции Java-приложений. Для работы с лаунчером для Minecraft необходимо установить JDK.
Шаг 1: Перейдите на официальный сайт Oracle по адресу https://www.oracle.com/java/technologies/javase-jdk14-downloads.html.
Шаг 2: На странице загрузки выберите версию JDK для своей операционной системы. Для Windows выберите "Windows x64 Installer" (если у вас 64-битная операционная система) или "Windows x86 Installer" (если вы используете 32-битную операционную систему).
Шаг 3: После скачивания файла установщика, запустите его и следуйте инструкциям установщика JDK. Убедитесь, что вы выбрали опцию "Установить JDK" во время установки.
Шаг 4: После завершения установки JDK, откройте командную строку (Command Prompt) и выполните команду java -version. Если JDK был установлен успешно, вы увидите информацию о версии JDK и Java.
Примечание: Если команда java -version не распознается, убедитесь, что путь к установленной папке JDK добавлен в переменную среды PATH.
Создание нового проекта в Integrated Development Environment (IDE)
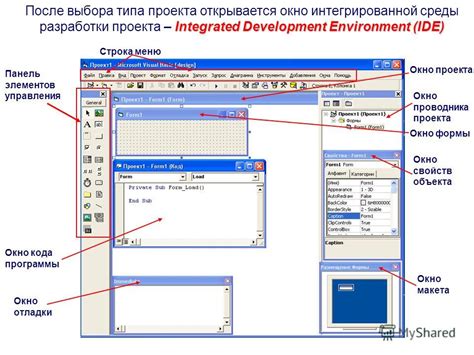
Прежде чем приступить к созданию своего лаунчера для Minecraft, вам потребуется установить и настроить Integrated Development Environment (IDE).IDE - это специальная среда разработки программного обеспечения, которая позволяет создавать, отлаживать и собирать программы.
Для создания лаунчера для Minecraft рекомендуется использовать IntelliJ IDEA Community Edition, так как это популярная и мощная IDE для разработки на языке Java.
- Скачайте и установите IntelliJ IDEA с официального сайта;
- После установки запустите IntelliJ IDEA;
- На главном экране выберите "Create New Project" или выполните команду "File" -> "New" -> "Project";
- Выберите "Java" в списке слева и убедитесь, что у вас установлена версия Java Development Kit (JDK);
- Укажите папку, в которой будет храниться ваш проект и назовите его;
- Проверьте настройки проекта и нажмите кнопку "Finish".
После этого, IntelliJ IDEA создаст новый проект с пустым файлом и структурой папок. Теперь вы можете приступить к созданию своего лаунчера для Minecraft, используя Java и различные библиотеки.
Создание пользовательского интерфейса (UI)
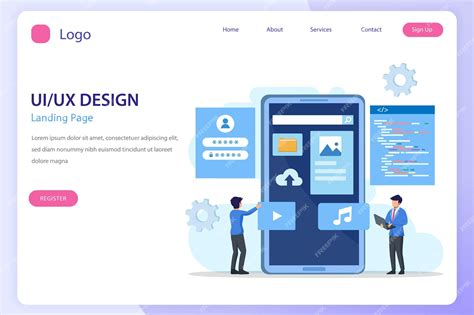
Создание пользовательского интерфейса (UI) для своего собственного лаунчера в Майнкрафте является важной частью процесса разработки. Пользовательский интерфейс предоставляет способ взаимодействия пользователя с программой и должен быть интуитивно понятным и удобным в использовании.
Вот некоторые важные шаги, которые необходимо выполнить при создании пользовательского интерфейса для лаунчера Майнкрафта:
Определение функциональных требований. Что именно пользователь должен иметь возможность делать с помощью лаунчера? Необходимо определить основные функции, такие как запуск игры, установка модов, настройка параметров и т.д.
Разработка структуры интерфейса. Разделение пользовательского интерфейса на логические блоки и определение порядка их отображения (например, меню, панели управления, окна настроек).
Реализация графического дизайна. Создание привлекательного и согласованного визуального стиля для интерфейса, включая шрифты, цвета, иллюстрации и т.д.
Адаптивный дизайн. Обеспечение корректного отображения интерфейса на различных устройствах и экранах с разным разрешением.
Расположение элементов управления. Размещение кнопок, полей ввода и других элементов интерфейса таким образом, чтобы они были легко доступны и удобны в использовании.
Реализация интерактивности. Программирование логики интерфейса, которая обрабатывает действия пользователя, такие как нажатия кнопок или изменение настроек.
Это лишь базовый обзор процесса создания пользовательского интерфейса для своего лаунчера Майнкрафта. Конкретные требования и методы реализации могут различаться в зависимости от ваших потребностей и предпочтений.
Создание удобного и привлекательного пользовательского интерфейса может занять некоторое время и требовать некоторых навыков в графическом дизайне и программировании. Однако, если вы следуете шагам, описанным выше, то сможете создать интерфейс, который удовлетворит потребности и предпочтения ваших пользователей.
Написание логики для запуска Майнкрафта

При создании своего лаунчера для Майнкрафта важно также разработать логику, которая будет отвечать за запуск игры. В этом разделе мы рассмотрим основные шаги по написанию этой логики.
1. Проверка наличия установленного клиента Майнкрафт
Прежде чем запустить игру, необходимо проверить, имеется ли у пользователя установленный клиент Майнкрафт. Это можно сделать путем проверки наличия определенных файлов или директорий. Если клиент не установлен, лаунчер может предложить пользователю скачать и установить его.
2. Загрузка необходимых файлов и настроек
После проверки наличия клиента Майнкрафт, лаунчер должен загрузить необходимые файлы и настройки для игры. Это может включать в себя загрузку самой игры, модов, текстур, конфигурационных файлов и других ресурсов. Важно обеспечить корректную загрузку и обновление всех необходимых файлов.
3. Управление процессом запуска игры
Логика лаунчера должна управлять процессом запуска игры. Это может включать в себя выполнение необходимых команд и параметров, задание пути к файлу запуска, установку опций игры и т.д. Важно обеспечить корректное выполнение всех необходимых шагов перед запуском игры.
4. Отслеживание ошибок и вывод сообщений
В процессе запуска игры могут возникать различные ошибки. Логика лаунчера должна отслеживать эти ошибки и выводить соответствующие сообщения пользователю. Например, если игра не может быть запущена из-за отсутствия необходимых файлов или из-за конфликта модов, лаунчер должен предупредить об этом пользователя.
5. Обновление игры и лаунчера
Важно предусмотреть возможность обновления самой игры и лаунчера. Это может включать в себя проверку наличия новых версий игры или лаунчера, загрузку обновлений из удаленного источника и корректную установку обновлений. Обновление позволит улучшить функциональность и исправить ошибки в игре.
6. Управление профилями и настройками
Некоторые лаунчеры предоставляют возможность создания нескольких профилей для игры с различными настройками. Логика лаунчера должна обеспечивать управление этими профилями, включая создание, удаление и изменение параметров каждого профиля.
7. Пользовательский интерфейс
Кроме логики запуска игры, лаунчер должен иметь удобный и понятный пользовательский интерфейс. Важно предусмотреть интуитивно понятные элементы управления и информацию для пользователя о текущем состоянии игры и лаунчера.
Все эти шаги являются основными компонентами логики для запуска Майнкрафта в своем собственном лаунчере. При разработке этой логики следует учитывать особенности конкретного лаунчера и потребности пользователей.
Архивирование и подписывание лаунчера

Архивирование
Архивирование лаунчера – это процесс упаковки всех необходимых файлов для его работы в один архивный файл. Это позволяет упростить процесс распространения и использования лаунчера, а также уменьшить его размер.
Для архивирования лаунчера можно использовать различные программы, такие как WinRAR, 7-Zip и другие. Вам потребуется выбрать все файлы и папки, связанные с вашим лаунчером, а затем нажать правой кнопкой мыши и выбрать опцию "Добавить в архив". Укажите имя архива и настройте параметры сжатия, если необходимо.
Подписывание
Подписывание лаунчера – это процесс добавления цифровой подписи к архиву, чтобы удостовериться в его целостности и подлинности. Подпись создается с использованием специального приватного ключа, связанного с публичным ключом разработчика.
Для подписывания лаунчера можно использовать различные инструменты, такие как "JSignPdf", которые позволяют создать цифровую подпись для Java-приложений. Вам потребуется загрузить свой приватный ключ и указать путь к архивному файлу лаунчера. Затем выберите опции подписи, такие как алгоритм хэширования и ключевая длина, и создайте подписанный архив.
Преимущества архивирования и подписывания
- Удобство распространения: Архивирование позволяет упаковать все файлы лаунчера в один архивный файл, что упрощает его распространение и скачивание для пользователей.
- Защита от повреждений: Архивирование и подписывание помогают предотвратить повреждение файлов лаунчера в процессе передачи и использования, обеспечивая целостность данных.
- Подлинность и безопасность: Цифровая подпись позволяет установить подлинность лаунчера и его разработчика, обеспечивая доверие пользователей и защиту от вредоносного программного обеспечения.
Заключение
Архивирование и подписывание лаунчера – важные шаги в процессе его создания. Правильное архивирование позволяет упростить распространение и использование лаунчера, а также уменьшить его размер. Подписывание гарантирует целостность и подлинность лаунчера, обеспечивая доверие пользователей и защиту от вредоносного программного обеспечения.
Создание установщика

После создания своего лаунчера для Майнкрафт важным шагом является создание установщика, который позволит пользователям легко и удобно устанавливать ваш лаунчер на свои компьютеры. В этом разделе мы рассмотрим процесс создания установщика с примерами и кодом.
1. Создание основного файла установщика
Первым шагом в создании установщика является создание основного файла установщика. В этом файле вы будете определять структуру установщика, добавлять шаги и действия для пользователей.
Пример кода:
<!DOCTYPE html>
<html lang="ru">
<head>
<meta charset="UTF-8">
<title>Установщик лаунчера Minecraft</title>
<link rel="stylesheet" href="styles.css">
</head>
<body>
<div id="installer">
<div id="header">
<h1>Установщик лаунчера Minecraft</h1>
</div>
<div id="content">
<h2>Шаг 1: Установка зависимостей</h2>
<p>Перед началом установки необходимо убедиться, что на вашем компьютере установлены следующие программы и библиотеки:</p>
<ul>
<li>Java Runtime Environment (JRE) версии 8 или выше</li>
<li>Internet Explorer версии 10 или выше для Windows</li>
<li>Safari версии 7 или выше для macOS</li>
</ul>
<p><strong>Примечание:</strong> Если вы не уверены, установлены ли эти зависимости на вашем компьютере, обратитесь к документации вашей операционной системы.</p>
<h2>Шаг 2: Установка лаунчера</h2>
<p>Кликните на кнопку "Установить" ниже, чтобы начать установку лаунчера Minecraft.</p>
<button id="installButton" onclick="installLauncher()">Установить</button>
</div>
<div id="footer">
<p>© 2021 Все права защищены.</p>
</div>
</div>
<script src="script.js"></script>
</body>
</html>
Приведенный код создает основную структуру установщика, содержащую шаги и действия для пользователей. В данном примере установщик состоит из двух шагов: установки зависимостей и установки самого лаунчера. Также в установщике присутствует кнопка "Установить", которая выполняет функцию "installLauncher()".
2. Добавление стилей и скриптов
Чтобы установщик выглядел красиво и функционировал правильно, необходимо добавить стили и скрипты. Для этого рекомендуется создать отдельные файлы "styles.css" и "script.js" и подключить их к вашему основному файлу установщика.
Пример файла "styles.css":
body {
font-family: Arial, sans-serif;
background-color: #f2f2f2;
margin: 0;
padding: 0;
}
#installer {
width: 600px;
margin: 50px auto;
background-color: #fff;
border: 1px solid #ccc;
border-radius: 5px;
}
#header {
background-color: #33a8ff;
color: #fff;
padding: 20px;
}
#header h1 {
margin: 0;
}
#content {
padding: 20px;
}
#footer {
text-align: center;
padding: 20px;
background-color: #f2f2f2;
border-top: 1px solid #ccc;
}
button {
background-color: #33a8ff;
color: #fff;
border: none;
padding: 10px 20px;
margin-top: 10px;
cursor: pointer;
}
button:hover {
background-color: #1d83cc;
}
Пример файла "script.js":
function installLauncher() {
// Действия при нажатии кнопки "Установить"
console.log('Лаунчер Minecraft успешно установлен!');
}
3. Проверка зависимостей
Перед началом установки лаунчера Minecraft необходимо убедиться, что на компьютере пользователя установлены требуемые зависимости. В примере установщика выше, требуется проверить наличие Java Runtime Environment (JRE) версии 8 или выше, Internet Explorer версии 10 или выше для Windows и Safari версии 7 или выше для macOS. Если данные зависимости не были найдены, пользователю следует предоставить инструкции по их установке или переходу к следующему шагу.
4. Установка лаунчера
После успешной проверки зависимостей можно переходить к установке самого лаунчера Minecraft. В примере установщика выше, установка лаунчера выполняется при нажатии на кнопку "Установить". В реальности, эта функция может выполнить несколько действий, таких как скачивание архива с лаунчером, распаковка архива, создание ярлыков и т.д.
При создании своего установщика вы можете определить собственные шаги и действия в соответствии с требованиями вашего лаунчера и потребностями пользователей. Главное - сделать процесс установки максимально простым, понятным и удобным для пользователей.
Тестирование и отладка
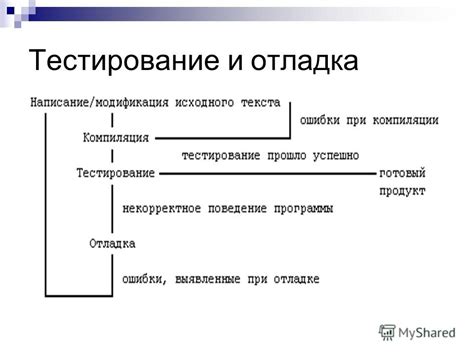
После того, как вы создали свой лаунчер для Майнкрафт, важно провести тестирование и отладку, чтобы убедиться в его корректной работе и выявить возможные ошибки.
Вот несколько этапов, которые помогут вам протестировать ваш лаунчер:
- Тестирование установки: Убедитесь, что ваш лаунчер устанавливается и запускается на разных операционных системах, таких как Windows, macOS и Linux. Проверьте, что он корректно работает на разных версиях этих операционных систем.
- Тестирование загрузки: Проверьте, что ваш лаунчер успешно загружает и устанавливает клиент игры Майнкрафт, а также необходимые моды, текстуры или другие ресурсы.
- Тестирование обновлений: Если вы предусмотрели возможность обновления вашего лаунчера, убедитесь, что он корректно загружает и устанавливает обновления без потери данных пользователя.
- Тестирование функциональности: Протестируйте все функции вашего лаунчера, такие как автоматическая аутентификация, выбор версии игры, запуск игры, настройки и т. д. Убедитесь, что все работает как ожидается.
В процессе тестирования вы можете столкнуться с распространенными проблемами и ошибками. Важно включить отладочный режим в вашем лаунчере, чтобы упростить процесс отладки. Вы можете выводить сообщения об ошибках, записывать логи или использовать специальные инструменты разработчика для отслеживания и исправления проблем.
Кроме того, регулярно собирайте обратную связь от пользователей вашего лаунчера. Это поможет выявить проблемы, с которыми вы не столкнулись во время тестирования, а также предложить улучшения и новые возможности.
Инвестируйте время в тестирование и отладку вашего лаунчера, чтобы создать надежное и удобное приложение для своих пользователей.
Распространение и обновление лаунчера
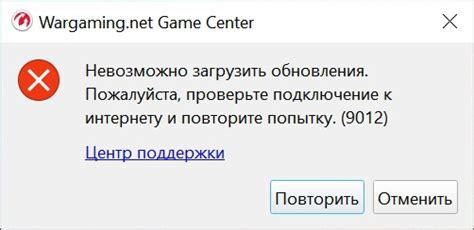
После создания своего собственного лаунчера для Майнкрафт, вам необходимо позаботиться о его распространении и обновлении. В этом разделе мы расскажем о нескольких способах, которые можно использовать для достижения этих целей.
1. Распространение лаунчера:
Первым шагом в распространении вашего лаунчера является создание дистрибутива, который пользователи смогут скачать и установить на свои компьютеры. Вы можете разместить дистрибутив на своем веб-сайте или использовать сторонние платформы для хостинга файлов. В дистрибутиве должны быть указаны все необходимые файлы и инструкции по установке.
Кроме того, вы можете использовать различные методы для привлечения пользователей к вашему лаунчеру, такие как реклама на форумах или социальных сетях, размещение роликов на YouTube или привлечение популярных стримеров для показа вашего лаунчера в прямом эфире.
2. Обновление лаунчера:
Регулярные обновления вашего лаунчера являются важным фактором для удержания пользователей и обеспечения безопасности. Вы должны сделать процесс обновления максимально удобным для пользователей.
Одним из способов обновления лаунчера является встроенный механизм автообновления. Вы можете добавить функцию проверки доступных обновлений при запуске лаунчера. Если обновление доступно, пользователю будет предложено установить его с помощью простого клика на кнопку.
Кроме того, вы должны активно следить за обновлениями Minecraft и других необходимых компонентов, таких как Java Runtime Environment, и предоставлять пользователю возможность обновить их из лаунчера.
3. Поддержка пользователей:
Важной частью распространения и обновления лаунчера является предоставление поддержки пользователям. Вы должны создать контактные данные для обратной связи (например, электронную почту или форум поддержки) и быть готовым оказывать помощь пользователям при возникновении проблем или вопросов.
4. Статистика использования:
Чтобы узнать, как успешно распространяется и используется ваш лаунчер, вы можете включить в него механизм сбора статистики использования. Вы можете собирать информацию, такую как количество установок, активных пользователей и использование разных функций, чтобы лучше понимать потребности своих пользователей и улучшать лаунчер в соответствии с ними.
5. Улучшения и новые функции:
Чтобы удерживать пользователей и привлекать новых, необходимо постоянно улучшать ваш лаунчер и добавлять новые полезные функции. Прослушивание обратной связи от пользователей и активное внедрение новых идей помогут вашему лаунчеру стать более популярным и конкурентоспособным на рынке.
| Действие | Описание |
|---|---|
| Размещение дистрибутива на веб-сайте | Предоставление возможности скачивания лаунчера с вашего официального веб-сайта |
| Реклама на форумах и социальных сетях | Привлечение пользователей через размещение рекламы на различных площадках |
| Создание видеороликов на YouTube | Продвижение лаунчера через создание привлекательных видеороликов и их публикацию на YouTube |
| Автообновление лаунчера | Добавление функции автоматической проверки и установки доступных обновлений |
| Предоставление поддержки пользователей | Создание контактной информации для обратной связи и готовность помочь пользователям при возникновении вопросов |
| Сбор статистики использования | Реализация механизма сбора информации о количестве установок, активных пользователях и использовании различных функций лаунчера |
| Улучшение и добавление новых функций | Прослушивание обратной связи от пользователей и активное внедрение новых идей для улучшения лаунчера |
Помните, что успешное распространение и обновление лаунчера требуют постоянного обновления и поддержки, поэтому будьте готовы инвестировать время и ресурсы в эти процессы, чтобы ваш лаунчер остался актуальным и популярным.




