Майнкрафт - это увлекательная компьютерная игра, которую сегодня играют миллионы людей по всему миру. Игроки имеют возможность создавать свои виртуальные миры, строить различные сооружения, исследовать неизведанные территории и сражаться с врагами. Для того чтобы играть с друзьями или присоединиться к другим игрокам, необходимо иметь свой собственный сервер. В этой статье мы расскажем, как сделать хост сервер в майнкрафт на своем компьютере.
Шаг 1: Проверьте системные требования. Прежде чем приступить к созданию сервера, убедитесь, что ваш компьютер соответствует минимальным системным требованиям для работы майнкрафт сервера. В зависимости от версии игры и количества игроков, требования могут незначительно отличаться, но обычно нужно иметь достаточное количество оперативной памяти и мощный процессор.
Шаг 2: Загрузите и установите серверную версию майнкрафт. Перейдите на официальный сайт майнкрафт и найдите раздел загрузки. Выберите серверную версию игры и загрузите ее на свой компьютер. Затем запустите установщик и следуйте инструкциям на экране, чтобы установить сервер.
Шаг 3: Настройте серверные параметры. После установки майнкрафт сервера вы должны настроить его параметры. Откройте файл настроек сервера, который должен находиться в папке с игрой, и внесите необходимые изменения. Например, вы можете указать имя сервера, лимит игроков, правила игры и другие параметры.
Помните, что при открытии своего сервера в майнкрафт важно учитывать безопасность и конфиденциальность. Защитите свой сервер от нежелательных посетителей и регулярно обновляйте его программное обеспечение, чтобы избежать уязвимостей.
Установка Java Runtime Environment (JRE) на ПК

Java Runtime Environment (JRE) необходима для запуска сервера Minecraft на вашем ПК. Для установки JRE выполните следующие шаги:
- Посетите официальный сайт Oracle по адресу https://www.oracle.com/java/technologies/javase-jre8-downloads.html.
- На странице загрузки JRE найдите соответствующую версию для вашей операционной системы. Обратите внимание, что существуют разные версии для 32-битных и 64-битных систем.
- Щелкните на ссылке загрузки для выбора нужной версии JRE.
- Согласитесь с условиями лицензионного соглашения Oracle и нажмите кнопку "Скачать".
- После завершения загрузки запустите установочный файл JRE.
- Следуйте инструкциям мастера установки, выбрав путь для установки JRE и указав другие необходимые настройки.
- После установки JRE проверьте ее наличие, открыв командную строку и введя команду
java -version. Если установка прошла успешно, вы увидите информацию о версии JRE.
Поздравляю! Теперь у вас установлена Java Runtime Environment, и вы готовы к установке и настройке вашего Minecraft сервера.
Скачивание и установка Minecraft Server

Для создания хост-сервера в Minecraft на своем компьютере необходимо скачать и установить Minecraft Server.
- Откройте веб-браузер и перейдите на официальный сайт Minecraft: https://www.minecraft.net/ru-ru/download/server.
- На странице выберите необходимую версию Minecraft Server для скачивания. Обычно рекомендуется выбирать последнюю стабильную версию.
- После выбора версии кликните на ссылку "server.jar" или "сервер.jar", чтобы начать загрузку файла установки сервера.
Примечание: Для установки Minecraft Server вам потребуется иметь учетную запись Mojang или Microsoft. Если у вас ее нет, создайте новую учетную запись на официальном сайте Minecraft.
После завершения скачивания файл сервера (server.jar), перейдите в папку, в которую он был загружен. Обычно это папка "Загрузки" на вашем компьютере.
Примечание: Рекомендуется создать отдельную папку для сервера Minecraft, чтобы легко управлять файлами и настройками.
Запустите файл server.jar, который вы скачали. Это инициирует процесс установки и инициализации сервера Minecraft.
После запуска сервера впервые будут сгенерированы необходимые файлы конфигурации, включая файл server.properties.
Примечание: Настройте файл server.properties по вашим предпочтениям, включая мир, режим игры, порт и другие параметры.
| Параметр | Описание |
| level-name | Название мира для загрузки (по умолчанию "world") |
| gamemode | Режим игры (0 - выживание, 1 - креатив, 2 - приключение) |
| server-port | Порт сервера (по умолчанию 25565) |
| max-players | Максимальное количество игроков на сервере |
После настройки файлов сервера Minecraft, сохраните изменения и закройте все открытые программы.
Теперь вы успешно скачали и установили Minecraft Server на своем компьютере. Вы можете запустить сервер и пригласить своих друзей для игры вместе в мире Minecraft.
Подготовка сервера: открытие портов и настройка маршрутизации
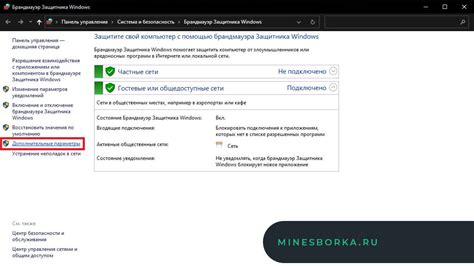
Прежде чем начать создание хост сервера в Майнкрафт на своем ПК, необходимо правильно настроить маршрутизацию и открыть порты. Эти шаги позволят вашему серверу быть доступным для подключения извне.
Вот пошаговая инструкция о том, как это сделать:
- Откройте командную строку в Windows, нажав Win + R, введите "cmd" и нажмите Enter.
- Введите команду "ipconfig" и нажмите Enter. Вы увидите список сетевых адаптеров и их сведения, включая IP-адрес.
- Запишите IPv4-адрес вашего компьютера, он потребуется позже.
- Откройте веб-браузер и введите IP-адрес вашего роутера в адресной строке. Обычно это "192.168.0.1" или "192.168.1.1".
- Войдите в настройки роутера, введя имя пользователя и пароль. Если вы не знаете эти данные, обратитесь к поставщику интернет-услуг.
- Найдите раздел "Порты" или "Проброс портов". В разных моделях роутеров это может называться по-разному.
- Создайте новое правило, определив внешний и внутренний порты. Внешний порт - это номер порта, который будет виден в интернете, внутренний - это номер порта вашего компьютера.
- Выберите протокол (обычно TCP или UDP) и укажите IP-адрес вашего компьютера, который вы записали на 3-м шаге.
- Сохраните изменения и перезапустите роутер, чтобы применить настройки.
Теперь вы открыли порты на своем роутере и настроили маршрутизацию для вашего сервера Майнкрафт на ПК. Ваш сервер стал доступным для подключения извне по указанным портам.
Файл server.properties: настройка параметров сервера

В Minecraft существует файл server.properties, который позволяет настроить различные параметры вашего сервера. Этот файл находится в корневой папке сервера и может быть отредактирован любым текстовым редактором.
Ниже приведены некоторые из наиболее важных параметров, которые можно настроить в файле server.properties:
server-ip: Устанавливает IP-адрес вашего сервера. Если вы хотите, чтобы сервер был доступен только на вашей локальной сети, оставьте его пустым (по умолчанию). Если вы хотите, чтобы сервер был доступен из интернета, установите здесь ваш внешний IP-адрес.
server-port: Устанавливает порт, на котором будет работать сервер. По умолчанию это 25565, и в большинстве случаев вам не нужно его изменять.
max-players: Устанавливает максимальное количество игроков, которые могут подключиться к серверу одновременно. Вы можете задать любое число в диапазоне от 1 до 2147483647.
gamemode: Устанавливает игровой режим сервера. Допустимые значения: survival (выживание), creative (творческий режим), adventure (режим приключений), spectator (наблюдатель). По умолчанию это survival.
difficulty: Устанавливает сложность сервера. Допустимые значения: peaceful (мирный), easy (легкий), normal (нормальный), hard (сложный). По умолчанию это easy.
pvp: Устанавливает, разрешен ли PvP (игрок против игрока) на сервере. Значение true разрешает PvP, значение false запрещает PvP. По умолчанию это true.
Настройки в файле server.properties могут быть изменены по вашему усмотрению, чтобы подстроить сервер под ваши потребности и предпочтения.
После внесения изменений в файл server.properties, сохраните файл и перезапустите сервер, чтобы изменения вступили в силу.
Запуск сервера и подключение к нему

После того как вы установили и настроили сервер Minecraft на своем компьютере, вам остается только запустить сервер и подключиться к нему. Для этого выполните следующие шаги:
- Запустите сервер: Найдите файл запуска сервера (например, "minecraft_server.jar") и дважды щелкните по нему. Это запустит сервер Minecraft.
- Ожидайте загрузки сервера: После запуска сервера, вы увидите, как он начинает загружаться. Подождите, пока процесс загрузки не завершится. Во время загрузки вы можете увидеть информацию о сервере и его настройках.
- Подключитесь к серверу: Когда загрузка сервера завершится, вы можете подключиться к нему из клиентской версии Minecraft. Запустите игру и выберите "Multiplayer" (Многопользовательский режим).
- Добавьте сервер в список: Нажмите кнопку "Add Server" (Добавить сервер) и введите название сервера (любое название, по вашему выбору). Затем введите IP-адрес сервера. Если вы запускаете сервер на своем компьютере, введите "localhost". Если сервер запущен на другом компьютере в локальной сети, введите его IP-адрес.
- Подключитесь к серверу: После того как вы добавите сервер в список, выберите его из списка и нажмите кнопку "Join Server" (Подключиться к серверу). Игра попытается подключиться к серверу.
- Наслаждайтесь игрой на сервере: Если подключение прошло успешно, вы окажетесь на сервере Minecraft. Теперь вы можете играть с другими игроками, выполнять задания, строить и исследовать мир Minecraft вместе с ними.
Теперь вы знаете, как запустить сервер Minecraft на своем компьютере и подключиться к нему. Наслаждайтесь игрой вместе с друзьями на вашем собственном сервере!
Добавление модов и плагинов к серверу Minecraft

Моды и плагины - отличный способ расширить возможности сервера Minecraft и добавить новые функции, блоки и предметы. В этом разделе мы рассмотрим, как добавить моды и плагины к вашему серверу.
1. Подготовка сервера
Первым делом, убедитесь, что вы имеете установленный и работающий сервер Minecraft на своем компьютере. Если вы еще не установили сервер, следуйте инструкции из предыдущих разделов, чтобы создать его.
2. Выбор модов и плагинов
Прежде чем приступить к установке модов и плагинов, определитесь с тем, какие именно функции вы хотите добавить на сервер. Существует огромное количество доступных модов и плагинов, поэтому выберите те, которые лучше всего подходят к вашей концепции сервера.
Рекомендуется использовать моды и плагины только с официальных источников, чтобы избежать проблем совместимости или безопасности.
3. Установка модов
Для установки модов на сервер выполните следующие шаги:
- Скачайте нужный мод с официального сайта или другого надежного источника.
- Откройте папку с файлами сервера и найдите папку "mods". Если такой папки нет, создайте ее.
- Переместите скачанный мод в папку "mods".
- Перезапустите сервер Minecraft, чтобы изменения вступили в силу.
4. Установка плагинов
Для установки плагинов на сервер выполните следующие шаги:
- Скачайте нужный плагин с официального сайта или другого надежного источника.
- Откройте папку с файлами сервера и найдите папку "plugins". Если такой папки нет, создайте ее.
- Переместите скачанный плагин в папку "plugins".
- Перезапустите сервер Minecraft, чтобы изменения вступили в силу.
5. Проверка установки
После перезапуска сервера проверьте, что моды и плагины были успешно установлены. Зайдите на сервер и убедитесь, что новые функции и предметы доступны.
Если моды или плагины не работают, проверьте, что они совместимы с версией сервера Minecraft, которую вы используете. Если проблема не устраняется, обратитесь к документации модов или плагинов или обратитесь за помощью на форуме Minecraft.
| Тип | Название | Описание |
|---|---|---|
| Мод | Optifine | Улучшает графику и производительность игры |
| Мод | IndustrialCraft 2 | Добавляет промышленную технику и электричество |
| Плагин | Essentials | Добавляет базовые команды и функционал на сервер |
| Плагин | WorldEdit | Позволяет редактировать мир в режиме выживания и творчества |




