Игра Minecraft – это популярная песочница, в которой игроки могут строить свои миры и исследовать их вместе с друзьями. Однако, чтобы играть вместе с другими игроками, необходимо настроить свой собственный сервер. В этой статье мы предоставим подробную инструкцию о том, как создать сервер в Minecraft на компьютере под управлением операционной системы Windows.
Первым шагом будет скачать и установить официальный сервер программы Minecraft. Затем следует настроить сервер, указав различные параметры, такие как название сервера, порт и количество слотов. После настройки, необходимо запустить сервер и дать доступ другим игрокам к вашему серверу.
Создание собственного сервера в Minecraft на Windows – это отличный способ играть вместе с друзьями или создать свое уникальное игровое сообщество. Приготовьтесь следовать нашей подробной инструкции и насладитесь игрой вместе с другими игроками в своем собственном мире Minecraft.
Шаг 1: Загрузка и установка Minecraft Server

Для начала создания своего сервера в Minecraft на операционной системе Windows нужно загрузить и установить сам серверный файл. Это можно сделать следующими шагами:
- Откройте официальный сайт Minecraft (https://www.minecraft.net/) в веб-браузере.
- Нажмите на кнопку "Скачать" в верхней части страницы.
- На открывшейся странице выберите "Minecraft сервер".
- Выберите необходимую версию сервера и нажмите на кнопку "Скачать".
- Сохраните файл на вашем компьютере. Рекомендуется создать отдельную папку для сервера Minecraft.
После завершения загрузки серверного файла, переходим к следующему шагу.
Шаг 2: Подготовка конфигурации сервера
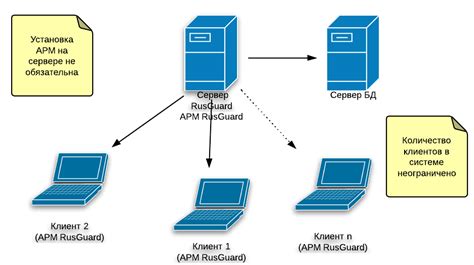
После установки Minecraft сервера на вашу операционную систему Windows необходимо подготовить конфигурацию сервера, чтобы определить основные настройки и правила игры.
Открыть конфигурационный файл
Найдите папку, в которой установлен сервер Minecraft. В большинстве случаев, это будет папка с названием "server" или "minecraft_server". В этой папке откройте файл с названием "server.properties" с помощью любого текстового редактора.
Настройка имени сервера
В конфигурационном файле найдите строку, начинающуюся с "server-name=". Здесь вы можете задать имя своего сервера, которое будет отображаться в списке доступных серверов в Minecraft клиенте. Замените значение после равно на желаемое имя сервера.
Установка режима игры
Чтобы установить режим игры, найдите строку "gamemode=". Здесь вы можете выбрать один из следующих режимов игры:
- 0 - Выживание (Survival)
- 1 - Творчество (Creative)
- 2 - Приключение (Adventure)
Замените значение после равно на номер желаемого режима игры.
Установка режима PvP
Если вы хотите включить режим PvP (игроки могут атаковать других игроков), найдите строку "pvp=", и замените значение после равно на "true". Если вы не хотите, чтобы игроки могли атаковать других игроков, установите значение "false".
Сохранение и запуск сервера
После настройки всех параметров конфигурации сохраните файл и запустите сервер, следуя инструкциям в "Шаг 3: Запуск сервера". Теперь ваш сервер Minecraft будет работать с выбранными настройками и правилами игры.
Шаг 3: Настройка портов и правил брандмауэра

После установки сервера Minecraft на вашем компьютере, вам необходимо настроить порты и правила брандмауэра, чтобы разрешить доступ к серверу из внешней сети.
1. Настройка портов
Порт – это числовой идентификатор, который позволяет другим устройствам определить, к какому приложению или сервису они должны установить соединение. Для сервера Minecraft по умолчанию используется порт 25565. Если вы не изменяли эти настройки, вам не нужно настраивать порты.
Однако, если вы изменили порт в файле настройки сервера, вам нужно будет настроить соответствующий порт на вашем роутере.
- Откройте ваш браузер и введите адрес вашего роутера в строку поиска.
- Войдите в панель управления роутером, введя логин и пароль. Если у вас нет этих данных, обратитесь к поставщику интернета или к администратору сети.
- Найдите настройки портов/проброса портов в интерфейсе роутера.
- Добавьте новое правило для порта 25565 или, если вы изменили порт, введите соответствующий номер порта.
- Сохраните настройки и перезапустите роутер, чтобы изменения вступили в силу.
2. Настройка правил брандмауэра
Брандмауэр – это программа или устройство, которое контролирует входящий и исходящий трафик в вашей сети. Чтобы разрешить доступ к серверу Minecraft из внешней сети, вам необходимо создать правило в брандмауэре, позволяющее трафику на нужном порту проходить через брандмауэр.
- Откройте Панель управления и выберите "Система и безопасность".
- Выберите "Брандмауэр Windows".
- Нажмите на ссылку "Разрешить приложения или функции через брандмауэр Windows".
- Нажмите на кнопку "Изменить настройки".
- Найдите Minecraft в списке программ и убедитесь, что для него установлено две галочки в столбце "Разрешено". Если программы нет в списке, нажмите кнопку "Обзор" и найдите исполняемый файл сервера Minecraft.
- Если вам нужно создать новое правило для порта, нажмите кнопку "Добавить порт". Введите номер порта и выберите тип соединения (TCP, UDP или оба).
- Сохраните изменения и закройте окно настроек брандмауэра.
После настройки портов и правил брандмауэра ваш сервер Minecraft должен быть доступен из внешней сети. Вы можете проверить доступность сервера, попросив других игроков присоединиться к нему по вашему IP-адресу и порту.
Шаг 4: Запуск и проверка работы сервера

После настройки всех необходимых параметров сервера, можно приступить к его запуску и проверить его работу. Вот последовательность действий:
- Откройте командную строку Windows. Для этого нажмите клавишу Win + R, в появившемся окне введите "cmd" и нажмите "Enter".
- При помощи команды "cd" перейдите в директорию, где находится файл "server.jar". Например, если файл находится в папке "Minecraft Server", введите команду "cd C:\Minecraft Server" и нажмите "Enter".
- После этого можно запустить сервер при помощи команды "java -Xmx1024M -Xms1024M -jar server.jar nogui". Здесь "server.jar" - это название файла сервера (обратите внимание, что название может отличаться в зависимости от версии и спецификации проекта). Запустив эту команду, сервер начнет загрузку.
- Во время загрузки сервера в командной строке будут отображаться логи, указывающие на процесс загрузки и статус сервера.
- После успешной загрузки сервера можно проверить его работу. Откройте Minecraft и в разделе "Мультиплеер" добавьте новый сервер. Введите название сервера (можно указать любое) и в поле "IP-адрес" введите "localhost".
- Сохраните изменения и запустите сервер, выбрав его из списка серверов в разделе "Мультиплеер". Если все настройки были выполнены правильно, вы должны успешно подключиться к серверу и начать игру.
На этом этапе ваш сервер Minecraft должен быть успешно запущен и готов к игре. Если у вас возникли проблемы или ошибки, рекомендуется перепроверить все настройки и повторить все шаги сначала.




