Майнкрафт - одна из самых популярных видеоигр в мире, и многие игроки захотят создать свой собственный сервер, чтобы играть с друзьями или же для управления игровым сообществом. В этой подробной инструкции мы расскажем вам, как создать свой собственный сервер Minecraft на компьютере с операционной системой Windows 10.
Шаг 1: Загрузка и установка Java
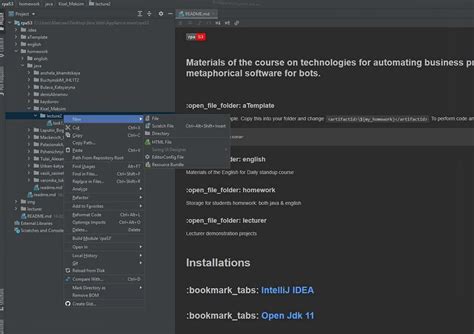
Перед тем, как начать создавать сервер, вам необходимо установить Java на ваш компьютер. Minecraft работает на платформе Java, поэтому это необходимый шаг. Вы можете скачать и установить последнюю версию Java с официального сайта Java.
Шаг 2: Загрузка и установка сервера Minecraft

После того, как вы установили Java, вам нужно загрузить и установить сам сервер Minecraft. Вы можете найти последнюю версию сервера на официальном сайте Minecraft. После загрузки сервера создайте новую папку на вашем компьютере, где будет находится ваш сервер.
Шаг 3: Конфигурация сервера Minecraft

После установки сервера вам нужно будет настроить его для вашей игры. В папке сервера создайте новый текстовый документ с именем "server.properties". В этом файле вы можете задать различные настройки для сервера, такие как режим игры, количество игроков и многое другое.
Вам также понадобится открыть порт на вашем роутере, чтобы другие игроки могли подключаться к вашему серверу. Проверьте документацию вашего роутера для получения дополнительной информации о том, как открыть порт.
Шаг 4: Запуск сервера Minecraft
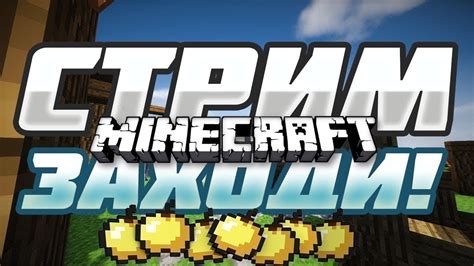
Теперь, когда вы установили и настроили свой сервер, вы готовы его запустить. Для этого вам нужно запустить исполняемый файл сервера, который вы загрузили ранее. При первом запуске сервера он может запросить ваше разрешение на использование частной сети, так что необходимо разрешить доступ.
После запуска сервера вы сможете видеть логинформацию о сервере и игроках, подключенных к нему. Вы можете подключиться к серверу из игры, указав его IP-адрес и порт. Обратитесь к настройкам сервера, чтобы найти эту информацию.
Теперь у вас есть свой собственный сервер Minecraft на компьютере с Windows 10. Вы можете пригласить друзей и играть вместе или создать свое собственное игровое сообщество.
Как создать сервер Minecraft на компьютере в Windows 10

Если вы хотите играть в Minecraft с друзьями, создание сервера Minecraft на вашем компьютере - это отличный способ сделать это. В этой статье будет представлена подробная инструкция о том, как создать сервер Minecraft на компьютере с операционной системой Windows 10.
Шаг 1: Проверка системных требований
Перед тем как начать, убедитесь, что ваш компьютер соответствует минимальным системным требованиям для запуска Minecraft сервера.
- Процессор: Рекомендуется использовать процессор Intel Core i3 или выше.
- Оперативная память: Рекомендуется использовать не менее 4 ГБ оперативной памяти.
- Жесткий диск: Рекомендуется иметь не менее 10 ГБ свободного места на жестком диске для установки сервера и сохранения игровых данных.
- Интернет-соединение: Рекомендуется иметь стабильное интернет-соединение с высокой скоростью загрузки и отдачи данных.
Шаг 2: Скачивание и установка Java
Java - это язык программирования, на котором работает Minecraft сервер. Перейдите на официальный сайт Java и скачайте последнюю версию Java Development Kit (JDK) для Windows 10.
Примечание: Убедитесь, что вы скачиваете и устанавливаете версию Java, подходящую для вашей ОС, которую вы можете проверить в "Параметрах системы".
Шаг 3: Скачивание и установка Minecraft сервера
После установки Java перейдите на официальный сайт Minecraft и скачайте серверную версию Minecraft. Рекомендуется использовать самую новую версию сервера для получения последних обновлений и функций.
Шаг 4: Создание папки для сервера
Создайте новую папку на вашем компьютере, где будет располагаться ваш сервер Minecraft. Назовите эту папку произвольным именем.
Шаг 5: Запуск сервера Minecraft
Откройте командную строку Windows и перейдите в папку, которую вы создали для сервера Minecraft.
В командной строке введите следующую команду для запуска сервера:
java -Xmx1024M -Xms1024M -jar имя_файла.jar nogui
Примечание: Замените "имя_файла.jar" именем файла сервера Minecraft, которое вы скачали и расположили в папке сервера.
Шаг 6: Настройка сервера Minecraft
После запуска сервера Minecraft в командной строке, вы увидите, как сервер генерирует несколько файлов конфигурации в папке сервера Minecraft. Откройте файл server.properties с помощью текстового редактора и настройте сервер по своему усмотрению.
Шаг 7: Подключение к серверу Minecraft
После настройки сервера Minecraft, введите локальный IP-адрес вашего компьютера в Minecraft клиенте для подключения к своему серверу.
Примечание: Если хотите, чтобы другие игроки могли подключиться к вашему серверу Minecraft, вам нужно настроить переадресацию портов на вашем маршрутизаторе и предоставить им ваш внешний IP-адрес.
Теперь вы можете создать и настроить свой собственный сервер Minecraft на компьютере с операционной системой Windows 10. Наслаждайтесь игрой в Minecraft с друзьями и создавайте свои уникальные миры!
Подробная инструкция
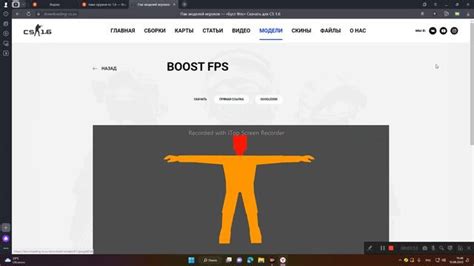
Шаг 1: Загрузка и установка необходимых файлов
- Скачайте последнюю версию Minecraft Server с официального сайта Minecraft.
- Создайте папку на вашем компьютере, где будет размещаться сервер. Рекомендуется использовать простой путь, например C:\MinecraftServer.
- Переместите скачанный файл сервера в созданную папку.
Шаг 2: Запуск сервера
- Откройте командную строку. Для этого нажмите Win + R, введите "cmd" и нажмите Enter.
- Перейдите в папку с сервером, введя команду "cd C:\MinecraftServer" (замените "C:\MinecraftServer" на путь к вашей папке).
- Запустите сервер, введя команду "java -jar minecraft_server.jar", где "minecraft_server.jar" - это имя файла сервера.
Шаг 3: Настройка сервера
- После запуска сервера он создаст файлы конфигурации, включая файл server.properties.
- Откройте файл server.properties любым текстовым редактором.
- Настройте параметры сервера, такие как название сервера, порт, режим игры, режимы PvP и многие другие. Сохраните изменения.
Шаг 4: Разрешение подключений через маршрутизатор
- Выйдите из сервера Minecraft, если вы находитесь в игре.
- Откройте веб-интерфейс маршрутизатора, введя IP-адрес маршрутизатора в веб-браузере (обычно 192.168.0.1 или 192.168.1.1) и введите имя пользователя и пароль для входа.
- Перейдите в раздел "Переадресация портов" или "Port Forwarding".
- Добавьте новое правило для порта, указанного в файле server.properties (по умолчанию это 25565). Укажите IP-адрес вашего компьютера и указанный порт. Сохраните изменения.
Шаг 5: Подключение к серверу
- Запустите Minecraft на вашем компьютере.
- В разделе "Мультиплеер" нажмите кнопку "Добавить сервер" и введите название и IP-адрес вашего сервера.
- Нажмите "Готово" и выберите сервер в списке.
- Нажмите кнопку "Подключиться" и наслаждайтесь игрой на вашем собственном сервере Minecraft!
Поздравляем! Теперь вы знаете, как создать свой собственный сервер Minecraft на компьютере в Windows 10. Удачи в игре!




