Майнкрафт – это популярная игра, которая позволяет игрокам строить и исследовать виртуальный мир, созданный из блоков. Однако, помимо многопользовательского режима, в Майнкрафт также есть возможность создать локальную игру, чтобы поиграть с друзьями или родными. В этой статье мы расскажем вам, как создать локальную игру в Майнкрафт.
Первым шагом является установка и запуск Minecraft на вашем компьютере. После установки откройте игру и войдите в меню настроек. В меню выберите раздел "Мультиплеер" и нажмите на кнопку "Добавить сервер".
На следующем шаге вам нужно будет ввести имя сервера и его IP-адрес. IP-адресом будет являться локальный IP-адрес вашего компьютера, который можно найти в настройках сети. После ввода имени сервера и IP-адреса, сохраните настройки и закройте меню настроек.
Теперь вы можете запустить свою локальную игру, выбрав созданный вами сервер в меню мультиплеера. Пригласите своих друзей или родных, чтобы они также подключились к вашему серверу, используя ваш IP-адрес. Теперь вы можете наслаждаться игрой в Майнкрафт вместе с другими игроками в локальной сети!
Подготовка к созданию локальной игры
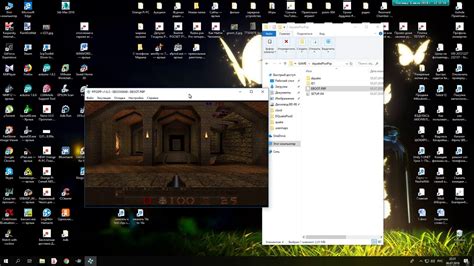
Для создания локальной игры в Майнкрафт необходимо выполнить несколько предварительных шагов. В этом разделе мы рассмотрим основные этапы подготовки к созданию локальной игры.
Шаг 1: Установка Minecraft
Первым шагом необходимо установить игру Minecraft на вашем компьютере. Для этого вы можете посетить официальный веб-сайт Minecraft (https://www.minecraft.net/ru-ru) и следовать инструкциям по загрузке и установке игры.
Шаг 2: Запуск Minecraft
После установки Minecraft вы можете запустить игру, выбрав иконку Minecraft на рабочем столе или в меню "Пуск".
Запустив игру, вам будет предложено войти в учетную запись или создать новую. Если у вас уже есть учетная запись Minecraft, введите свои данные, чтобы войти. Если у вас еще нет учетной записи, вам нужно создать новую, следуя простым инструкциям на экране.
Шаг 3: Выбор режима игры
После входа в учетную запись Minecraft вы увидите главное меню игры. В главном меню вы можете выбрать режим игры, который вам нужен. Для создания локальной игры выберите режим "Одиночная игра".
В режиме "Одиночная игра" вы будете играть на своем компьютере без подключения к Интернету.
Шаг 4: Создание нового мира
После выбора режима игры "Одиночная игра" вы увидите список ваших существующих миров или можете создать новый мир. Чтобы создать новый мир, нажмите на кнопку "Создать новый мир".
В диалоговом окне создания нового мира вы можете задать различные параметры для вашего нового мира, включая его имя, тип мира (плоскость, острова, биомы), сложность, размер, наличие ресурсных пакетов и многое другое.
Шаг 5: Запуск локальной игры
После создания нового мира нажмите на кнопку "Играть" для запуска локальной игры. После загрузки мира вы будете находиться в вашем созданном мире и сможете начать играть в Майнкрафт.
Заключение
Подготовка к созданию локальной игры в Майнкрафт включает в себя установку игры, запуск Minecraft, выбор режима игры, создание нового мира и запуск локальной игры. После завершения этих шагов вы готовы начать играть в Майнкрафт на своем компьютере без подключения к Интернету.
Установка Minecraft и лаунчера

Прежде чем начать играть в локальную игру в Minecraft, вам необходимо установить саму игру и официальный лаунчер. Ниже приведены шаги по установке:
- Перейдите на официальный сайт Minecraft и скачайте последнюю версию игры.
- Запустите загруженный файл установки Minecraft.
- Выберите папку, в которую вы хотите установить игру.
- Дождитесь завершения процесса установки.
После установки Minecraft вам необходимо скачать официальный лаунчер:
- Посетите официальный сайт Minecraft и перейдите на страницу загрузки.
- Выберите версию лаунчера для вашей операционной системы.
- Скачайте файл установки лаунчера.
- Запустите загруженный файл и следуйте инструкциям по установке.
- После установки лаунчера, запустите его и введите свои учетные данные для входа в игру.
Теперь у вас установлен Minecraft и лаунчер, и вы готовы создать локальную игру.
Выбор версии Minecraft

Перед тем как создавать локальную игру в Minecraft, вам необходимо определиться с версией игры. Каждая версия Minecraft имеет свои особенности, функции и режимы игры.
- Java Edition: Это оригинальная версия Minecraft, которая была выпущена в 2011 году. Она доступна для игры на компьютерах с операционной системой Windows, macOS и Linux. Java Edition обладает большим количеством модов, текстур-паков и дополнений, что позволяет настроить игру под свои предпочтения.
- Bedrock Edition: Эта версия Minecraft создана на основе нового игрового движка и доступна на мобильных устройствах, игровых приставках и Windows 10. Bedrock Edition имеет межплатформенный режим игры, что позволяет играть с друзьями на разных устройствах. Однако выбор модов и дополнений в Bedrock Edition ограничен по сравнению с Java Edition.
Для создания локальной игры выберите версию Minecraft, которая наиболее подходит для вашей платформы и соответствует вашим предпочтениям в отношении модов и дополнений. После выбора версии убедитесь, что у вас установлена последняя версия игры и все необходимые дополнения.
Загрузка и установка модов

Модификации, или моды, позволяют добавлять новый контент и функции в Майнкрафт. Чтобы загрузить и установить моды, следуйте инструкциям ниже:
Шаг 1: Найдите и скачайте мод, который вы хотите установить. Моды обычно доступны на специальных сайтах и форумах, посвященных Майнкрафту.
Шаг 2: Проверьте, совместим ли мод с версией Майнкрафта, которую вы используете. Моды могут быть созданы для определенных версий игры, поэтому важно убедиться, что они совместимы.
Шаг 3: Откройте папку с установленным Майнкрафтом. Эта папка может находиться в разных местах в зависимости от вашей операционной системы. Найдите папку, в которой находится файл "minecraft.exe" или "minecraft.jar".
Шаг 4: Создайте папку "mods" внутри папки с Майнкрафтом, если она еще не создана.
Шаг 5: Переместите скачанный мод в папку "mods". Убедитесь, что файл мода имеет расширение ".jar" или ".zip".
Шаг 6: Запустите Майнкрафт и выберите нужный профиль. После загрузки нажмите кнопку "Играть".
Шаг 7: Если мод успешно установлен, вы должны увидеть новый контент или функции в игре. Возможно, вам потребуется создать новый мир или использовать специальные команды для активации мода.
Теперь вы знаете, как загрузить и установить моды в Майнкрафт. Не забывайте следовать инструкциям для каждого конкретного мода, так как процесс установки может незначительно различаться.
Создание сервера для локальной игры
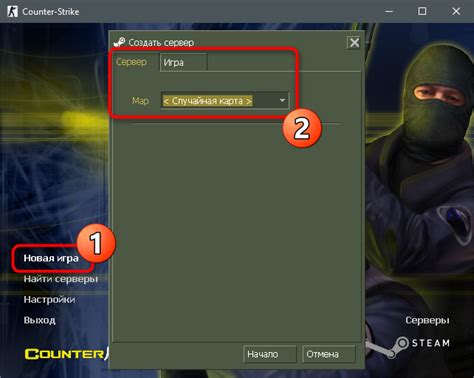
Если вы хотите играть в Майнкрафт вместе с друзьями или создать собственный мир для локальной игры, вам потребуется создать сервер. В этом разделе мы расскажем вам о том, как создать сервер для локальной игры в Майнкрафт.
- Запустите игру Майнкрафт на вашем компьютере.
- Выберите режим "Одиночная игра" и создайте новый мир или выберите уже существующий мир, в котором вы хотите создать сервер.
- Откройте настройки мира и включите опцию "открыть в локальной сети". Это позволит другим игрокам подключиться к вашему серверу.
- Запишите IP-адрес, который будет отображаться в настройках мира. Вы можете передать этот IP-адрес друзьям, чтобы они могли подключиться к вашему серверу.
- Откройте игру на другом компьютере и выберите режим "Мультиплеер".
- Нажмите на кнопку "Добавить сервер" и введите IP-адрес сервера, который вы записали ранее. Нажмите "Готово", чтобы добавить сервер в список.
- Выберите сервер из списка и нажмите кнопку "Подключиться", чтобы присоединиться к серверу.
- Теперь вы и ваши друзья можете играть вместе в созданный вами мир на локальном сервере.
Примечание: Помните, что ваш компьютер, на котором запущена игра Майнкрафт в режиме сервера, должен быть включен и подключен к сети, чтобы другие игроки могли подключиться к вашему серверу.
Теперь вы знаете, как создать сервер для локальной игры в Майнкрафт. Приятной игры!
Установка и настройка серверного ПО
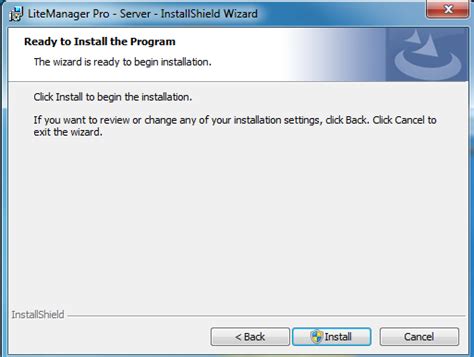
Для создания локальной игры в Майнкрафт необходимо установить и настроить серверное ПО. Это позволит вам создать свой собственный сервер, на котором смогут играть ваши друзья.
- Перейдите на официальный сайт Minecraft и скачайте серверную версию программы.
- После скачивания запустите файл .jar, который вы получили. Обычно его название имеет вид "minecraft_server.*версия*.jar".
- При первом запуске сервер создаст необходимые файлы и папки на вашем компьютере. Дождитесь завершения этого процесса.
- Откройте созданную папку сервера и найдите файл "server.properties". Откройте его в текстовом редакторе, чтобы настроить сервер по своему усмотрению.
- В файле "server.properties" вы можете изменить различные настройки сервера, такие как порт, максимальное количество игроков, режим игры и другие параметры. Сохраните изменения после внесения нужных настроек.
- Теперь сервер готов к запуску. Для этого просто запустите файл .jar, которым вы воспользовались на предыдущем шаге.
- После запуска сервера вы увидите лог-файл, в котором отображается процесс запуска и информация о подключаемых игроках.
- Теперь вы можете подключиться к серверу с локального компьютера или позвать друзей, чтобы они присоединились к вашей игре. Для подключения к серверу используйте IP-адрес вашего компьютера и порт, указанный в настройках сервера.
Теперь вы знаете, как установить и настроить серверное ПО для создания локальной игры в Майнкрафт. Приятной игры!
Запуск и подключение к серверу
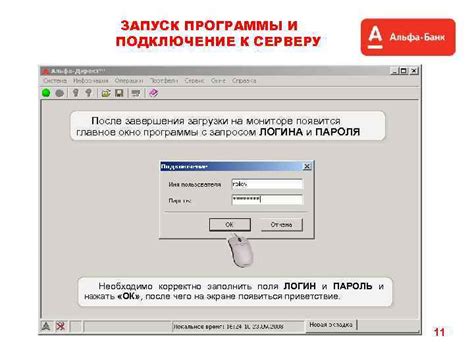
После установки и настройки локального сервера Minecraft, вы можете запустить сервер и подключиться к нему с помощью игрового клиента.
- Запустите сервер, щелкнув дважды по его исполняемому файлу.
- Откройте игровой клиент Minecraft.
- Выберите режим "Мультиплеер" в главном меню игры.
- Нажмите кнопку "Добавить сервер" или "Присоединиться к серверу".
- Введите имя сервера в поле "Имя сервера".
- В поле "Адрес сервера" введите IP-адрес вашего локального сервера или его локальное сетевое имя.
- Нажмите кнопку "Готово" или "Присоединиться к серверу".
После этого ваш игровой клиент Minecraft подключится к локальному серверу, и вы сможете играть вместе с другими игроками, которые находятся в той же локальной сети.
Примечание: Если у вас возникли проблемы с подключением к серверу, убедитесь, что сервер запущен и правильно настроен, а также проверьте правильность введенного адреса сервера.




