Локальный сервер, также известный как localhost сервер, позволяет запустить мультиплеерную игру Minecraft на своем компьютере без необходимости подключения к Интернету. Это отличная возможность насладиться игрой с друзьями или настроить сервер для участия в различных соревнованиях и событиях.
В этой пошаговой инструкции мы расскажем вам, как создать localhost сервер Minecraft. Вам потребуется несколько простых шагов, чтобы настроить сервер и подключить игроков.
Примечание: перед запуском сервера убедитесь, что у вас установлена последняя версия Minecraft Java Edition.
Подготовка к созданию сервера
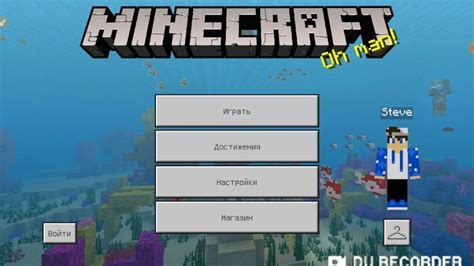
Перед тем, как создать localhost сервер для игры в Майнкрафт, вам потребуется выполнить несколько подготовительных действий:
Установите Java Development Kit (JDK). Для запуска сервера Майнкрафт на вашем компьютере необходима Java версии 8 или выше. Вы можете скачать и установить JDK с официального сайта Oracle.
Скачайте и установите серверную версию Майнкрафта с официального сайта Minecraft. Серверная версия предоставляет все необходимые файлы для запуска сервера, включая исполняемый файл, конфигурационные файлы и документацию.
Настройте файрволл и маршрутизатор (роутер). Если вы планируете играть в Майнкрафт с другими игроками через Интернет, убедитесь, что порты, которые используются сервером Майнкрафт (по умолчанию, это порт 25565), открыты и перенаправлены на вашей сетевой шлюз (роутер).
После завершения этих подготовительных действий, вы будете готовы создать свой собственный localhost сервер для игры в Майнкрафт.
Установка Java Runtime Environment
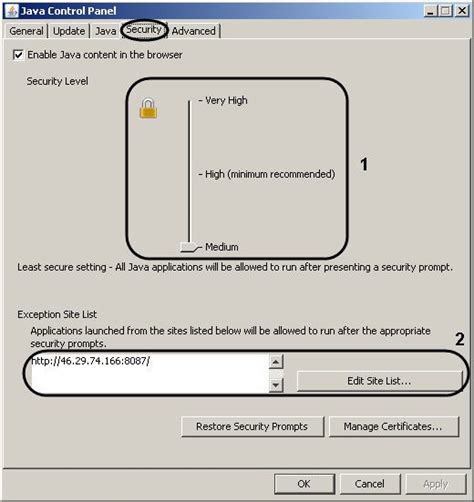
Перед установкой localhost сервера Minecraft необходимо убедиться, что ваш компьютер имеет установленную Java Runtime Environment (JRE). JRE - это программная платформа, необходимая для запуска программ на языке Java.
Вот пошаговая инструкция, как установить JRE:
- Перейдите на официальный сайт Oracle, где предоставляется JRE для загрузки.
- На странице загрузки выберите версию JRE, соответствующую вашей операционной системе. Обратите внимание, что доступны версии для Windows, macOS и Linux.
- После выбора версии нажмите на ссылку для загрузки JRE.
- Следуйте инструкциям по установке JRE на вашем компьютере. Обычно это просто выполнение файла установки и следование указаниям мастера установки.
- После завершения установки JRE на вашем компьютере вы будете готовы устанавливать и запускать localhost сервер Minecraft.
Установка JRE обязательна для создания и запуска сервера Minecraft на вашем компьютере. Убедитесь, что вы установили правильную версию JRE, соответствующую вашей операционной системе, чтобы избежать возможных проблем при установке и использовании localhost сервера Minecraft.
Скачивание сервера Minecraft

Прежде чем создать localhost сервер Minecraft, вам потребуется скачать сам сервер игры. Для этого выполните следующие шаги:
- Перейдите на официальный сайт Minecraft по адресу www.minecraft.net.
- На главной странице найдите раздел "О сервере" и перейдите в него.
- На странице "О сервере" вы увидите раздел "Скачать Minecraft Server". Нажмите на ссылку, чтобы перейти на страницу загрузки сервера.
- На странице загрузки сервера выберите версию сервера, которая соответствует вашей версии игры Minecraft. Рекомендуется скачивать последнюю стабильную версию сервера.
- Нажмите на ссылку для скачивания сервера Minecraft. Обычно файл с сервером имеет расширение ".jar".
- После того как файл с сервером Minecraft скачается, сохраните его на вашем компьютере в удобном месте.
Теперь у вас есть сервер Minecraft, который можно запустить на вашем localhost и создать свою собственную локальную сетевую игру.
Настройка файла server.properties
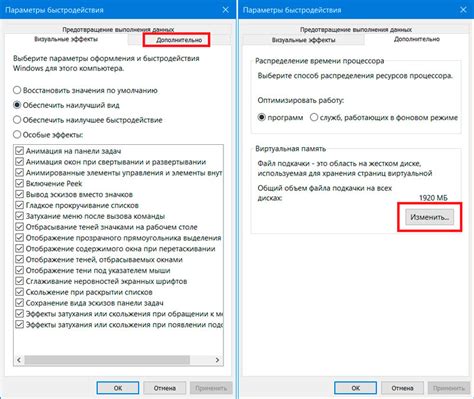
После установки и запуска локального сервера Minecraft, необходимо настроить файл server.properties для определения параметров игрового мира и сервера.
Файл server.properties содержит различные опции и настройки, которые влияют на работу сервера и игрового процесса. Чтобы настроить эти параметры, следуйте инструкциям ниже:
- Откройте папку, в которой установлен сервер Minecraft, и найдите файл server.properties.
- Откройте файл server.properties в текстовом редакторе (например, блокноте).
- Измените следующие параметры согласно вашим предпочтениям:
| Параметр | Описание |
|---|---|
| spawn-protection | Устанавливает радиус защиты области спавна от разрушения и вмешательства других игроков. |
| max-players | Ограничивает количество игроков, которые могут одновременно подключаться к серверу. |
| online-mode | Определяет, требуется ли для подключения игроков на сервере подтверждение учетной записи Minecraft. |
| gamemode | Устанавливает режим игры по умолчанию для новых игроков. |
| difficulty | Устанавливает уровень сложности игрового мира. |
| motd | Задает сообщение, которое отображается в списке серверов Minecraft. |
После внесения необходимых изменений в файл server.properties сохраните его и перезапустите сервер Minecraft, чтобы применить новые настройки.
Учитывайте, что некоторые параметры в файле server.properties могут быть скрыты или требовать дополнительных настроек в других файлах сервера для полного функционирования. Перед тем, как изменять эти параметры, рекомендуется ознакомиться с документацией или искать дополнительную информацию в открытых источниках.
Порт форвардинг
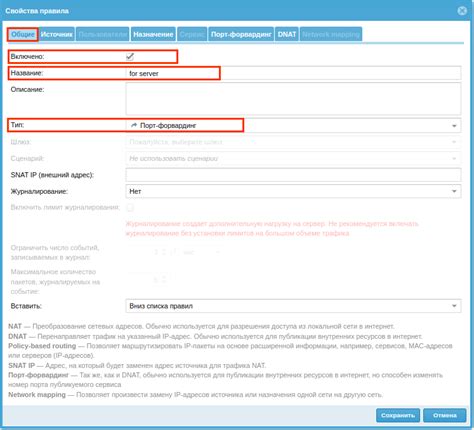
Порт форвардинг (port forwarding) - это процесс настройки маршрутизатора, который позволяет перенаправлять входящие сетевые соединения на определенный порт вашего локального устройства. В контексте создания localhost сервера Minecraft, порт форвардинг позволяет другим игрокам подключаться к вашему локальному серверу через интернет.
Процесс порт форвардинга может различаться в зависимости от модели вашего маршрутизатора, поэтому рекомендуется обратиться к документации вашего конкретного маршрутизатора. Однако, в общих чертах процесс настройки порта форвардинга обычно выглядит следующим образом:
- Узнайте IP-адрес вашего компьютера, на котором запущен сервер Minecraft. Вы можете это сделать, выполнив команду ipconfig в командной строке (для Windows) или ifconfig (для Linux и macOS). Запишите этот IP-адрес.
- Войдите в настройки маршрутизатора. Обычно для этого нужно ввести IP-адрес маршрутизатора в веб-браузере (например, 192.168.0.1) и ввести учетные данные.
- Найдите раздел "Порт форвардинг" или "Виртуальный сервер" в настройках маршрутизатора.
- Создайте новое правило порта форвардинга. Укажите порт, который будет перенаправляться (обычно это 25565 для Minecraft сервера) и IP-адрес вашего компьютера.
- Сохраните настройки и перезагрузите маршрутизатор для применения изменений.
После настройки порта форвардинга, другие игроки смогут подключиться к вашему localhost серверу Minecraft, используя ваш внешний IP-адрес и указанный порт.
Обратите внимание, что процесс настройки порта форвардинга может отличаться для каждого маршрутизатора, поэтому рекомендуется обратиться к документации или поддержке вашего маршрутизатора, если у вас возникают проблемы или вопросы.
Настройка роутера

После установки и настройки localhost сервера Minecraft, необходимо настроить роутер, чтобы другие игроки могли подключиться к вашему серверу через локальную сеть.
Для настройки роутера выполните следующие действия:
- Откройте веб-интерфейс роутера, набрав в адресной строке браузера IP-адрес роутера. Обычно это адрес вроде 192.168.1.1 или 192.168.0.1.
- Войдите в настройки роутера, используя учетные данные, указанные на задней панели роутера или в его инструкции.
- Найдите раздел "Проброс портов" или "Port Forwarding" в настройках роутера.
- В этом разделе создайте новое правило проброса порта для вашего локального сервера Minecraft.
- Укажите имя правила (например, Minecraft Server).
- Выберите протокол TCP или UDP.
- Укажите порт внешнего интерфейса, который будет перенаправлен на ваш локальный сервер (обычно это порт 25565 для Minecraft).
- Укажите IP-адрес вашего локального сервера (вы найдете его в настройках сервера).
- Включите правило проброса порта и сохраните изменения.
Настройка роутера позволит другим игрокам подключаться к вашему серверу Minecraft через интернет. Убедитесь, что вы также настроили серверный софт-файрвол для разрешения входящих подключений с внешней сети.
Проверка открытого порта
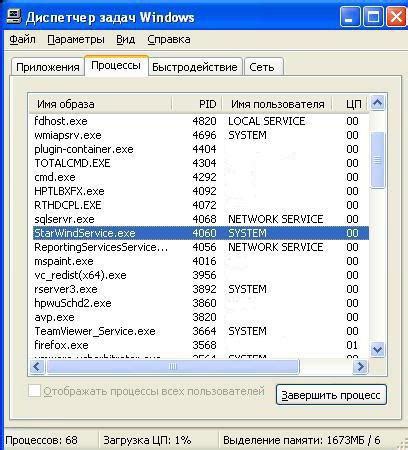
После настройки локального сервера Minecraft важно убедиться, что порт, на котором работает сервер, открыт и доступен для игроков. Для этого можно воспользоваться специальными инструментами и методами.
- Использование портсканера
- Проверка вручную с помощью командной строки
- Нажмите Win + R на клавиатуре, чтобы открыть окно "Выполнить".
- Введите "cmd" и нажмите Enter, чтобы открыть командную строку.
- В командной строке введите команду
telnet localhost [номер порта], где "[номер порта]" - номер порта, который вы указали при создании сервера Minecraft. Например,telnet localhost 25565. - Если порт открыт, вы увидите сообщение "Подключено к localhost".
- Использование онлайн-сервисов
- Использование специализированного софта
Один из наиболее популярных инструментов для проверки открытых портов - это портсканер. Он может быть представлен в виде отдельной программы или онлайн-сервиса.
Если вы пользуетесь операционной системой Windows, вы можете выполнить следующие шаги:
Другим способом проверить открытый порт является использование онлайн-сервисов, предлагающих проверку статуса портов. Просто введите IP-адрес и номер порта сервера Minecraft, и сервис выполнит проверку за вас.
Существует также специализированное программное обеспечение, которое может проверить открытые порты. Некоторые из этих программ даже могут сканировать все порты на вашем компьютере и отобразить их статус.
Путем проведения одного из описанных выше методов проверки вы сможете убедиться, что ваш localhost сервер Minecraft находится в состоянии принимать соединения через указанный порт.
Запуск сервера Minecraft и подключение к localhost
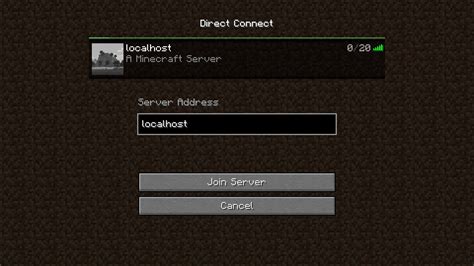
Когда вы создали своего localhost сервера Minecraft, настало время запустить его и подключиться к нему. В этом разделе вы узнаете, как выполнить эти шаги.
Шаг 1: Запуск сервера Minecraft
- Откройте командную строку на своем компьютере.
- Перейдите в папку, где находится сервер Minecraft. Для этого введите команду "cd ", где - путь к папке с сервером Minecraft.
- Запустите сервер Minecraft, введя команду "java -jar .jar", где - имя файла сервера Minecraft.
Шаг 2: Подключение к localhost серверу
- Откройте клиент Minecraft на своем компьютере.
- В главном меню кликаем по кнопке "Мультиплеер".
- Нажмите на кнопку "Добавить сервер" для создания нового соединения.
- В поле "Название сервера" введите любое имя для вашего сервера.
- В поле "Адрес сервера" введите "localhost".
- Нажмите на кнопку "Готово", чтобы сохранить настройки сервера.
- Выберите ваш сервер из списка и нажмите на кнопку "Подключиться" для входа на сервер.
Теперь вы можете наслаждаться игрой на вашем localhost сервере Minecraft. Убедитесь, что сервер запущен каждый раз, когда вы хотите играть на нем.




