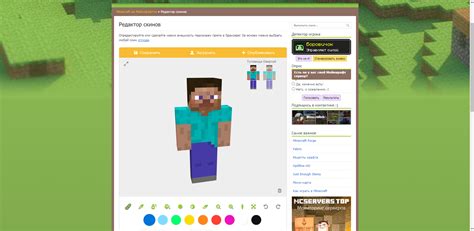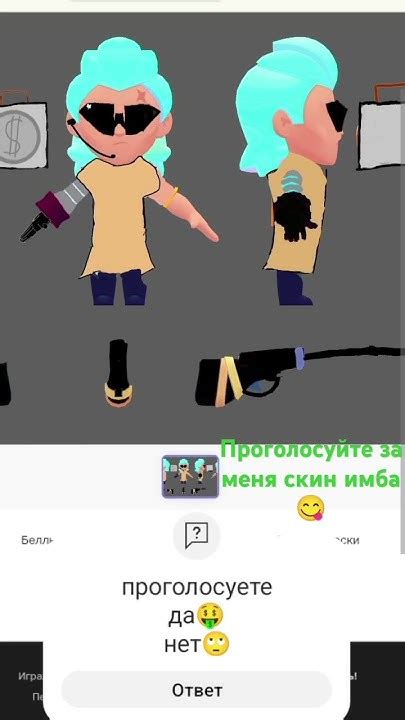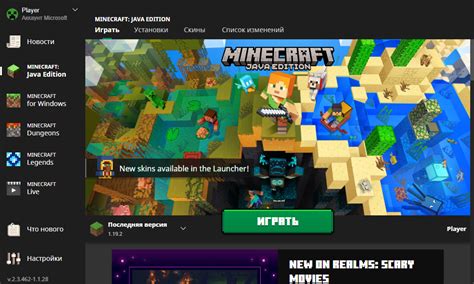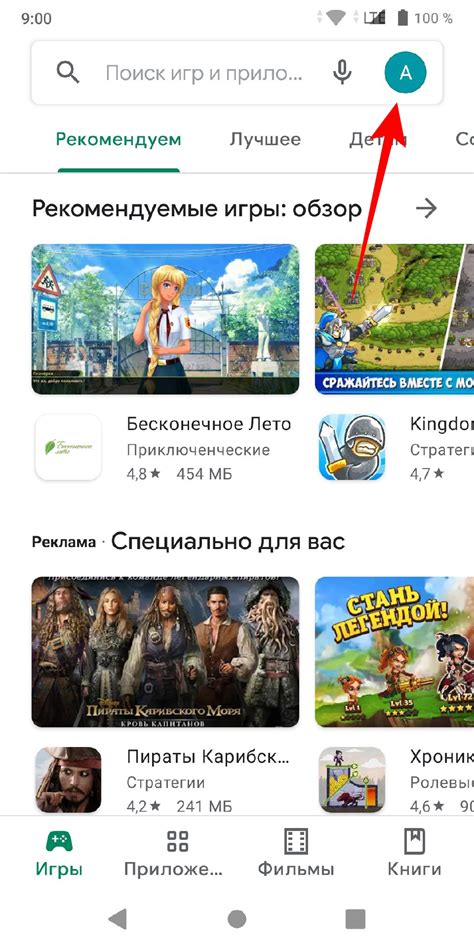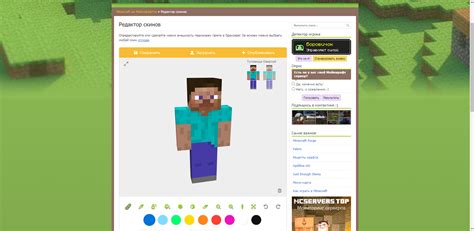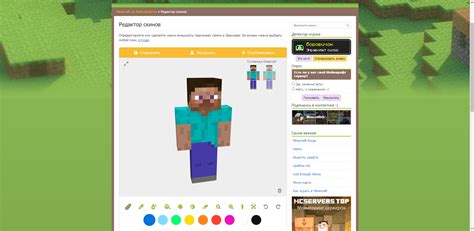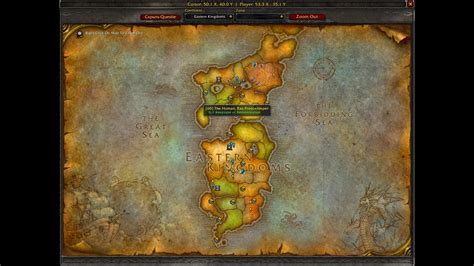Майнкрафт - популярная компьютерная игра, которая позволяет игрокам строить виртуальные миры и взаимодействовать с другими игроками. Одним из способов индивидуализации своего игрового персонажа является смена скина.
Скин - это текстура, которая определяет внешний вид игрового персонажа. По умолчанию в Майнкрафте у каждого игрока есть свой собственный стандартный скин. Однако, существует возможность скачать и установить новые скины, чтобы изменить внешний вид своего персонажа.
Для смены скина в тлаунчере Minecraft необходимо выполнить несколько простых шагов. Сначала нужно найти подходящий скин на специальных сайтах или создать его самостоятельно при помощи графических редакторов. Затем, необходимо зайди в свой аккаунт на сайте Minecraft и в "Профиль" выбрать "Сменить скин". Далее, следует загрузить новый скин и сохранить изменения.
Совет: Выбирая новый скин, стоит учитывать не только свои предпочтения, но и то, как новый скин будет смотреться в игре. Оригинальные и красочные скины могут сделать вашего персонажа уникальным и заметным среди других игроков.
Помимо косметических изменений с помощью скинов, в Майнкрафте также существует возможность добавлять различные модификации (моды), которые позволяют изменять геймплей и функционал игры. С помощью модов, игроки имеют возможность добавлять новые предметы, мобов, механики, строения и многое другое. Это позволяет сделать игру ещё интереснее и разнообразнее.
Как изменить внешний вид персонажа в Minecraft и добавить новый скин

В игре Minecraft вы можете изменить внешний вид своего персонажа, добавив новый скин. Это позволяет вам выделиться среди других игроков и придать своему персонажу индивидуальность. В этой статье мы расскажем вам, как изменить скин персонажа и применить его в игре.
Шаг 1: Найдите подходящий скин
Первым шагом для изменения внешнего вида персонажа в Minecraft является поиск подходящего скина. Существует множество веб-сайтов, где вы можете найти и скачать скины для Minecraft. Выберите скин, который вам нравится, и скачайте его на свой компьютер.
Шаг 2: Загрузите скин в тлаунчер Minecraft
После того, как вы скачали скин, откройте тлаунчер Minecraft и войдите в свою учетную запись. Перейдите в раздел "Сменить скин" или "Изменить внешний вид персонажа", в зависимости от версии тлаунчера. Затем найдите кнопку "Загрузить скин" и выберите скачанный файл скина с вашего компьютера.
Шаг 3: Примените скин в игре
После загрузки скина в тлаунчер Minecraft, вы можете применить его в игре. Зайдите в игру и выберите своего персонажа. В верхней части экрана вы увидите различные разделы, включая "Скин". Нажмите на этот раздел и выберите свой новый скин из списка доступных.
Шаг 4: Проверьте новый внешний вид
После того, как вы выбрали и применили новый скин, проверьте его в игре. Вы увидите, что ваш персонаж теперь имеет новый внешний вид, отображающий выбранный вами скин. Вы можете пройтись по виртуальному миру Minecraft, чтобы увидеть, как ваш персонаж выглядит и как другие игроки реагируют на ваш новый внешний вид.
Теперь вы знаете, как изменить внешний вид персонажа в Minecraft и добавить новый скин. Это просто и позволяет вам придать своему персонажу индивидуальность. Наслаждайтесь игрой и выделитесь среди других игроков с помощью своего нового скина!
Шаг 1: Поиск и загрузка нового скина

Украшение своего персонажа в Minecraft начинается с выбора нового скина. Скин - это текстура, которая определяет внешний вид вашего персонажа в игре. Чтобы найти и загрузить новый скин для своего персонажа, следуйте этим шагам:
- Откройте ваш любимый интернет-браузер и перейдите на сайт, который предлагает скины для Minecraft. Некоторые популярные варианты включают «The Skindex», «Planet Minecraft» и «NameMC».
- На сайте найдите раздел со скинами или используйте поиск, чтобы найти интересующий вас скин. Вы можете выбирать из множества различных стилей, от простых и классических до сложных и тематических.
- Когда вы найдете скин, который хотите использовать, щелкните по нему, чтобы открыть страницу с подробностями.
- На странице скина обычно будет предложено скачать скин нажатием кнопки "Скачать" или "Download". Щелкните на эту кнопку, чтобы загрузить скин на ваш компьютер. Обратите внимание на расположение скачанного файла на вашем компьютере, чтобы вы могли легко найти его позже.
Теперь у вас есть новый скин для вашего персонажа в Minecraft. В следующем шаге мы расскажем, как загрузить этот скин в тлаунчер Minecraft и применить его к своему персонажу.
Шаг 2: Открытие игры и настройка скина

После того, как ты выбрал свой новый скин и сохранил его на своем компьютере, ты готов открыть игру и настроить его.
- Запусти Minecraft, после чего откроется главное меню.
- В главном меню найди кнопку "Настройки" и нажми на нее.
- В открывшемся меню выбери раздел "Скины".
- В этом разделе у тебя есть два варианта:
- Если ты хочешь использовать официальные скины, то тебе нужно выбрать один из предложенных вариантов.
- Если же ты хочешь загрузить свой собственный скин, то тебе нужно нажать на кнопку "Добавить скин" и выбрать файл скина на своем компьютере.
Теперь, когда ты настроил свой скин, можно вернуться в игру и наслаждаться новым обликом своего персонажа!
Шаг 3: Установка нового скина в тлаунчере Minecraft

Если у вас уже есть готовый скин, вы можете перейти к этому шагу, чтобы установить его в тлаунчере Minecraft. В противном случае, вы можете создать собственный скин или найти его на специальных ресурсах.
- Откройте тлаунчер Minecraft и войдите в свою учетную запись.
- Перейдите в раздел "Скин" или "Настройки" (в зависимости от версии тлаунчера).
- Найдите кнопку "Выбрать файл" или "Загрузить скин" и нажмите на нее. В открывшемся окне выберите файл скина на вашем компьютере.
- После выбора файла скина, нажмите на кнопку "Загрузить" или "Применить".
- Теперь ваш новый скин будет установлен в тлаунчере Minecraft.
Если установка скина прошла успешно, вы сможете увидеть новый вид своего персонажа в игре. Если вы захотите сменить скин в будущем, вы можете повторить эти шаги и выбрать новый файл скина.
Помните, что скины должны соответствовать формату PNG и иметь определенные размеры (обычно 64x32 пикселя). Также следует учесть, что некоторые сервера могут запрещать использование собственных скинов или предоставлять свои собственные скины для игроков.
Установка нового скина в тлаунчере Minecraft позволяет вам украсить своего персонажа и выделиться среди других игроков. Наслаждайтесь игрой с новым обликом!