Майнкрафт - одна из самых популярных игр в мире, и многие игроки стремятся иметь уникальный никнейм, который выделяет их среди остальных. Однако, при первоначальной установке игры, вам будет назначен случайный ник, который не всегда устраивает. Если вы используете TLauncher для игры в Майнкрафт, то вы можете сменить свой ник с помощью нескольких простых шагов.
Во-первых, вам нужно открыть TLauncher и зайти в свой аккаунт. Если у вас еще нет аккаунта, вы можете зарегистрироваться на официальном сайте TLauncher. После входа в аккаунт, вы увидите список доступных для вас функций.
Затем, найдите раздел "Настройки аккаунта" или "Профиль", в зависимости от версии TLauncher, которую вы используете. В этом разделе вы должны найти поле, где можно ввести новый никнейм. Помните, что никнейм должен быть уникальным и не занятым другим игроком.
После ввода нового никнейма, сохраните изменения и перезапустите TLauncher. Теперь вы сможете играть в Майнкрафт с новым ником и наслаждаться игрой под новым именем.
Важно помнить, что изменение никнейма может занять некоторое время, так как изменения должны быть обновлены на серверах Mojang. Поэтому, если вы не видите изменений сразу, не паникуйте, и просто подождите некоторое время.
Как изменить никнейм в Майнкрафте TLauncher
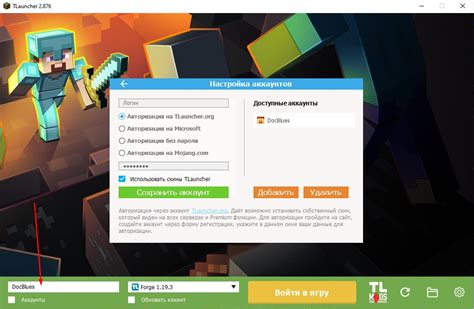
Если вы играете в Minecraft с использованием TLauncher, вы, возможно, захотите изменить свой никнейм. Никнейм — это имя, которое отображается в игре при многопользовательской игре. В этой статье мы подробно расскажем, как изменить свой никнейм в Майнкрафте TLauncher.
Шаг 1: Открыть TLauncher
В первую очередь, откройте TLauncher на своем компьютере. Если вы еще не установили TLauncher, загрузите и установите его с официального сайта.
Шаг 2: Войти в свой аккаунт
После запуска TLauncher вас попросят войти в свой аккаунт. Введите свои данные для входа и нажмите на кнопку "Войти".
Шаг 3: Перейти в настройки
После успешного входа в свой аккаунт нажмите на кнопку "Настройки" в верхнем меню TLauncher.
Шаг 4: Изменить никнейм
В разделе настроек вы увидите различные параметры и настройки аккаунта. Найдите секцию с названием "Никнейм" и нажмите на кнопку редактирования рядом с ним.
В появившейся форме введите новый никнейм, который вы хотите использовать. Обратите внимание, что некоторые никнеймы могут быть уже заняты, поэтому возможно, придется выбирать другое имя.
После ввода нового никнейма нажмите на кнопку "Сохранить" или "Применить" для сохранения изменений.
Шаг 5: Проверить изменения
После сохранения изменений вы вернетесь к главному экрану TLauncher. Перезапустите клиент Minecraft, чтобы увидеть новый никнейм в игре.
Теперь вы знаете, как изменить никнейм в Майнкрафте TLauncher. Пользуйтесь этой функцией, чтобы вести себя в игре под именем, которое вам нравится!
Выбор ника при регистрации в TLauncher

При регистрации в TLauncher у вас есть возможность выбрать ник, который будет отображаться в игре Minecraft. Выбор ника ограничен некоторыми правилами, которые нужно соблюдать.
При выборе ника в TLauncher вы должны учитывать следующие правила:
- Ник должен содержать от 3 до 16 символов.
- Вы можете использовать только латинские буквы (A-Z), цифры (0-9) и символы подчеркивания (_).
- Ник не может содержать пробелы или специальные символы.
- Ник должен быть уникальным, то есть не должен уже занят другим пользователем.
При выборе ника рекомендуется следующее:
- Используйте ник, который вы хорошо запомните, так как он будет вашим игровым идентификатором.
- Избегайте использования ников, которые нарушают правила Minecraft или вызывают неприятные ассоциации.
- Рекомендуется выбирать ник, который не содержит личной информации или слишком легко идентифицирует вас.
Перед тем как выбрать ник в TLauncher, обязательно проверьте его на доступность. Можно воспользоваться различными сервисами, которые позволяют проверить, занят ли ник другим пользователем.
| Сервисы для проверки доступности ника: |
|---|
| Minecraft-Statistic |
| NameMC |
| MCUUID |
После выбора ника в TLauncher сохраните его и выполните регистрацию. В дальнейшем ник можно будет изменить с помощью определенных инструментов или обратившись в службу поддержки TLauncher.
Как изменить никнейм в уже существующем аккаунте

Если вы имеете аккаунт в Minecraft и желаете изменить свой никнейм, вам потребуется следовать этим простым шагам:
- Зайдите на официальный сайт Minecraft по адресу minecraft.net.
- Войдите в ваш аккаунт, используя ваши логин и пароль.
- После входа в аккаунт, вы будете перенаправлены на свою персональную страницу.
- На этой странице найдите раздел "Профиль" и нажмите на ссылку "Изменить", рядом с вашим нынешним никнеймом.
- В появившемся окне введите новый никнейм, который вы хотите использовать.
- Проверьте доступность нового никнейма. Если он уже занят другим игроком, вам придется выбрать другой.
- Если выбранный никнейм доступен, сохраните изменения, нажав на кнопку "Сменить никнейм".
- Перезайдите в игру, используя новый никнейм.
Обратите внимание, что некоторые аккаунты могут быть ограничены в возможности изменения никнейма. В таком случае, вам потребуется связаться с службой поддержки Minecraft.
Шаги по смене ника в TLauncher
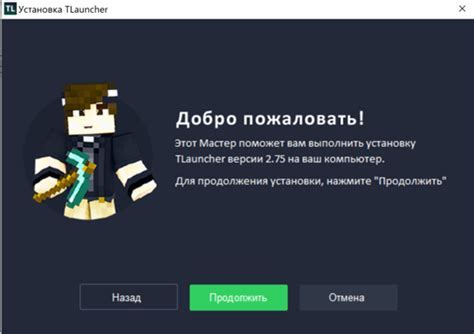
Смена ника в TLauncher позволяет изменить ваше игровое имя в Minecraft, что может быть полезным, если вы захотите обновить свой никнейм или скрыть свою идентичность от других игроков. Используя следующие шаги, вы сможете легко изменить свой ник в TLauncher:
- Откройте TLauncher и введите свои учетные данные для входа в свою учетную запись Minecraft.
- После входа в учетную запись откройте меню настроек, нажав на значок шестеренки в верхнем правом углу окна.
- В меню настроек найдите раздел "Имя пользователя" и щелкните на кнопке "Изменить".
- В появившемся окне введите желаемый новый ник и нажмите кнопку "Применить". Обратите внимание, что новый ник должен быть доступен и соответствовать правилам Minecraft.
- Подтвердите ваш выбор, введя пароль от своей учетной записи Minecraft и нажав кнопку "ОК".
- TLauncher будет обновлять ваш никнейм, и после этого новый ник станет видимым для вашего профиля Minecraft.
После выполнения этих шагов вы успешно сменили свой ник в TLauncher. Убедитесь, что вводите новый ник внимательно и проверьте его наличие в игре, чтобы убедиться, что изменения прошли успешно.
Подготовка перед сменой никнейма

Перед тем, как изменить никнейм в Майнкрафте с помощью TLauncher, необходимо выполнить несколько предварительных действий. Эти шаги помогут вам гладко и без проблем осуществить смену ника:
- Убедитесь, что у вас установлен TLauncher. Если у вас нет TLauncher, вам нужно скачать и установить его на свой компьютер. Вы можете найти последнюю версию TLauncher на официальном сайте разработчика.
- Войдите в свой аккаунт. Запустите TLauncher и введите данные своего аккаунта Minecraft (логин и пароль) в соответствующие поля. Убедитесь, что вы вошли в свой аккаунт успешно, иначе вы не сможете сменить никнейм.
- Проверьте доступность нового никнейма. Прежде чем сменить никнейм, убедитесь, что новый никнейм, который вы хотите использовать, доступен. Введите его в поле "Имя профиля" на странице "Профиль" в TLauncher и нажмите "Проверить". Если никнейм доступен, вы увидите сообщение "Ник свободен" или что-то подобное.
- Создайте резервную копию игры. Для предотвращения потери важных данных в процессе смены никнейма рекомендуется создать резервную копию игры. Скопируйте папку с файлами игры на другое место на вашем компьютере или на внешний носитель.
Выполнение этих шагов поможет избежать проблем при смене никнейма в Майнкрафте через TLauncher и обеспечит безопасность ваших данных.
Как проверить доступность желаемого ника
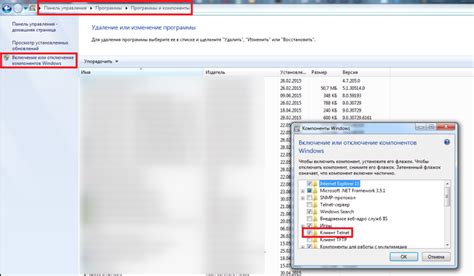
Перед тем, как поменять ник в Майнкрафте через TLauncher, важно убедиться, что выбранный вами ник не занят другим пользователем. Для этого можно воспользоваться специальными инструментами, которые проверят доступность ника.
Вот несколько способов, как проверить доступность желаемого ника:
- Официальный сайт Майнкрафт: Зайдите на официальный сайт Майнкрафт (minecraft.net) и войдите в свой аккаунт. Перейдите в раздел "Изменить профиль" и введите желаемый ник. Если появится сообщение, что ник занят, это означает, что кто-то уже использует этот ник.
- Сервисы проверки ников: Существует несколько сторонних сервисов, которые позволяют проверить доступность ника в Майнкрафте. Один из таких сервисов - NameMC (namemc.com). Просто введите желаемый ник в поисковую строку, и сервис покажет информацию о доступности ника и его историю использования, если она есть.
- Инструменты разработчиков: Если у вас есть некоторые навыки в программировании, вы можете воспользоваться инструментами разработчиков браузера для проверки доступности ника. Откройте консоль разработчика в вашем браузере, перейдите на страницу регистрации или смены ника, и выполните запрос на проверку доступности ника. Результат запроса покажет, занят ли ник или нет.
Проверка доступности желаемого ника может помочь избежать разочарования, если кто-то уже использует этот ник в Майнкрафте. Будьте внимательны и тщательно проверьте доступность ника перед процессом смены ника.
Частые проблемы и их решения при смене ника
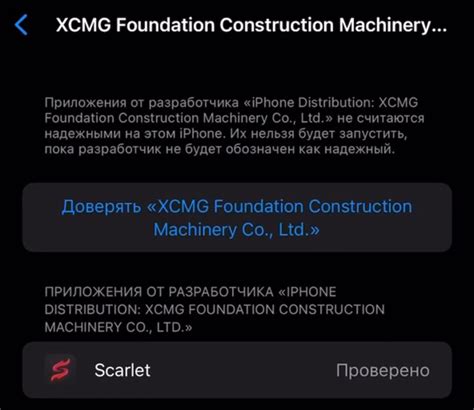
1. Новый ник не отображается в игре:
Если после смены ника ваш новый ник не отображается в игре, попробуйте выполнить следующие действия:
- Убедитесь, что вы правильно ввели новый ник при смене.
- Перезапустите клиент Minecraft.
- Если вы используете TLauncher, закройте его и откройте заново.
- Если проблема все еще не решена, проверьте свое интернет-соединение.
2. Новый ник уже занят:
Если вы получили сообщение о том, что новый ник уже занят, вам придется выбрать другой ник. Попробуйте добавить к нику цифры или символы, чтобы сделать его уникальным. Например, вместо "player" вы можете использовать "player123" или "player_".
3. Ник не изменяется в TLauncher:
Если ваш ник не меняется в TLauncher, попробуйте выполнить следующие действия:
- Убедитесь, что вы правильно ввели новый ник в настройках TLauncher и сохраните изменения.
- Закройте TLauncher и откройте его заново.
- Проверьте свое интернет-соединение.
4. Профиль не обновляется на официальном сайте Minecraft:
Если профиль не обновляется на официальном сайте Minecraft после смены ника, попробуйте выполнить следующие действия:
- Дождитесь некоторого времени. Иногда обновление профиля может занять некоторое время.
- Очистите кэш браузера и затем перезапустите его.
- Если проблема остается, попробуйте выполнить смену ника еще раз.
5. Нет доступа к смене ника:
Если у вас нет доступа к смене ника, это может быть вызвано следующими причинами:
- Вы используете нелицензионную версию Minecraft. Для смены ника требуется официальная лицензионная версия игры.
- У вас нет прав на изменение ника. Обратитесь к администратору сервера или к владельцу аккаунта с просьбой изменить ник.
Если проблема остается нерешенной, рекомендуется обратиться в службу поддержки TLauncher или официальную поддержку Minecraft для получения дополнительной помощи.




