Майнкрафт – это популярная компьютерная игра, которая позволяет игрокам строить и исследовать виртуальные миры, полные приключений. Однако иногда возникает необходимость сменить IP-адрес для доступа к серверу игры. IP-адрес – это уникальный идентификатор, который позволяет подключиться к определенному серверу в сети Интернет. В этой статье мы рассмотрим пошаговую инструкцию о том, как сменить IP для Майнкрафта.
Шаг 1: Проверьте текущий IP-адрес
Прежде чем менять IP-адрес, необходимо узнать текущий IP-адрес вашего компьютера или устройства, с которого вы планируете играть в Майнкрафт. Для этого можно воспользоваться различными сервисами или просто запросить информацию у вашего интернет-провайдера.
Шаг 2: Соедините компьютер с виртуальной частной сетью (VPN)
Чтобы сменить IP-адрес, вы можете воспользоваться виртуальной частной сетью (VPN). VPN позволяет создать зашифрованное соединение между вашим компьютером и удаленным сервером, меняя ваш IP-адрес на адрес сервера. Существует множество платных и бесплатных VPN-сервисов, которые вы можете выбрать в зависимости от ваших потребностей.
Шаг 3: Подключитесь к новому серверу Майнкрафта
После того, как вы подключились к VPN-серверу и ваш IP-адрес успешно сменился, вы можете приступить к подключению к новому серверу Майнкрафта с использованием нового IP-адреса. Для этого откройте игру Майнкрафт, выберите пункт "Мультиплеер" в главном меню, а затем нажмите на кнопку "Добавить сервер". Введите IP-адрес нового сервера и нажмите "Готово", чтобы подключиться к нему.
Теперь у вас есть пошаговая инструкция о том, как сменить IP для Майнкрафта. Помните, что использование виртуальной частной сети может быть полезно не только для смены IP-адреса, но и для обеспечения безопасности и конфиденциальности во время игры в Майнкрафт.
Откройте настройки сети
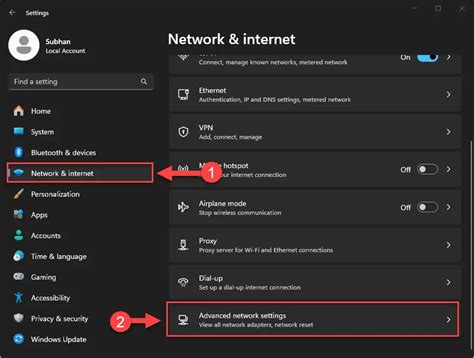
Чтобы сменить IP для Майнкрафта, вам необходимо открыть настройки сети на вашем устройстве. Процедура открытия настроек может немного отличаться в зависимости от операционной системы, которую вы используете.
Вот шаги, которые помогут вам открыть настройки сети на различных ОС:
- Windows:
- Нажмите на кнопку "Пуск" в левом нижнем углу экрана.
- В появившемся меню выберите пункт "Настройки".
- В открывшемся окне настройки выберите раздел "Сеть и интернет".
- В разделе "Сеть и интернет" найдите и выберите пункт "Wi-Fi" или "Ethernet" в зависимости от того, какое подключение вы используете.
- В открывшемся окне настройки Wi-Fi или Ethernet найдите и выберите пункт "Свойства" или "Изменить параметры адаптера".
- Нажмите на значок "Apple" в верхнем левом углу экрана.
- В выпадающем меню выберите пункт "System Preferences" (Параметры системы).
- В открывшемся окне параметров системы найдите и выберите пункт "Network" (Сеть).
- Нажмите на значок "Applications" (Приложения) в левом верхнем углу экрана.
- В выпадающем меню выберите пункт "Settings" (Настройки).
- В открывшемся окне настроек выберите пункт "Network" (Сеть) или "Wi-Fi" (если у вас есть беспроводное подключение).
После того, как вы откроете настройки сети, вы сможете перейти к следующему шагу и сменить IP адрес для Майнкрафта.
Найдите и выберите раздел "Смена IP-адреса"
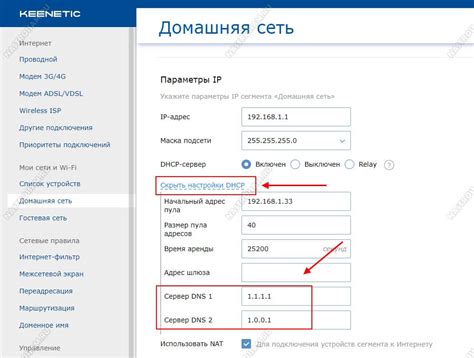
Для смены IP-адреса в игре Майнкрафт вам потребуется найти и выбрать соответствующий раздел в настройках вашего интернет-подключения. Эта процедура может немного отличаться в зависимости от операционной системы и используемого интернет-провайдера, но общие шаги остаются примерно одинаковыми.
- Откройте меню "Пуск" или "Система" на вашем компьютере.
- Выберите раздел "Настройки" или "Параметры".
- Перейдите в раздел "Сеть и интернет".
- Найдите и выберите раздел "Изменение параметров адаптера" или "Изменение сетевых настроек".
- В открывшейся панели найдите ваше текущее подключение к интернету. Если у вас есть несколько подключений, выберите тот, который вы используете для игры в Майнкрафт.
- Щелкните правой кнопкой мыши на выбранном соединении и выберите "Свойства".
- В открывшемся окне найдите протокол "Интернет-протокол версии 4 (TCP/IPv4)" и выделите его.
- Нажмите на кнопку "Свойства".
- В открывшемся окне выберите "Использовать следующий IP-адрес" и введите новый IP-адрес, полученный от вашего интернет-провайдера или с помощью VPN-сервиса.
- Нажмите "ОК" для сохранения изменений и закройте все открытые окна.
После завершения этих шагов ваш IP-адрес должен быть успешно изменен. Обратите внимание, что в некоторых случаях может потребоваться перезагрузка компьютера для применения новых настроек.




