Майнкрафт – популярная игра, в которой игроки могут строить свои виртуальные миры. В режиме креатива у игроков есть доступ к неограниченным ресурсам и возможности строить что угодно. Одним из полезных навыков в этом режиме является умение копировать блоки и использовать их на клавишу, чтобы упростить процесс строительства. В этой статье мы расскажем, как скопировать блок в майнкрафт в креативе и привязать его к клавише.
Для начала, вам понадобится открыть режим креатива в игре. Это можно сделать, запустив одиночную игру и выбрав режим креатива при создании нового мира. Когда вы окажетесь в креативном режиме, вам станут доступны все ресурсы и возможности для строительства.
Далее, вам нужно выбрать блок, который вы хотите скопировать. Вы можете выбрать любой доступный блок, включая ресурсы, такие как дерево, камень или земля. Когда вы выбрали нужный блок, нажмите правую кнопку мыши, чтобы его скопировать.
Теперь, чтобы привязать скопированный блок к клавише, вам нужно нажать клавишу "Е". Это откроет ваш инвентарь. Затем переместите курсор мыши на скопированный блок. Нажмите и удерживайте левую кнопку мыши, чтобы подобрать блок и переместить его в свой инвентарь. Когда блок окажется в вашем инвентаре, запаситесь его, щелкнув правую кнопку мыши.
Теперь, когда вы хотите использовать скопированный блок, просто нажмите клавишу, к которой он был привязан. Блок автоматически появится у вас в руках, готовый к использованию. Это позволит вам быстро строить и вносить изменения в ваши виртуальные миры в майнкрафте.
Выбор подходящего инструмента

Для копирования блока в режиме креатива в Minecraft необходимо использовать подходящий инструмент, который позволит производить данную операцию без лишних затрат времени и усилий. В игре есть несколько инструментов, которые могут быть использованы для этой цели.
1. Командный блок: Командный блок может быть использован для автоматизации процесса копирования блока. С помощью командного блока можно создать специальную команду, которая будет копировать блок при нажатии определенной клавиши. Этот способ требует некоторых знаний в работе с командами и командными блоками.
2. Режим спектатора: В режиме спектатора у вас есть возможность летать по миру без ограничений и копировать блоки, просто перенося их с помощью левого клика мыши. Однако, использование режима спектатора может быть неудобным и неэффективным в некоторых ситуациях.
3. Моды и плагины: Существуют различные моды и плагины для Minecraft, которые позволяют упростить процесс копирования блоков. Некоторые из них предоставляют специальные функции и инструменты, которые позволяют производить копирование блоков с легкостью. Однако, использование модов и плагинов может потребовать дополнительной установки и настройки.
4. Инструменты встроенного редактора: В самом Minecraft есть встроенные инструменты, которые могут использоваться для копирования блоков. Например, вы можете использовать команду /clone для клонирования блоков или команду /fill для заполнения определенного объема блоками. Эти инструменты требуют знания синтаксиса команд и могут быть сложными для новичков.
В итоге, выбор подходящего инструмента для копирования блока в креативе в Minecraft зависит от ваших предпочтений и уровня опыта в игре. Если вы новичок, то рекомендуется начать с базовых инструментов и постепенно изучать более сложные возможности.
Размещение и настройка блока
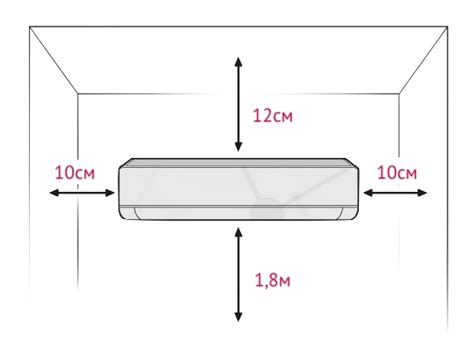
После того как скопировали нужный блок на клавишу в креативном режиме, мы можем разместить его в мире Minecraft и настроить его свойства.
Для размещения блока следует сделать следующее:
- Определить место, где вы хотите разместить блок.
- Используйте клавишу, на которую вы сохранили блок, чтобы его разместить.
Размещенный блок будет появляться в мире на месте, которое вы выбрали.
Как только блок размещен, вы можете настроить его параметры. Для этого:
- Нажмите правой кнопкой мыши на размещенном блоке.
- В появившемся меню выберите "Установить блок".
- Измените желаемые параметры блока, такие как его цвет, текстура или другие свойства.
- После внесения изменений нажмите "Готово" или закройте меню.
Теперь ваш размещенный блок будет иметь нужные вам свойства и будет выглядеть именно так, как вы задумали.
Помните, что некоторые блоки могут иметь ограничения в настройке свойств, и вам может потребоваться определенный инструмент или ресурс для изменения этих параметров. Учтите также, что после настройки блока вам может потребоваться сохранить изменения, иначе они могут быть потеряны при перезапуске игры.
Перемещение блока на клавишу

В игре Minecraft, в режиме креатива, есть возможность установить блок на клавишу для быстрого доступа. Это очень удобно, так как позволяет быстро менять активный блок без необходимости выбирать его каждый раз из инвентаря. В данной инструкции мы рассмотрим, как переместить блок на клавишу.
- Откройте инвентарь, нажав на клавишу "E".
- Выберите блок, который вы хотите переместить на клавишу.
- Удерживая клавишу "Shift", нажмите левой кнопкой мыши на блоке в инвентаре.
- Переместите курсор в одну из клеток на панели активных блоков снизу инвентаря.
- Отпустите клавишу "Shift" и левую кнопку мыши, чтобы установить блок на выбранную клавишу.
Теперь выбранный вами блок будет доступен на заданной клавише. Для использования блока, достаточно нажать на соответствующую клавишу на клавиатуре. Это существенно ускорит процесс строительства и облегчит работу в режиме креатива.
Обратите внимание, что каждая клавиша может быть занята только одним блоком. Если вы попытаетесь установить другой блок на уже занятую клавишу, то предыдущий блок будет заменен новым.
Также помните, что данная функция доступна только в режиме креатива. В режиме выживания блоки не могут быть установлены на клавиши.
Использование скопированного блока
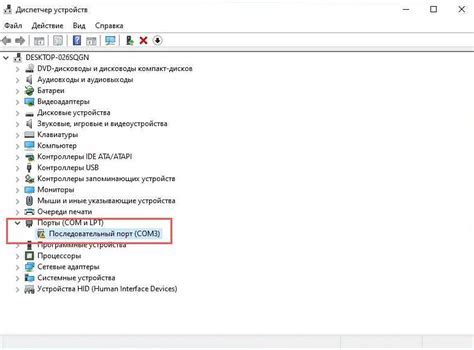
Как только вы успешно скопировали блок в режиме креатива в Minecraft, у вас есть несколько вариантов использования этого блока.
1. Размещение блока
Самый простой и распространенный способ использования скопированного блока - это его размещение на игровой поверхности. Для этого вы должны выбрать место, где хотите разместить блок, и щелкнуть правой кнопкой мыши, чтобы он появился. Вы также можете изменить ориентацию блока, если нажмете и удерживаете правую кнопку мыши, когда размещаете блок.
2. Исследование блока
Если у вас есть блок с интересными свойствами или функциями, вы можете исследовать его, нажав правую кнопку мыши на нем. Некоторые блоки, такие как механизмы или растения, могут выполнять определенные действия при активации, поэтому исследование позволит вам изучить их функциональность.
3. Использование блока в крафте
Скопированный блок можно использовать в процессе создания предметов в крафтинге. Для этого вам понадобятся другие предметы или блоки, которые могут быть объединены с копируемым блоком для создания новых предметов или конструкций. Игра Minecraft предлагает широкий выбор рецептов крафтинга, поэтому вам может потребоваться экспериментировать, чтобы найти подходящий рецепт.
4. Обмен блоком с другими игроками
Если вы играете в многопользовательском режиме, вы можете обмениваться скопированными блоками с другими игроками. Например, вы можете передать блок другому игроку, чтобы он мог использовать его в своей постройке или крафтинге. Просто передайте блок другому игроку, например, с помощью функции торговли в игре.
Все эти способы использования позволяют вам максимально раскрыть потенциал скопированного блока и создать уникальные конструкции и предметы в Minecraft. Помните, что каждый блок имеет свои особенности, исследование и эксперименты помогут вам лучше понять и использовать их в игре.
Сохранение блока для последующего использования
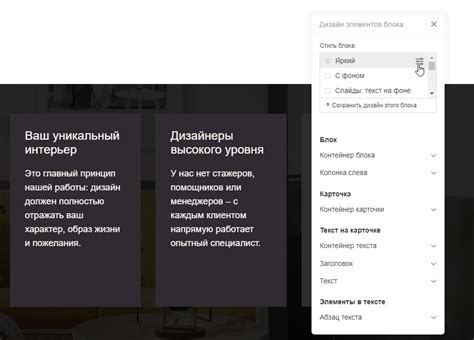
В игре Minecraft существует возможность сохранять блоки для дальнейшего использования. Это очень удобно, когда вы хотите повторно использовать какую-то структуру или создавать большие проекты.
Для сохранения блока воспользуйтесь следующей инструкцией:
- Откройте ваш инвентарь, нажав клавишу "E".
- Найдите блок, который вы хотите сохранить.
- Нажмите на него правой кнопкой мыши и зажмите.
- Перетащите курсор на соответствующее место на панели быстрого доступа.
- Отпустите правую кнопку мыши.
Теперь блок сохранен и готов к использованию. Вы можете повторно разместить его, нажав на клавишу быстрого доступа, на которую вы сохранили блок.
Инструкция также работает для сохранения нескольких блоков одновременно. Просто зажмите правую кнопку мыши и выделите нужные блоки.
Сохранение блоков на клавишу быстрого доступа позволяет вам быстро размещать структуры и строить более сложные конструкции в игре Minecraft.
Копирование блока с взаимодействием с другими объектами
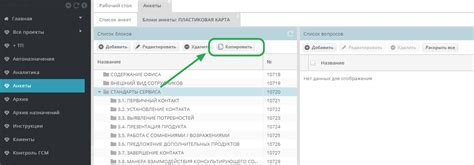
При копировании блока в режиме креатива в Minecraft, можно включить опцию для взаимодействия с другими объектами.
Это может быть полезно, если вы хотите скопировать не только сам блок, но и все объекты или атрибуты, связанные с ним. Например, если у вас есть сложная структура из блоков, которая включает телепорт, командные блоки или другие особые свойства, эта опция позволит вам сохранить все эти связи.
Вот как можно скопировать блок с взаимодействием с другими объектами:
- Откройте режим креатива в Minecraft.
- Выберете "Блоки" в меню выбора предметов.
- Выберете нужный блок, который вы хотите скопировать.
- Удерживая правую кнопку мыши, выделите воздушное пространство вокруг блока, чтобы включить все объекты, связанные с ним.
- Отпустите кнопку мыши, чтобы скопировать блок и связанные с ним объекты.
Теперь вы можете разместить скопированный блок в любом месте, и он будет содержать все взаимодействующие объекты и атрибуты.
Копирование блока с использованием команд
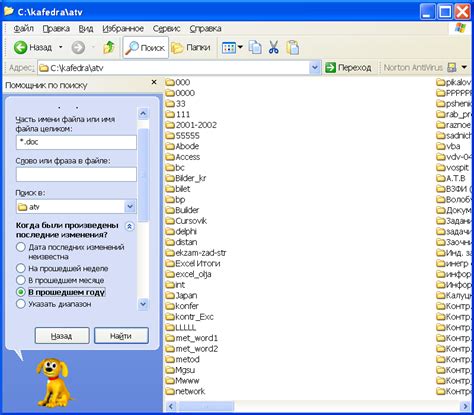
В Minecraft есть команды, позволяющие скопировать блок или структуру, чтобы повторно использовать их в других местах. Это полезно, если вы хотите создать одинаковые строения или перемещать блоки с одного места на другое. Для копирования блока с использованием команд вам понадобится игровая консоль или окно ввода команд в режиме выживания.
Вот шаги, чтобы скопировать блок с использованием команд:
Откройте игровую консоль или окно ввода команд.
В командной строке введите команду для выделения области блоков, которую вы хотите скопировать. Например, чтобы выбрать куб из блоков размером 3x3x3, введите команду:
/clone x1 y1 z1 x2 y2 z2 x3 y3 z3Замените значения
x1 y1 z1на координаты начала выделения иx2 y2 z2на координаты конца выделения.Затем введите команду для копирования блока в указанную позицию. Например, чтобы скопировать блок в позицию
x4 y4 z4, введите команду:/clone x1 y1 z1 x2 y2 z2 x4 y4 z4После ввода команды, нажмите клавишу "Enter" для выполнения команды.
Блок будет скопирован в указанную позицию, и вы сможете использовать его так, как вам нужно.
Команда /clone - это основная команда для копирования блоков в Minecraft. Она позволяет выделить область и скопировать ее в другое место. Вы можете изменять значения координат, чтобы настроить размер и местоположение выделенной области.
Важно помнить, что для использования команды /clone вам может понадобиться определенный уровень доступа или права администратора, в зависимости от настроек сервера или режима игры.
Теперь у вас есть инструкция по копированию блока с использованием команд в Minecraft. Попробуйте экспериментировать с командами и создавать уникальные структуры в своем мире!
Полезные советы и рекомендации

В процессе работы со скопированным блоком в Minecraft креативе на клавишу полезно учитывать следующие советы и рекомендации:
- Проверьте правильность копирования блока. Перед тем как использовать скопированный блок, убедитесь, что он был корректно скопирован и сохранен. В противном случае, вам придется заново скопировать нужный блок.
- Изучите функционал скопированного блока. Перед использованием скопированного блока, предварительно изучите его особенности и функционал. Это позволит вам эффективно использовать блок в различных ситуациях.
- Сохраняйте копию блока в отдельном месте. Для удобства работы, рекомендуется иметь несколько копий скопированного блока. Это сделает процесс использования блока более гибким и эффективным.
- Адаптируйте скопированный блок под свои нужды. Если скопированный блок требуется использовать с частотой, рекомендуется адаптировать его под свои нужды. Например, добавить необходимые свойства или изменить его размеры.
В целом, работа со скопированным блоком в Minecraft креативе на клавишу позволяет значительно упростить процесс создания и строительства в игре. Следуя вышеуказанным советам и рекомендациям, вы сможете максимально эффективно использовать эту функцию и достичь желаемых результатов.




