Звездочка в Minecraft – это редкий предмет, который может иметь различные применения. Его можно использовать для создания мощных и эффективных предметов, таких как мечи и световые факелы. Однако, чтобы получить звездочку, вам придется сразиться с одним из самых сильных врагов в игре – драконом!
Первым шагом к получению звездочки является постройка Портала Края. Вам понадобятся 12 колонн из песчаника, чтобы построить портал. Поместите колонны так, чтобы они образовывали прямоугольник 4 на 5 блоков, а затем нажмите правой кнопкой мыши на центральный блок портала, чтобы активировать его.
После активации портала, вам нужно перейти в Край, место, где обитает дракон. В край следует переместиться, собрав ресурсы и экипировав себя передовыми оружием и защитой. После прибытия в Край найдите дракона и начните схватку.
Будьте готовы к битве, дракон очень мощный враг! Он имеет уникальные способности и может нанести серьезный урон. Постарайтесь наносить удары в моменты, когда дракон уязвим, и используйте свои навыки и знания, чтобы победить.
Когда дракон будет побежден, он оставит за собой несколько предметов, включая звездочку. Подберите ее и вернитесь в мир обычного Майнкрафта, где вы сможете использовать свою новую звездочку для создания мощных предметов.
Установка Майнкрафт

Шаг 1: Приобретение игры
- Перейдите на официальный сайт Майнкрафт.
- Выберите вкладку "Купить" или "Купить сейчас".
- Выберите платформу, на которой вы будете играть (Windows, Mac, Linux, Xbox, PlayStation и т. д.) и нажмите кнопку "Купить".
- Следуйте инструкциям по покупке и оплате игры.
Шаг 2: Загрузка и установка игры
- Перейдите на страницу загрузки Майнкрафт на сайте: www.minecraft.net/download.
- Выберите версию игры, соответствующую вашей платформе (Windows, Mac, Linux, Xbox, PlayStation и т. д.) и нажмите "Скачать".
- Дождитесь завершения загрузки файла установщика .exe (для Windows) или .dmg (для Mac).
- Запустите скачанный файл и следуйте инструкциям установщика.
- После завершения установки, запустите Майнкрафт и введите данные вашей учетной записи (если вы уже покупали игру) или создайте новую учетную запись.
Шаг 3: Обновление игры
- После успешной установки игры, рекомендуется проверить наличие обновлений.
- Запустите Майнкрафт и войдите в свой аккаунт.
- В главном меню выберите вкладку "Обновления".
- Если доступно обновление, следуйте инструкциям для его установки.
Шаг 4: Настройка игры
- Перейдите в раздел "Настройки" в главном меню Майнкрафт.
- Настройте параметры игры по вашему вкусу, такие как графика, звук, управление и т. д.
- При необходимости, включите или отключите режимы игры, такие как выживание или творчество.
Поздравляем! Вы успешно установили Майнкрафт на свой компьютер или другую платформу и готовы начать играть в этот захватывающий мир кубической песочницы!
Покупка и загрузка игры

Чтобы начать играть в Minecraft, вам нужно приобрести игру и загрузить ее на свой компьютер. Вот пошаговая инструкция по покупке и загрузке игры:
- Покупка игры:
- Перейдите на официальный сайт Minecraft
- Нажмите на кнопку "Купить" или "Получить"
- Выберите нужную платформу (например, PC, Mac, Xbox) и желаемую версию игры
- Добавьте игру в корзину и перейдите к оформлению заказа
- Заполните необходимые данные и выберите способ оплаты
- Подтвердите покупку и завершите процесс оплаты
- После завершения покупки вы получите ссылку на загрузку игры
- Перейдите по этой ссылке и скачайте установочный файл
- Запустите установочный файл и следуйте инструкциям на экране
- После установки игры введите свои учетные данные, чтобы войти в аккаунт или создать новый
- После входа в аккаунт вы сможете начать игру!
Помните, что игра Minecraft поддерживается различными платформами, поэтому убедитесь, что выбираете правильную версию для своей системы. Также обратите внимание на системные требования игры, чтобы быть уверенным, что ваш компьютер способен запустить игру без проблем.
Настройка профиля пользователя
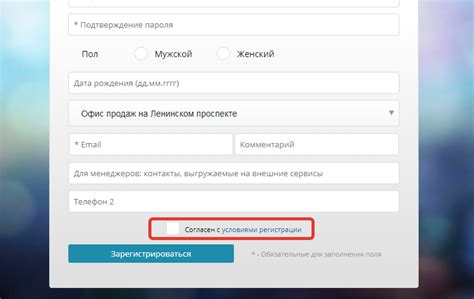
Настройка профиля пользователя в Minecraft позволяет улучшить игровой опыт и подстроить игру под свои предпочтения. В этом разделе мы рассмотрим основные настройки профиля пользователя.
1. Изменение имени пользователя
Чтобы изменить имя пользователя, перейдите в меню настроек и выберите раздел "Профиль". Нажмите на кнопку "Изменить" рядом с текущим именем пользователя и введите новое имя. Обратите внимание, что изменение имени пользователя может оказать влияние на ваши игровые достижения и сервера, на которых вы играли ранее.
2. Выбор скина
С помощью скинов вы можете изменить внешний вид своего персонажа в Minecraft. В меню настроек перейдите в раздел "Скин" и выберите один из доступных скинов или загрузите собственный. Вы также можете изменить стиль плаща, добавив свое изображение.
3. Настройки управления
Minecraft предоставляет широкие возможности для настройки управления. В меню настроек перейдите в раздел "Управление" и настройте сочетания клавиш по своему усмотрению. Вы можете изменить кнопки для перемещения, использования предметов, атаки и других действий.
4. Графические настройки
Minecraft позволяет настроить графические параметры игры. В меню настроек перейдите в раздел "Графика" и настройте разрешение экрана, уровень детализации, наличие шейдеров и другие параметры. Обратите внимание, что увеличение графических настроек может повлечь за собой ухудшение производительности игры на слабых компьютерах.
5. Звуковые настройки
Можно настроить звуковые эффекты в Minecraft. В меню настроек перейдите в раздел "Звуки" и настройте громкость различных звуков: окружения, движения, музыки и других. Вы также можете настроить параметры звука для отдельных событий в игре.
Настройка профиля пользователя в Minecraft помогает создать комфортные условия для игры и позволяет вам настроить игру по своему вкусу. Попробуйте различные настройки и выберите те, которые соответствуют вашим предпочтениям.
Выбор версии игры

Перед тем как начать создавать звездочку в Minecraft, важно определиться с версией игры. В настоящее время существует несколько основных версий Minecraft:
- Java Edition: Оригинальная версия игры, выпущенная для персональных компьютеров на языке Java. Именно в эту версию игры можно установить различные модификации и создавать свои собственные миры.
- Bedrock Edition: Версия игры, выпущенная для консолей, мобильных устройств и Windows 10. В этой версии игры нет возможности установки модов, но она поддерживает кроссплатформенную игру с другими игроками на различных устройствах.
В каждой из этих версий Minecraft есть свои особенности и преимущества. Поэтому выбор версии игры зависит от ваших предпочтений и возможностей игровой платформы.
Для создания звездочки в Minecraft вам понадобится версия игры, которая поддерживает команды и блоки, необходимые для этого процесса. Для большинства игроков наиболее подходящей версией является Java Edition, так как она предлагает больший выбор возможностей и модификаций.
| Версия игры | Платформы |
|---|---|
| Java Edition | PC, Mac, Linux |
| Bedrock Edition | Xbox One, PlayStation 4, Nintendo Switch, iOS, Android, Windows 10 |
Если у вас уже установлена Minecraft, убедитесь, что у вас установлена правильная версия игры для создания звездочки. Если игра не актуальна или не поддерживает необходимые команды и блоки, вам может потребоваться обновление до последней версии или установка другой версии игры.
Выбор и установка модов

Модификации, или моды для игры Minecraft, позволяют добавлять новые элементы, функции и возможности в игру. Существует огромное количество модов, которые можно устанавливать для разнообразия игрового процесса. В этом разделе мы рассмотрим, как выбрать и установить моды для Minecraft.
Выбор модов
Перед тем как начать установку модов, важно определиться с тем, какую функциональность вы хотите добавить в игру. Моды могут добавлять новые предметы, мобы, блоки, механизмы и многое другое. Выбирайте моды, которые наиболее интересны вам и соответствуют вашим предпочтениям.
Один из лучших ресурсов для поиска и выбора модов - это официальный сайт Minecraft Forge. Там вы найдете огромное количество различных модов, а также инструкции по их установке и использованию.
Установка модов
После того, как вы определились с выбором модов, переходим к их установке:
- 1. Скачайте и установите Minecraft Forge - это модификация, которая позволяет устанавливать и использовать другие моды. Вы можете скачать Forge с официального сайта.
- 2. Запустите Minecraft Launcher.
- 3. В лаунчере выберите профиль, совместимый с установленной версией Minecraft Forge.
- 4. Запустите игру, чтобы убедиться, что Forge успешно установлен.
- 5. Скопируйте скачанные моды в папку "mods" в каталоге Minecraft. Эта папка находится в вашей директории пользователя. Если папка "mods" отсутствует, просто создайте ее вручную.
- 6. Запустите игру и наслаждайтесь новыми возможностями, добавленными модами.
Каждый мод может иметь свои особенности и требования к версии Minecraft и другим модам. Поэтому перед установкой нового мода обязательно ознакомьтесь с его описанием и инструкциями на официальном сайте.
Выводы
Выбор и установка модов в Minecraft позволяют вам создавать уникальный игровой опыт и добавлять новые возможности в игру. Следуйте инструкциям и использованию ресурсов официального сайта Minecraft Forge, чтобы выбрать и установить моды, которые подходят именно вам.
Изготовление звездочки

Для изготовления звездочки в Minecraft вам понадобятся следующие материалы:
- 5 алмазных слитков - для образования пяти вершин звезды
- 1 жезл звезды - используется как основа для звездочки
После того, как вы собрали все необходимые материалы, вы можете приступить к изготовлению звездочки:
- Разместите жезл звезды в верхней части верстака.
- Затем разместите алмазные слитки по краям верстака: один в верхней-левой, другой в верхней-правой, третий в нижней-левой, четвертый в нижней-правой и пятый в центре.
- Перетащите готовую звездочку в свой инвентарь.
Теперь у вас есть готовая звездочка! Вы можете использовать ее для создания различных предметов и блоков в игре Minecraft.




