В современном мире смартфоны стали незаменимыми помощниками в повседневной жизни. Одним из самых популярных производителей смартфонов является компания Lenovo. Ее устройства обладают большим функционалом и простотой в использовании. Возможность делать скриншоты экрана является одним из полезных инструментов, которые предоставляет телефон Lenovo.
Скриншот (англ. screenshot) — это снимок экрана, который можно сделать на смартфоне или компьютере. Он позволяет сохранить статическое изображение экрана в определенный момент времени. Это может быть полезно, например, если вы хотите поделиться чем-то интересным с друзьями или сохранить важную информацию.
Одним из главных преимуществ телефонов Lenovo является простота процесса создания скриншота экрана. Делается это всего легко и быстро. Для тех, кто ранее не сталкивался с такой возможностью, мы подготовили небольшую инструкцию, которая поможет вам освоить эту функцию и использовать ее на полную мощь.
Телефон Lenovo: работа со скриншотами

1. Классический способ: удержание комбинации кнопок
Самый простой способ сделать скриншот – удержать одновременно две кнопки: кнопку уменьшения громкости и кнопку включения/выключения экрана. Когда вы услышите звуковой сигнал или увидите анимацию, это значит, что скриншот был успешно сделан и сохранен в галерее вашего телефона.
2. Использование опции в системных настройках
Кроме этого, скриншоты можно делать, перейдя в настройки вашего телефона:
- Откройте Настройки на вашем телефоне Lenovo.
- Прокрутите вниз и найдите Расширенные функции.
- Выберите Скриншоты.
- Включите опцию Непосредственное захватывание скриншотов.
Теперь вы можете сделать скриншот, просто нажав три пальца на экране в любое время! Скриншот сохранится в галерее вашего телефона.
3. Дополнительные функции и возможности
В некоторых моделях Lenovo предусмотрены дополнительные функции для работы со скриншотами. Например, можно использовать сенсорные жесты или активировать режим скриншота с таймером. Исследуйте настройки вашего телефона и узнайте больше о доступных функциях!
Теперь, когда вы освоили работу со скриншотами на своем телефоне Lenovo, вы можете делиться интересными моментами, сохранять информацию и использовать скриншоты во множестве полезных целях!
Как сделать скриншот экрана Lenovo без дополнительных программ?
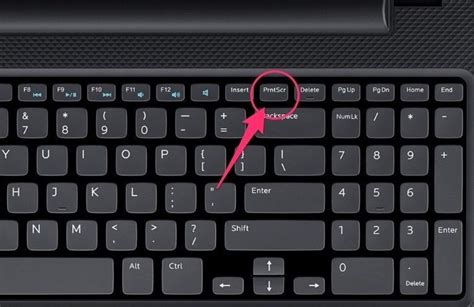
На смартфонах Lenovo есть встроенная функция для создания скриншотов экрана без необходимости устанавливать дополнительные приложения. Вот несколько простых шагов, которые помогут вам сделать скриншот на вашем устройстве Lenovo:
- Найдите нужное вам изображение, окно или любой другой элемент, который хотите снять скриншот.
- Удерживайте одновременно кнопку включения и кнопку снижения громкости. Обычно кнопка включения на смартфонах Lenovo находится на правой стороне устройства, а кнопка снижения громкости – на левой стороне.
- Устройство сделает звук или произведет краткое вибрирование, а экран темнеет на короткое время, что означает успешное создание скриншота.
- Откройте Галерею или другую программу, в которой хотите сохранить скриншот, и найдите созданный снимок экрана в папке "Скриншоты" или "Screenshots".
Теперь вы знаете, как сделать скриншот экрана на устройствах Lenovo без дополнительных программ. Эта простая функция позволяет легко сохранять интересные моменты или важную информацию прямо с вашего смартфона Lenovo.
Простой способ сделать скриншот на Lenovo с помощью комбинации клавиш
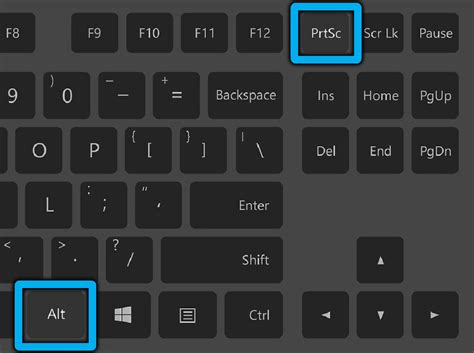
Если вам нужно сделать скриншот экрана на вашем телефоне Lenovo, вы можете воспользоваться простой комбинацией клавиш.
Вот шаги, которые вам следует выполнить:
| 1. | На экране, который вы хотите снимок, откройте нужное приложение или страницу. |
| 2. | Удерживайте одновременно две клавиши - кнопку включения/выключения и кнопку уменьшения громкости. |
| 3. | Удерживайте обе клавиши несколько секунд, пока экран не засветится и не появится звуковой сигнал, указывающий на успешное создание скриншота. |
| 4. | Чтобы найти созданный скриншот, перейдите в Галерею или Файловый менеджер вашего телефона. |
Теперь вы знаете, как сделать скриншот экрана на вашем телефоне Lenovo с помощью простой комбинации клавиш. Этот метод быстрый и удобный, позволяя вам сохранять важные моменты с экрана в несколько простых шагов.
Как сохранить скриншот экрана на телефон Lenovo?

Сделать скриншот экрана на телефоне Lenovo очень просто. Следуйте этим шагам, чтобы сохранить интересующую вас информацию:
- Найдите нужный экран, который хотите сохранить.
- Нажмите одновременно две кнопки: громкость вниз и включение/выключение. Обычно эти кнопки расположены на боковой или верхней панели телефона Lenovo.
- Если все сделано правильно, на экране должна появиться анимация или звук, указывающие на успешное выполнение скриншота.
- Теперь скриншот сохранен на вашем телефоне Lenovo в папке "Галерея" или "Скриншоты". Вы можете найти его позже и просмотреть, отправить или поделиться скриншотом с другими людьми.
Не забывайте, что эта инструкция может незначительно отличаться в зависимости от модели телефона Lenovo, поэтому рекомендуется ознакомиться с руководством пользователя для более точных инструкций.
Теперь вы знаете, как быстро и легко сохранить скриншот экрана на телефоне Lenovo. Наслаждайтесь использованием вашего телефона и сохраняйте интересные моменты с помощью скриншотов!
Используем приложение Lenovo для создания и редактирования скриншотов
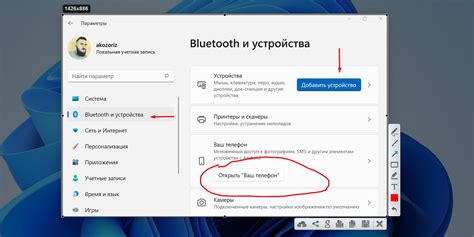
Создание и редактирование скриншотов на телефонах Lenovo можно осуществить с помощью встроенного приложения Lenovo. Это удобный инструмент, который позволяет захватывать изображения с экрана вашего телефона и проводить несколько операций по их редактированию.
Для создания скриншота с помощью приложения Lenovo, выполните следующие шаги:
- Откройте экран или приложение, который вы хотите снять скриншот.
- Удерживайте одновременно кнопки уменьшения громкости и включения устройства до тех пор, пока экран не затемнится ненадолго и не произойдет щелчок затвора камеры. Это означает, что скриншот успешно снят.
Снятый скриншот будет автоматически сохранен в галерее вашего телефона или в папке "Скриншоты". Вы можете найти его там и открыть для просмотра или редактирования.
Приложение Lenovo также предлагает ряд возможностей по редактированию скриншотов. Вы можете добавлять текст, рисовать на изображении или выделять определенные области. Для этого выполните следующие шаги:
- Откройте сохраненный скриншот в приложении Lenovo.
- Выберите необходимые инструменты для редактирования, такие как карандаш, текстовое поле или фигуры.
- Нажмите на месте, где вы хотите внести изменения, и начните редактирование.
- По завершении редактирования сохраните изменения.
Использование приложения Lenovo для создания и редактирования скриншотов делает этот процесс быстрым и легким, позволяя вам делиться интересными моментами или важной информацией с другими людьми.
Как сделать скриншот прокручиваемой страницы на Lenovo?
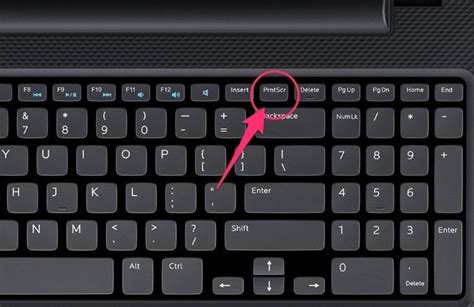
У Lenovo есть специальная функция, которая позволяет сделать скриншот не только видимой части экрана, но и всей прокручиваемой страницы. Это очень удобно, когда вам нужно сохранить полную информацию со страницы, которая не помещается на одном экране.
Чтобы сделать скриншот прокручиваемой страницы на Lenovo, следуйте этим шагам:
- Откройте интересующую вас страницу на своем устройстве Lenovo.
- Убедитесь, что весь контент, который вам нужно сохранить, отображается на экране.
- Удерживайте одновременно две клавиши: громкость вниз и включение/выключение экрана.
- Освободите клавиши, когда увидите маленькое всплывающее окно уведомления в верхней части экрана.
- Нажмите на всплывающем окне "Сохранить скриншот" или "Поделиться скриншотом", чтобы выбрать дальнейшие действия.
- Выберите опцию, которая соответствует вашим потребностям. Например, вы можете сохранить скриншот на своем устройстве, отправить его по электронной почте или опубликовать в социальных сетях.
Теперь у вас есть полный скриншот прокручиваемой страницы на вашем Lenovo телефоне! Вы можете использовать его для сохранения важной информации, делиться с другими или просто архивировать для будущего использования.
Убедитесь, что вы пользуетесь последней версией операционной системы на своем устройстве Lenovo, чтобы иметь доступ ко всем последним функциям и улучшениям.
Дополнительные функции скриншотов на телефоне Lenovo
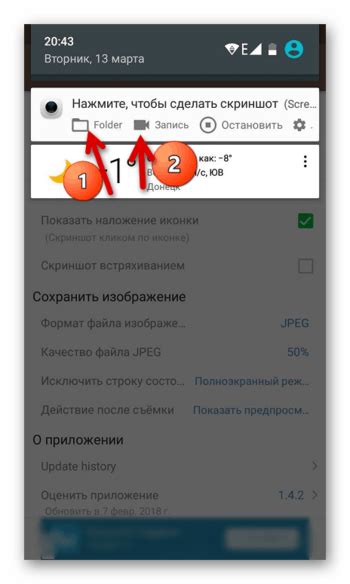
Выбирая телефон Lenovo, вы получаете не только удобный способ делать скриншоты экрана, но и доступ к дополнительным функциям, которые сделают ваше использование скриншотов еще более удобным и эффективным.
Одной из таких функций является возможность редактирования скриншотов прямо на вашем телефоне Lenovo. После создания скриншота, вы можете обрезать его, добавить текст или рисунки, подчеркнуть важные детали и многое другое. Это особенно удобно, если вы хотите поделиться скриншотом с кем-то или сохранить его в архиве для будущего использования.
Еще одной полезной функцией является возможность делать скриншоты только определенной части экрана. Например, вы можете выбрать часть страницы в браузере или область приложения, которую хотите сохранить как скриншот. Это особенно полезно, если вам нужно сохранить только определенные информационные блоки или изображения и избежать необходимости редактирования большого скриншота.
Также в телефонах Lenovo есть возможность делать скриншоты скролируемых страниц. Если вы хотите сохранить всю длинную страницу веб-сайта или документа, вы можете продолжить скроллирование после создания скриншота и система автоматически сохранит все области экрана, которые вы пролистали. Это избавляет вас от необходимости делать несколько скриншотов и потом объединять их вручную.
Таким образом, телефон Lenovo предоставляет широкие возможности для работы со скриншотами. Вы можете не только быстро и легко создавать скриншоты экрана, но и использовать дополнительные функции редактирования, делать скриншоты только нужных областей и сохранять скролируемые страницы целиком. Это делает использование скриншотов на телефоне Lenovo еще более эффективным и удобным.




