Майнкрафт - одна из самых популярных игр в мире, которую можно настроить и изменить по своему вкусу. Одним из способов настройки игры является использование различных сборок. Если вы играете на TLauncher, то, возможно, вы интересуетесь тем, как сделать несколько сборок в своей версии игры.
Сборка в майнкрафте - это набор модов, текстур и других файлов, которые изменяют игровой процесс, внешний вид игры и добавляют новые возможности. Создание нескольких сборок позволит вам играть в разные версии игры со своими уникальными модификациями.
Для создания нескольких сборок в майнкрафт TLauncher вам потребуется TLauncher и несколько версий игры. Сначала установите несколько версий игры, которые хотите использовать. Затем в TLauncher выберите нужную версию игры и установите необходимые моды и текстуры. Повторите этот процесс для каждой сборки, которую хотите создать.
Установка TLauncher и выбор версии игры
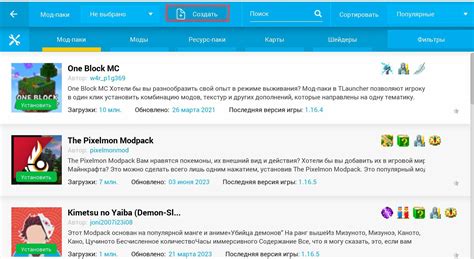
Для начала, чтобы сделать несколько сборок в Minecraft, вам понадобится установить TLauncher.
TLauncher – это неофициальный лаунчер для Minecraft, который позволяет играть в игру с модами и различными сборками.
- Перейдите на официальный сайт TLauncher (https://tlauncher.org/ru/) и скачайте установочный файл.
- Запустите установочный файл и следуйте инструкциям на экране для установки TLauncher на свой компьютер.
- После установки запустите TLauncher.
После запуска TLauncher вы увидите главное окно программы. Для установки и выбора версии игры выполните следующие действия:
- На главном экране программы вы увидите список доступных версий Minecraft.
- Выберите нужную версию игры, щелкнув по ней один раз.
- Если вы ранее не устанавливали выбранную версию, вам будет предложено скачать и установить ее. Чтобы это сделать, нажмите кнопку "Установка".
- После установки выбранной версии Minecraft вы сможете использовать ее для создания сборок и игры с модами.
Если вам нужно создать несколько сборок, повторите описанные выше шаги для каждой версии Minecraft, которую вы хотите использовать в сборках.
Теперь вы знаете, как установить TLauncher и выбрать нужную версию Minecraft для создания нескольких сборок. Таким образом, вы сможете насладиться различными модификациями и вариациями игры на своем компьютере.
Создание первой сборки в TLauncher

Если вы решили создать несколько сборок в TLauncher, то в этом разделе мы рассмотрим, как создать первую сборку. Это очень просто и займет всего несколько шагов.
- Откройте TLauncher и войдите в свой аккаунт, если еще не авторизованы.
- На главной странице TLauncher найдите кнопку "Управление сборками" и нажмите на нее.
- После этого вы увидите список существующих сборок или пустой список, если у вас еще нет созданных сборок.
- Чтобы создать новую сборку, нажмите на кнопку "Создать новую сборку".
- Дайте сборке название и выберите версию игры, которую хотите использовать в этой сборке. Нажмите кнопку "Создать".
- Теперь ваша новая сборка появится в списке сборок на странице "Управление сборками".
Теперь у вас есть первая сборка в TLauncher! Вы можете настраивать ее параметры, добавлять моды и ресурс-паки для персонализации игрового процесса. Не забудьте сохранить изменения после каждого редактирования сборки.
Теперь вы можете создать еще несколько сборок и наслаждаться различными игровыми опытами в Minecraft с использованием TLauncher. Удачи!
Добавление модов в сборку

Чтобы добавить моды в вашу сборку Minecraft на TLauncher, вам понадобится выполнить несколько простых шагов. Вот как это сделать:
- Найдите моды, которые хотите добавить в свою сборку. Вы можете найти моды на официальных сайтах Minecraft, таких как CurseForge или Planet Minecraft, или на специализированных форумах и ресурсах.
- Скачайте моды на свой компьютер. Обычно моды загружаются в виде файлов с расширением ".jar", которые содержат необходимые файлы и настройки модификаций.
- Откройте TLauncher и выберите сборку, в которую вы хотите добавить моды.
- Нажмите на кнопку "Моды" или "Настройки сборки", в зависимости от версии TLauncher.
- Нажмите на кнопку "Добавить новый мод" или аналогичную кнопку.
- Выберите файлы модов, которые вы только что загрузили. Обычно вы можете выбрать несколько файлов сразу, удерживая клавишу "Ctrl".
- Нажмите на кнопку "Установить" или аналогичную кнопку для добавления модов в сборку.
- Запустите сборку и наслаждайтесь новыми модификациями в Minecraft!
Не забудьте проверить совместимость модов, прежде чем добавлять их в сборку. Некоторые модификации могут быть несовместимыми или вызывать конфликты, что может привести к ошибкам и неправильной работе игры.
Как создать и настроить свой сервер в TLauncher
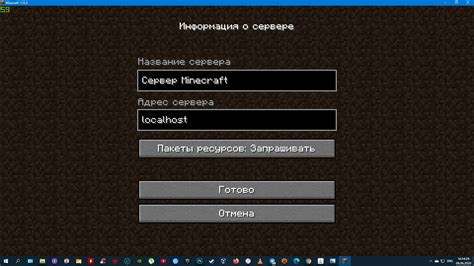
Создание и настройка собственного сервера в TLauncher может позволить вам играть со своими друзьями и иметь полный контроль над игровым процессом. В этой статье мы рассмотрим несколько простых шагов, которые помогут вам создать и настроить свой сервер в TLauncher.
Шаг 1: Загрузка сервера
- Перейдите на официальный сайт TLauncher и загрузите последнюю версию TLauncher.
- Установите TLauncher на ваш компьютер и запустите программу.
- В левой части интерфейса выберите раздел "Сервер".
- Нажмите на кнопку "Создать сервер" и выберите папку, в которой будет расположен ваш сервер.
- После выбора папки, TLauncher загрузит и установит необходимые файлы для работы сервера.
Шаг 2: Настройка сервера
- Откройте папку с вашим сервером и найдите файл "server.properties".
- Откройте файл с помощью текстового редактора и настройте необходимые параметры, такие как режим игры, сложность, максимальное количество игроков и другие.
- Сохраните файл "server.properties".
Шаг 3: Запуск сервера
- Вернитесь в TLauncher и запустите программу.
- Выберите созданный вами сервер в левой части интерфейса и нажмите на кнопку "Запустить".
- После запуска сервера, вы увидите лог с информацией о состоянии сервера и его IP-адресом.
Теперь ваш собственный сервер в TLauncher готов к использованию! Вы можете поделиться IP-адресом сервера со своими друзьями и наслаждаться игрой вместе.
Оптимизация и улучшение производительности в сборках Minecraft для TLauncher

Майнкрафт – это популярная игра, которая может потреблять много ресурсов компьютера и вызывать задержки в игровом процессе. Однако, с правильной оптимизацией и настройками, вы можете значительно улучшить производительность игры в сборках Minecraft для TLauncher.
1. Установите оптимальное количество FPS
Один из способов улучшить производительность игры – это ограничить количество FPS (кадров в секунду) до значения, которое ваш компьютер способен без проблем обрабатывать. Для этого в настройках игры найдите параметр "Максимальные кадры в секунду" и установите оптимальное значение.
2. Очистите папку с модами
Если у вас установлены моды, которые больше не нужны, рекомендуется удалить их из папки с игрой. Дополнительные моды могут замедлить процесс загрузки и ухудшить производительность игры. Оставьте только необходимые моды для более плавного и быстрого запуска игры.
3. Используйте оптимизированные текстуры
Текстурные пакеты могут значительно улучшить графику игры, но они также могут повлиять на производительность. Выберите текстуры с более низким разрешением или использование оптимизированных текстур, которые меньше нагружают систему.
4. Подключите оптимизированные моды
Некоторые моды могут значительно улучшить производительность игры. Подключите моды, которые оптимизируют работу игрового движка или улучшают определенные аспекты игры, такие как управление ресурсами или оптимизация графики.
5. Оптимизируйте настройки видео
В настройках игры вы можете изменить параметры видео, такие как рендеринг чанков, дальность прорисовки и уровень детализации. Исключение ненужных эффектов и уменьшение этих настроек может существенно повлиять на производительность игры.
6. Закройте ненужные программы
Запустите игру на компьютере, где нет запущенных других программ, чтобы выделить все доступные ресурсы компьютера для Minecraft. Закрытие ненужных программ и фоновых процессов может сильно улучшить производительность игры.
7. Увеличьте выделенную оперативную память
В настройках лаунчера TLauncher вы можете увеличить выделенную оперативную память для Minecraft. Увеличение памяти позволит игре использовать больше ресурсов и улучшить производительность.
8. Установите оптимизированный Java Runtime Environment (JRE)
Установка последней версии Java Runtime Environment (JRE) может значительно повысить производительность игры. Оптимизированная версия JRE может более эффективно использовать системные ресурсы и обеспечить более стабильную работу игры.
9. Обновите драйверы видеокарты
Установите последние драйверы для вашей видеокарты. Обновление драйверов может исправить ошибки, оптимизировать работу видеокарты и улучшить производительность игры.
Следуя данным рекомендациям, вы сможете оптимизировать и улучшить производительность игры в сборках Minecraft для TLauncher, что позволит вам наслаждаться геймплеем без задержек и лагов.




