Майнкрафт - это популярная видеоигра, в которой игроки могут создавать и исследовать строения, миры и различные творческие проекты. Одним из интересных элементов игры являются карты, с помощью которых можно создавать навигацию в игровом мире. Если вы хотите сделать надпись на карте, чтобы она информировала игроков о чем-то или просто была украшением, в этой статье вы найдете подробное руководство по этому процессу.
Примечание: Для создания надписи на карте вам понадобится доступ к редактору карт или использование команд в игровом режиме, который поддерживает команды.
Шаг 1: Откройте редактор карт или войдите в игру в режиме, который поддерживает команды.
Шаг 2: Выберите место на карте, где хотите разместить надпись. Это может быть плоское место на земле или стена здания. Убедитесь, что выбранное место достаточно большое для размещения надписи.
Шаг 3: Введите команду в редакторе карт или наберите ее в игре. Например, если вы хотите создать надпись "Добро пожаловать!", введите команду /setblock ~ ~ ~ minecraft:sign{Text1:"{\"text\":\"Добро пожаловать!\"}"} replace, где "Добро пожаловать!" - это текст вашей надписи.
Примечание: В команде выше используется формат JSON для указания текста надписи. Если вы хотите изменить цвет, размер или шрифт надписи, вы можете изменить эту часть команды соответствующим образом.
Шаг 4: После ввода команды нажмите Enter, чтобы создать надпись на выбранном месте на карте.
Совет: Если вы хотите изменить надпись на уже существующей карте, введите команду /blockdata {Text1:"{"text":"Новый текст надписи"}"} replace, где - это координаты блока с существующей надписью, а "Новый текст надписи" - это текст, который вы хотите использовать для замены.
Теперь вы знаете, как сделать надпись на карте в игре Minecraft. Вы можете экспериментировать с разными цветами, размерами и стилями, чтобы создавать уникальные надписи, которые добавят познавательную или декоративную ценность в вашей игре.
Выбор шрифта для надписи
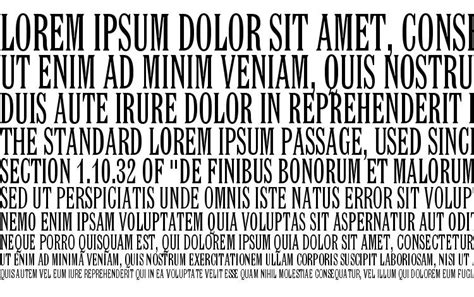
При создании надписи на карте в Minecraft, важно выбрать подходящий шрифт, чтобы сделать ее более выразительной и легко читаемой. Minecraft предлагает несколько шрифтов, которые можно использовать для создания надписей. Вот некоторые из них:
- Шрифт Minecraft: Это оригинальный шрифт Minecraft, который был использован в игре с самого начала. Он имеет пиксельный стиль и хорошо сочетается с атмосферой игры.
- Шрифт Minecraftia: Это другой пиксельный шрифт, который также имеет пиксельный стиль, но немного отличается от шрифта Minecraft. Он может быть использован для придания надписи некоторого разнообразия.
- Шрифт Arial: Это стандартный шрифт, который предлагается в Minecraft. Он имеет более современный и чистый вид, и может быть хорошим выбором для создания надписей, если вы хотите сделать их более читаемыми.
При выборе шрифта для надписи важно помнить о его читаемости на карте. Убедитесь, что шрифт ясно выделяется на фоне и легко читается с разных расстояний.
Также вы можете экспериментировать с комбинированием разных шрифтов и размеров шрифта, чтобы создать уникальный стиль для своих надписей. Помните, что игра Minecraft предоставляет вам возможность использовать различные шрифты, поэтому не стесняйтесь экспериментировать и находить свой собственный стиль.
Как изменить шрифт в майнкрафте
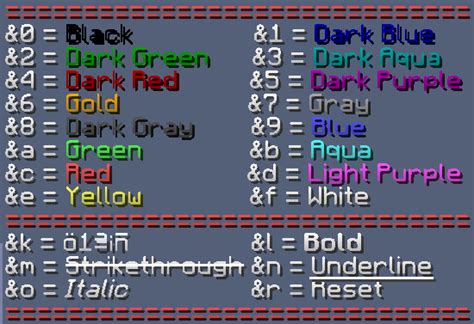
В майнкрафте есть возможность изменить шрифт игры, чтобы сделать его уникальным и подходящим вашему стилю игры. В этом руководстве мы расскажем вам, как изменить шрифт в майнкрафте шаг за шагом.
Шаг 1: Выбор и загрузка шрифта
Первым делом вам понадобится подходящий шрифт для вашей игры. Есть множество ресурсов, где вы можете найти шрифты для майнкрафта. Выберите понравившийся вам шрифт и загрузите его на свой компьютер.
Шаг 2: Подготовка шрифта
- Откройте загруженный шрифт в программе для редактирования шрифтов, например, FontForge или Glyphs.
- Если вы хотите изменить отдельные символы в шрифте, отредактируйте их по своему усмотрению.
- Сохраните отредактированный шрифт в формате ".tff".
Шаг 3: Замена шрифта в майнкрафте
- Найдите и откройте папку с установленной игрой Minecraft.
- Перейдите в папку "resourcepacks" и создайте новую папку с названием вашего ресурс-пака.
- В созданной папке создайте директорию "assets", затем "minecraft" и "font". В итоге путь должен выглядеть так: "resourcepacks/Ваш_ресурс_пак/assets/minecraft/font".
- Поместите файл шрифта с расширением ".tff" в папку "font".
- В папке ресурс-пака создайте файл "font.properties" и откройте его в текстовом редакторе.
- Добавьте следующую строку в файл "font.properties":
minecraft:default|font/Название_шрифта.tff
Замените "Название_шрифта" на имя вашего шрифта без расширения.
Шаг 4: Активация ресурс-пака
- Запустите игру Minecraft и зайдите в настройки.
- Перейдите в раздел "Ресурс-паки".
- Найдите ваш ресурс-пак в списке и активируйте его, переместив его на верхнюю позицию.
- Сохраните изменения и перезагрузите игру.
После выполнения всех этих шагов шрифт в майнкрафте должен успешно измениться на выбранный вами. Наслаждайтесь новым уникальным оформлением игры!
Создание надписи на карте
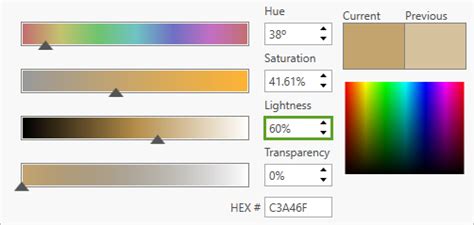
Шаг 1: Подготовка материалов
Для создания надписи на карте вам понадобятся следующие материалы:
- Карта (любого размера)
- Именная табличка (нужно написать то, что будет отображаться на карте)
- Становая печать (комбинация пяти обычных чернил и двух книг)
Шаг 2: Подготовка карты
Для создания надписи на карте необходимо использовать становую печать. Первым делом вы должны установить карту на становую печать.
- Сначала возьмите карту в одной руке.
- Затем нажмите правой кнопкой мыши на открытую становую печать.
- Вы должны увидеть, что карта автоматически помещается на становую печать.
Шаг 3: Создание надписи
Для того чтобы создать надпись на карте, вам нужно использовать именную табличку. При использовании становой печати, обратите внимание, что надпись будет отображаться на карте в зеркальном отображении.
- Поставьте именную табличку на землю или любую другую поверхность.
- Нажмите правой кнопкой мыши на именную табличку и появится окно с редактором.
- Измените текст на табличке на то, что вы хотите видеть на карте.
- Закройте редактор, нажав на крестик в правом верхнем углу окна.
Шаг 4: Печать надписи на карте
Теперь настало время нанести надпись на карту. Для этого вам нужно поместить именную табличку в становую печать.
- Возьмите именную табличку в руку.
- Нажмите правой кнопкой мыши на становую печать и она автоматически откроется.
- Поднесите именную табличку к становой печати и нажмите правой кнопкой мыши.
- Теперь надпись с именной таблички будет отображаться на карте.
Поздравляю, вы создали надпись на карте в Майнкрафт!
Инструменты для создания надписи

Для создания надписи на карте в Minecraft требуется использовать несколько инструментов и материалов. Вот список основных инструментов, которые вам понадобятся:
- Изогнутые корки: Используются для создания букв и символов на карте. Изогнутые корки могут быть получены из веток деревьев, используя верстак. Изогнутые корки могут быть окрашены, чтобы добавить цвета надписям.
- Кисти: Используются для рисования букв и символов на карте. Кисти могут быть изготовлены из палок и перьев, используя верстак. Кисти могут быть окрашены, чтобы изменить цвет текста.
- Карты: Используются для отображения надписи на карте. Карты можно создать, используя пустую карту и стройматериалы, такие как бумага и компас.
Когда у вас есть все необходимые инструменты, вы можете приступить к созданию надписи на карте. Вам потребуется выбрать место на карте, где вы хотите разместить надпись, и использовать кисть или изогнутые корки, чтобы нарисовать буквы и символы на карте. Помните, что вы можете использовать различные цвета и стили, чтобы сделать надпись более уникальной и легко различимой.
После того, как вы нарисовали все буквы и символы, возьмите карту и поместите ее в рамку на стене или на подставку. Это позволит отображать надпись на карте на видном месте и сделает ее доступной для других игроков.
Не забудьте сохранить свою карту с надписью перед выходом из игры, чтобы не потерять ее в последующих сессиях игры.
Как вписать надпись в указанное место карты
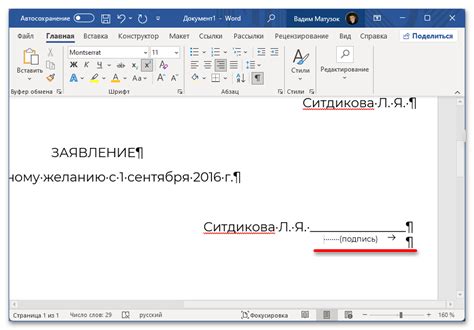
Чтобы вписать надпись в указанное место карты в Майнкрафт, можно использовать специальный предмет - карта с заметкой.
Шаг 1: Создайте карту с заметкой.
- Откройте создательницу карты в Игре или в Советнице Утраченного Города.
- Возьмите пустую карту и перетащите ее в инвентарь.
- Получите перо и чернила, чтобы создать заметку.
- Правой кнопкой мыши щелкните на пустой карте, чтобы создать карту с заметкой. Откроется окно создания заметки.
- Нажмите на кнопку "Добавить текст", чтобы вписать надпись.
Шаг 2: Впишите надпись в указанное место карты.
- Впишите желаемую надпись в поле ввода.
- Выберите место на карте, где вы хотите разместить надпись. Используйте инструменты для масштабирования и перемещения, чтобы правильно расположить надпись.
- После завершения редактирования нажмите кнопку "Сохранить".
Шаг 3: Получите карту с надписью.
- Вернитесь в игру и найдите карту с заметкой в своем инвентаре.
- Для просмотра надписи на карте, просто поместите ее на видное место.
Теперь у вас есть карта с вписанной надписью в указанном месте. Вы можете использовать эту карту для навигации или оформления своего мира в Майнкрафт.
Кастомизация надписи

При создании надписи на карте в Minecraft у нас есть возможность кастомизировать ее внешний вид с помощью различных тегов и параметров. В данном разделе мы рассмотрим основные способы кастомизации надписи на карте.
Теги форматирования текста
В Minecraft можно использовать следующие теги для форматирования текста в надписи на карте:
- &l;bold> - сделать текст жирным.
- &l;italic> - сделать текст курсивным.
- &l;underline> - подчеркнуть текст.
&l;strikethrough>- зачеркнуть текст.&l;obfuscated> - применить эффект "обфускации" (случайные символы, затрудняющие чтение).&l;reset> - сбросить все предыдущие изменения форматирования.
Чтобы применить один из этих тегов, нужно добавить его перед нужным фрагментом текста в надписи на карте.
Параметры надписи
Кроме тегов форматирования текста, в Minecraft можно также настроить размер и цвет надписи. Для этого используются параметры, которые добавляются после текста в надписи на карте.
Доступные параметры для настройки надписи:
-
size=- задает размер шрифта надписи (от 0 до 4, по умолчанию 1). Пример:[size=3]Текст надписи[/size]. -
color=- задает цвет текста надписи. Доступны следующие значения: black, dark_blue, dark_green, dark_aqua, dark_red, dark_purple, gold, gray, dark_gray, blue, green, aqua, red, light_purple, yellow, white, reset (сброс настроек цвета). Пример:[color=red]Текст надписи[/color].
Примечание: задавая размер текста и изменяя его цвет, необходимо помнить о легкости чтения и видимости надписи на карте. Важно выбирать подходящий размер и контрастный цвет для хорошей читаемости.
Комбинирование тегов и параметров
Для кастомизации надписи на карте можно комбинировать различные теги форматирования текста с параметрами размера и цвета. Например:
-
[bold][color=blue]Жирный синий текст[/color][/bold]- надпись будет жирной и синего цвета. -
[size=2][italic][color=yellow]Курсивный желтый текст[/color][/italic][/size]- надпись будет курсивной, желтого цвета и размером 2.
При создании кастомизированной надписи на карте в Minecraft важно найти баланс между изменениями и читаемостью текста. Попробуйте различные комбинации тегов и параметров, чтобы достичь нужного вам внешнего вида надписи.
Размер и цвет шрифта
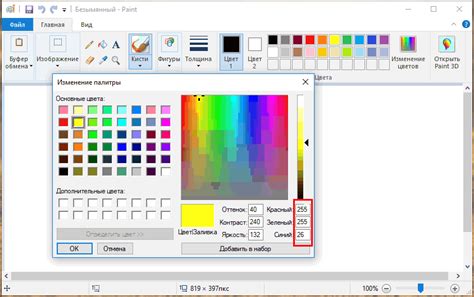
Когда вы создаете надпись на карте в игре Minecraft, вы можете выбрать различные размеры и цвета шрифта. Это поможет сделать вашу надпись более выразительной и видной.
Для установки размера шрифта можно использовать теги <size>. Например, чтобы установить размер шрифта 1, вы можете написать <size=1>. Вы также можете использовать значения от 1 до 4 для изменения размера шрифта.
Чтобы изменить цвет шрифта, вы можете использовать теги <color>. Например, чтобы сделать шрифт красным, вы можете написать <color=red>. Вы также можете использовать другие цвета, такие как желтый, зеленый, синий и т. д.
Как правило, нужно использовать сочетание тегов <size> и <color> для создания надписи с определенным размером и цветом. Например:
- <size=2><color=red>Это красная надпись с размером шрифта 2</color></size>
- <size=3><color=blue>Это синяя надпись с размером шрифта 3</color></size>
Шрифты разных размеров и цветов могут быть использованы для выделения важной информации или для создания декоративной надписи на карте. Не стесняйтесь экспериментировать с различными комбинациями, чтобы найти подходящий стиль для вашей надписи.
Добавление тени и обводки
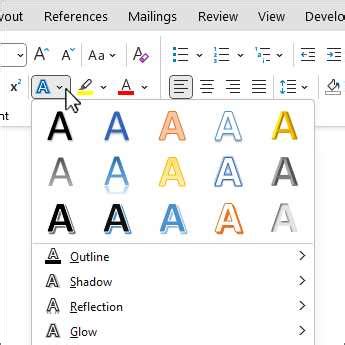
Для того чтобы сделать надпись на карте в Minecraft более различимой и выделяющейся, можно добавить тени и обводку.
Чтобы добавить тень к надписи, следует использовать стиль text-shadow. Для этого можно указать смещение тени по горизонтали и вертикали, а также задать цвет тени.
- Укажите смещение тени по горизонтали: отрицательное значение означает смещение влево, положительное - вправо.
- Укажите смещение тени по вертикали: отрицательное значение означает смещение вверх, положительное - вниз.
- Укажите расстояние, на которое тень будет размыта.
- Укажите цвет тени в формате RGB или названии с оттенком.
Например, чтобы добавить черную тень к надписи с смещением вправо на 2 пикселя и вниз на 2 пикселя, можно использовать следующий код:
<span style="text-shadow: 2px 2px 4px black;">Ваша надпись</span>
Для добавления обводки к надписи можно использовать стиль text-stroke. Для этого нужно указать толщину обводки и ее цвет.
- Укажите толщину обводки: положительное значение задает толщину в пикселях.
- Укажите цвет обводки в формате RGB или названии с оттенком.
Например, чтобы добавить синюю обводку шириной 2 пикселя к надписи, можно использовать следующий код:
<span style="text-stroke: 2px blue;">Ваша надпись</span>
Также можно использовать оба стиля одновременно для создания эффектного и выразительного дизайна надписей на карте в Minecraft.




