Майнкрафт - это популярная игра, которую многие люди играют не только в одиночку, но и в интернете с друзьями. Возможность создавать свои виртуальные миры и исследовать их вместе с другими игроками делает эту игру особенно привлекательной.
Однако, чтобы играть в Майнкрафт вместе с друзьями онлайн, вам понадобится сервер. Вы можете арендовать сервер у различных хостинг-провайдеров, но это может быть дорого и неудобно. Более экономичным и удобным вариантом является использование своего собственного компьютера в качестве хоста для сервера.
В этой статье мы рассмотрим пошаговое руководство по настройке компьютера в качестве хоста для Minecraft. Мы рассмотрим все необходимые шаги, начиная с установки игрового клиента до настройки вашего роутера для доступа к серверу из интернета.
Подготовка компьютера для хостинга Minecraft
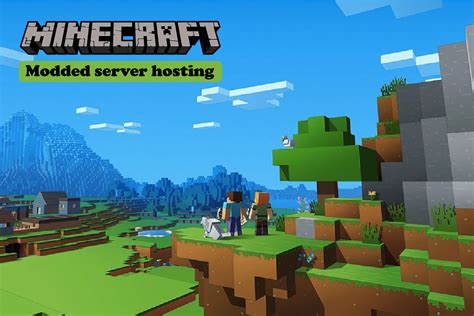
Шаг 1: Убедитесь, что ваш компьютер соответствует минимальным требованиям для хостинга сервера Minecraft. Для запуска сервера вам понадобится стабильное интернет-соединение, операционная система Windows, Linux или MacOS, а также достаточно мощный процессор и объем оперативной памяти. Рекомендуется иметь хотя бы 4 ГБ оперативной памяти и двухъядерный процессор.
Шаг 2: Установите последнюю версию Java Development Kit (JDK) на ваш компьютер. Это необходимо для запуска сервера Minecraft. Вы можете загрузить JDK с официального веб-сайта Oracle.
Шаг 3: Загрузите последнюю версию сервера Minecraft (обычно это .jar-файл) с официального сайта Minecraft. Назовите файл, как вам удобно, например, "minecraft_server.jar".
Шаг 4: Создайте новую папку на вашем компьютере, которая будет служить корневой папкой для вашего сервера Minecraft. Рекомендуется использовать простой путь, например, "C:\MinecraftServer".
Шаг 5: Переместите загруженный .jar-файл сервера Minecraft в созданную папку. Для удобства также рекомендуется создать внутри папки сервера отдельные папки для хранения конфигурационных файлов и мира.
Шаг 6: Откройте командную строку (в Windows нажмите Win+R, введите "cmd" и нажмите Enter) и перейдите в папку вашего сервера Minecraft с помощью команды "cd Путь\к\папке". Например, "cd C:\MinecraftServer".
Шаг 7: Запустите сервер Minecraft, введя команду "java -Xmx1024M -Xms1024M -jar minecraft_server.jar nogui". Это запустит сервер с 1 ГБ выделенной оперативной памяти. Если вам нужно выделить больше памяти для сервера, измените значения "-Xmx" и "-Xms" в команде. Например, "java -Xmx2048M -Xms2048M -jar minecraft_server.jar nogui" выделит 2 ГБ оперативной памяти.
Шаг 8: После запуска сервера Minecraft вы увидите вывод в командной строке. Подождите некоторое время, пока сервер полностью инициализируется.
Шаг 9: Поздравляю! Ваш компьютер теперь подготовлен для хостинга сервера Minecraft. Вы можете настроить сервер, добавлять плагины и пригласить друзей для игры.
Выбор и установка серверного ПО

Перед тем, как начать создавать свой собственный Minecraft сервер, вам потребуется выбрать и установить серверное программное обеспечение (ПО). Это специальное программное обеспечение, которое позволяет вашему компьютеру стать хостингом для игры.
На рынке существует несколько популярных серверных ПО для Minecraft, каждое из которых имеет свои особенности и преимущества. Вот некоторые из самых популярных вариантов:
Vanilla: Официальное серверное ПО от Mojang, разработчиков Minecraft. Vanilla предоставляет базовый набор функций и может быть настроен вручную для дополнительных возможностей.
Bukkit: Расширенное серверное ПО, созданное командой разработчиков Bukkit. Bukkit предоставляет более широкий спектр возможностей и позволяет использовать плагины для дополнительной настройки сервера.
Spigot: Оптимизированная версия Bukkit, которая предлагает еще больше возможностей и повышенную производительность для сервера Minecraft.
При выборе серверного ПО учитывайте свои потребности и требования. Если вы новичок и хотите создать простой сервер без сложных настроек, Vanilla может быть хорошим выбором для вас. Если вы опытный администратор сервера и хотите максимально настроить ваш сервер, Bukkit или Spigot будут лучшими вариантами.
Установка серверного ПО обычно довольно простая. Посетите официальные веб-сайты выбранного ПО и загрузите последнюю версию. Затем следуйте инструкциям на экране для установки ПО на ваш компьютер.
После установки серверного ПО вам потребуется настроить его, чтобы определить параметры игры и права доступа для игроков. Для этого вы можете использовать конфигурационные файлы или команды в интерфейсе сервера.
Теперь, когда у вас есть серверное ПО, вы готовы перейти к следующему шагу – настройке сервера и приглашению друзей на игру. Удачи!
Настройка сетевых параметров
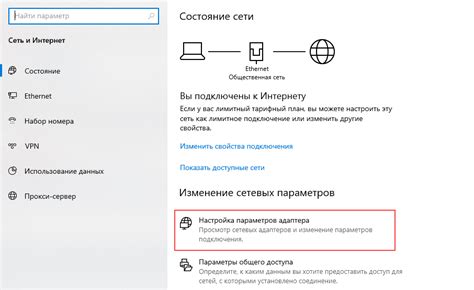
Подробнее рассмотрим процесс настройки сетевых параметров для использования компьютера в качестве хостинга Minecraft.
Шаг 1: Подключите компьютер к сети.
Удостоверьтесь, что ваш компьютер подключен к Интернету и имеет доступ к сети. Для этого убедитесь, что сетевой кабель подключен к разъему Ethernet и соединен с модемом или роутером.
Шаг 2: Откройте сетевые настройки.
Откройте панель управления операционной системы на вашем компьютере и найдите раздел сетевых настроек. В Windows это можно сделать через "Пуск" -> "Панель управления" -> "Сеть и Интернет" -> "Сеть и общий доступ" -> "Центр управления сетями и общим доступом". В macOS вы найдете настройки сети в разделе "Настройки" -> "Сеть".
Шаг 3: Настройте статический IP-адрес.
Для хостинга Minecraft вам понадобится статический IP-адрес. Чтобы настроить его, найдите раздел сетевых настроек, в котором вы можете настроить параметры TCP/IP. Обычно вы найдете опцию "Интернет-протокол версии 4 (TCP/IPv4)", установите флажок рядом с этой опцией и нажмите на кнопку "Свойства". В открывшемся окне выберите "Использовать следующий IP-адрес" и введите статический IP-адрес, который вы хотите назначить вашему компьютеру. Запишите этот IP-адрес, так как он понадобится вам в дальнейшем.
Шаг 4: Настройте порты.
Для хостинга Minecraft вам также понадобится открыть порты. Найдите раздел сетевых настроек, в котором вы можете настроить порты. Обычно вы найдете опцию "Перенаправление портов" или "Фильтры" или "Правила брандмауэра". В этом разделе добавьте правило, чтобы открыть порты TCP и UDP для Minecraft. Наиболее распространенные порты, которые следует открыть, это 25565 для TCP и UDP. Запишите номера этих портов, так как они также понадобятся вам в дальнейшем.
Шаг 5: Сохраните и примените настройки.
После того как вы настроили все необходимые параметры, сохраните и примените их. Перезагрузите компьютер, чтобы убедиться, что все изменения вступили в силу. Данная операция может занять некоторое время.
Шаг 6: Проверьте доступность портов.
После перезагрузки компьютера проверьте доступность открытых портов. Для этого можно воспользоваться онлайн-сервисами, специально предназначенными для сканирования открытых портов, например, "Open Port Check Tool". Проверьте, что порты 25565 TCP и UDP открыты и доступны извне.
Настройка сетевых параметров завершена. Теперь ваш компьютер готов к использованию в качестве хостинга для Minecraft.
Настройка безопасности и защиты сервера

При создании хостинга для Minecraft сервера важно обеспечить безопасность и защиту сервера от внешних атак и несанкционированного доступа. В данном разделе представлены основные шаги по настройке безопасности сервера.
1. Обновление и установка защитных обновлений
Первым шагом в защите сервера Minecraft является обновление операционной системы хостинга и установка последних защитных обновлений. Это позволит устранить известные уязвимости и повысить уровень безопасности.
2. Установка брандмауэра
Настройка брандмауэра - важная часть защиты сервера Minecraft. Брандмауэр может блокировать нежелательный сетевой трафик и предотвращать несанкционированный доступ к серверу. Рекомендуется добавить правила для разрешения только необходимых портов и соединений.
3. Использование паролей и авторизации
Для ограничения доступа к серверу необходимо использовать пароли и авторизацию. Установите сложные пароли для всех пользователей, включая администратора сервера. Рекомендуется использовать двухфакторную аутентификацию для повышения безопасности.
4. Логирование и мониторинг
Настройте логирование и мониторинг сервера Minecraft. Логирование позволяет записывать события на сервере, что позволяет отслеживать возможные атаки или необычную активность. Мониторинг сервера позволяет отслеживать нагрузку, использование ресурсов и своевременно реагировать на проблемы.
5. Регулярное резервное копирование
Регулярное резервное копирование сервера Minecraft - важный шаг для обеспечения безопасности данных. Регулярные резервные копии позволяют восстановить сервер после сбоев, атак или случайного удаления данных.
6. Установка антивирусной программы
Установка антивирусной программы на сервер Minecraft является дополнительным шагом для защиты от вредоносных программ и вирусов. Регулярное сканирование сервера поможет выявить и удалить потенциальные угрозы.
Проведение этих шагов поможет обеспечить безопасность и защиту сервера Minecraft от внешних атак и несанкционированного доступа. Рекомендуется проводить регулярные проверки безопасности, обновлять защитные меры и следить за новыми уязвимостями и атаками.
Подключение и протестирование игры

После того как вы настроили свой компьютер в качестве хостинга для Minecraft, вам необходимо подключиться к игре и протестировать работоспособность.
- Запустите клиент Minecraft на вашем компьютере.
- Нажмите на кнопку "Мультиплеер" в главном меню игры.
- В открывшемся окне нажмите на кнопку "Добавить сервер" или "Add Server", если у вас англоязычная версия игры.
- В поле "Server Name" введите название сервера, чтобы вы могли его легко распознать в списке серверов.
- В поле "Server Address" введите IP-адрес компьютера, на котором настроен сервер Minecraft.
- Нажмите на кнопку "Done" или "Готово". При необходимости также можете указать порт, который используется для подключения к серверу. Обычно значение порта определяется автоматически и вводить его не требуется.
- Вернитесь в список серверов и найдите свой сервер в списке. Нажмите на его название для подключения к серверу.
- Подождите, пока игра подключится к серверу. Если все настройки выполнены правильно, вы должны увидеть мир Minecraft, который запущен на вашем компьютере в качестве хостинга.
Теперь вы можете свободно играть в Minecraft на вашем компьютере, используя его в качестве хостинга. Убедитесь, что сервер работает стабильно и пользователи могут подключаться к нему без проблем. Если возникают какие-либо проблемы, попробуйте перепроверить настройки сервера, а также убедитесь, что у вас нет блокировок или ограничений на маршрутизаторе или брандмауэре, которые могут мешать подключению к серверу.




