Если вы играете в Minecraft на сервере, то вы, возможно, уже заметили, что есть игроки, у которых надписи под их именем или в чате выглядят ярко и цветно. Эта возможность привлекает внимание других игроков и позволяет выделиться среди массы. В этом пошаговом руководстве мы расскажем вам, как создать цветную надпись в Minecraft на сервере.
Первым шагом в создании цветной надписи является выбор правильного кода цвета. Minecraft использует специальные коды цвета, которые заключаются в символы «&» и после них идет буква или число, обозначающие конкретный цвет. Например, символ «&a» обозначает ярко-зеленый цвет, а символ «&4» обозначает темно-красный цвет.
Чтобы создать цветную надпись, вы должны использовать эти коды вместе с текстом, который вы хотите отформатировать. Например, если вы хотите, чтобы ваше имя выглядело зеленым, вы можете написать «&aВаше имя». В игре это будет отображаться как ярко-зеленая надпись.
Подготовка к созданию цветной надписи
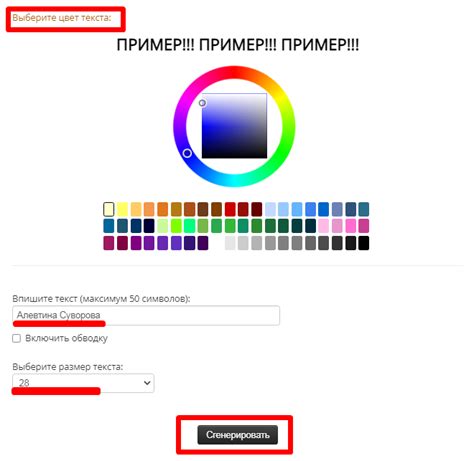
- Проверьте настройки сервера
- Выберите цвета для надписи
- Знакомьтесь с командами форматирования текста
- Проверьте правильность написания команды
Перед созданием цветной надписи убедитесь, что на сервере включена функция форматирования текста. Некоторые серверы могут ограничивать эту возможность или требовать специальные разрешения для использования цветов. Убедитесь, что у вас есть необходимые права или обратитесь к администратору сервера для получения дополнительной информации.
Перед тем, как создавать цветную надпись, определитесь с цветами, которые вы хотите использовать. Майнкрафт поддерживает широкий спектр цветов, и вы можете выбрать любой из них для создания уникального стиля своей надписи. Убедитесь, что вы знаете коды цветов, чтобы правильно их использовать в команде.
Перед началом создания цветной надписи ознакомьтесь с командами форматирования текста в Minecraft. Некоторые команды позволяют изменять цвет, добавлять выделение, жирность, курсив и другие стилизации текста. Найдите информацию о доступных командах форматирования, которые соответствуют вашей версии Minecraft, и изучите, как использовать их в своих целях.
Перед выполнением команды для создания цветной надписи проверьте правильность написания команды. Опечатки или неправильное использование синтаксиса могут привести к нежелательным результатам или невозможности создать цветной текст. Убедитесь, что вы правильно используете все необходимые теги и коды цветов.
После завершения подготовительных шагов вы будете готовы к созданию цветной надписи в Minecraft на сервере. Продолжайте выполнять предписанные шаги согласно вашему намерению и наслаждайтесь выводом на экран яркой и красочной надписи.
Установка необходимых модификаций

Для создания цветной надписи в Minecraft на сервере вам понадобятся определенные модификации (моды). Ниже приведены шаги по установке необходимых модов для достижения желаемого результата.
Шаг 1: Установка модификации OptiFine
- Скачайте последнюю версию модификации OptiFine с официального сайта разработчика.
- Откройте загруженный файл модификации (обычно это .jar файл).
- Выберите опцию "Install" и дождитесь завершения установки.
- Запустите Minecraft Launcher и выберите установленный профиль OptiFine.
Шаг 2: Установка модификации Chat Colors
- Скачайте последнюю версию модификации Chat Colors с официального сайта разработчика.
- Откройте загруженный файл модификации (обычно это .jar файл).
- Выберите опцию "Install" и дождитесь завершения установки.
- Запустите Minecraft Launcher и выберите установленный профиль с модификацией Chat Colors.
После выполнения этих шагов вы успешно установите необходимые модификации для создания цветной надписи в Minecraft на сервере. Теперь вы можете настроить цвета надписи и использовать их в своем игровом процессе.
Подключение к серверу Minecraft
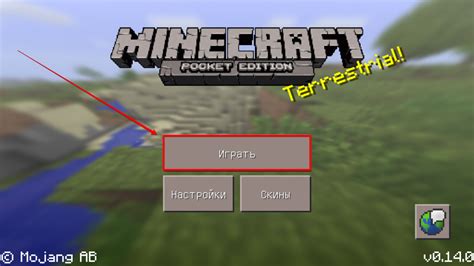
Чтобы начать играть на сервере Minecraft, необходимо выполнить несколько простых шагов:
- Откройте клиент Minecraft и выберите раздел "Мультиплеер" из главного меню.
- Нажмите кнопку "Добавить сервер" для добавления нового сервера.
- В поле "Имя сервера" введите название сервера, чтобы вы могли его легко идентифицировать.
- В поле "Адрес сервера" введите IP-адрес или доменное имя сервера Minecraft, к которому хотите подключиться.
- Нажмите кнопку "Готово", чтобы сохранить настройки сервера.
- Выберите добавленный сервер из списка и нажмите кнопку "Подключиться", чтобы подключиться к серверу Minecraft.
После успешного подключения к серверу вы сможете начать играть в Minecraft с другими игроками на сервере. Обратите внимание, что некоторые серверы могут требовать дополнительные моды или ресурспаки для игры.
Выбор места для размещения надписи
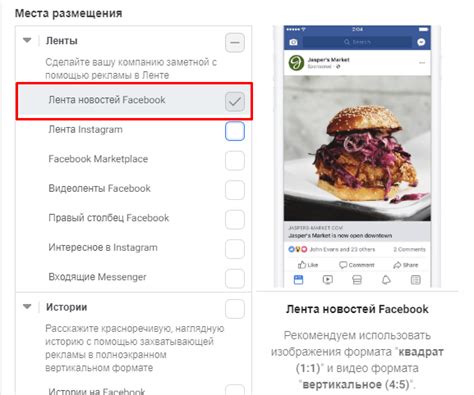
При создании цветной надписи в Minecraft на сервере важно правильно выбрать место для ее размещения. Удобное расположение надписи поможет ей выделиться и лучше привлечь внимание игроков. Ниже приведены несколько рекомендаций по выбору места для размещения надписи:
- Трафик: Разместите надпись в месте с большим потоком игроков. Например, возле спавна, в центре города или важных локаций. Таким образом, больше игроков сможет увидеть вашу надпись.
- Визуальное привлекательность: Надпись должна быть видна сразу и привлекать внимание. Выберите место, где ваша цветная надпись будет хорошо заметна. Например, на высоких стенах, фасадах зданий или табличках.
- Соответствие тематике: Разместите надпись в месте, которое соответствует тематике вашего проекта или сервера. Например, если это фантастический мир, выберите место на космической станции или в атмосферном лесу.
Важно помнить, что надпись должна быть доступной для прочтения игроками. Избегайте размещения на слишком сложных или удаленных местах.
Выбирая место для размещения надписи, подумайте о целевой аудитории и ее интересах. Если вы не уверены, где разместить надпись, вы можете попросить мнение других игроков или администрации сервера.
Создание цветной надписи
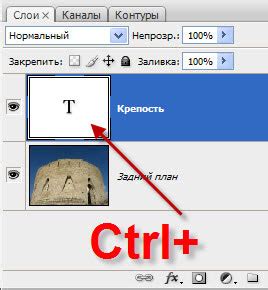
Если вы хотите создать цветную надпись в Minecraft на сервере, вам понадобится использовать специальный кодированный текст. Этот код позволяет добавить различные цвета и форматирование к тексту.
Вот пример некоторых кодировок, которые можно использовать для создания цветной надписи:
- &0 - чёрный
- &1 - тёмно-синий
- &2 - тёмно-зелёный
- &3 - тёмно-голубой
- &4 - тёмно-красный
- &5 - тёмно-фиолетовый
- &6 - золотой
- &7 - серый
- &8 - тёмно-серый
- &9 - светло-синий
- &a - светло-зелёный
- &b - светло-голубой
- &c - красный
- &d - фиолетовый
- &e - жёлтый
- &f - белый
Вы можете добавить эти кодировки к тексту, используя символ амперсанда (&) в начале каждой строки. Например, если вы хотите создать зелёный текст, вы должны написать &2 перед текстом.
Для более сложных эффектов форматирования текста, вы можете использовать дополнительные кодировки:
- &k - мерцающий текст
- &l - жирный текст
- &m - зачёркнутый текст
- &n - подчёркнутый текст
- &o - курсивный текст
- &r - сброс форматирования
Вы также можете комбинировать различные кодировки для создания более сложных эффектов. Например, &4&l будет создавать тёмно-красный жирный текст.
Однако, помните, что не все серверы поддерживают все кодировки или могут иметь ограничения на их использование. Перед использованием цветной надписи, удостоверьтесь, что ваш сервер поддерживает соответствующие кодировки.
Надеемся, что данное руководство поможет вам создать красивую и уникальную цветную надпись в Minecraft на вашем сервере.
Проверка и сохранение надписи
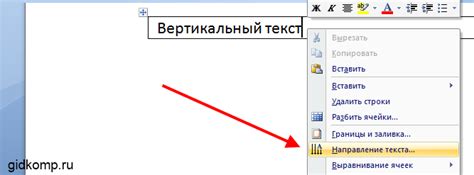
После того, как вы создали цветную надпись, необходимо выполнить проверку ее корректности и сохранить на сервере. В этом разделе мы рассмотрим этапы проверки и сохранения надписи.
1. Проверка надписи:
- Установите специальный плагин для проверки кода цветной надписи, например, "Color Codes". Этот плагин позволяет проверить, правильно ли вы использовали коды цветов и форматирование текста.
- Откройте чат или текстовое поле, где вы хотите использовать цветную надпись.
- Введите вашу цветную надпись и нажмите Enter.
- Плагин автоматически проверит коды цветов и форматирование текста и покажет, есть ли какие-либо ошибки.
- Если есть ошибки, исправьте их и снова проверьте надпись.
2. Сохранение надписи:
- После того, как вы убедились, что ваша цветная надпись верна, вам необходимо сохранить ее на сервере.
- Откройте файл, где хранятся настройки сервера.
- Найдите секцию, отвечающую за надписи, и добавьте вашу цветную надпись в соответствующее поле.
- Сохраните изменения в файле.
- Перезапустите сервер, чтобы изменения вступили в силу.
Теперь ваша цветная надпись доступна на сервере и может быть использована в игре. Убедитесь, что вы сделали резервную копию файла настроек сервера перед его изменением, чтобы избежать потери данных.




