Майнкрафт – популярная игра, которая позволяет игрокам развиваться и проявлять свою креативность в виртуальном мире. Одним из способов добавления индивидуальности игровому процессу является использование цветного текста. Цветной текст может использоваться для создания эффектов, выделения информации или просто для разнообразия.
В этом полном руководстве мы рассмотрим различные способы добавления цветного текста в майнкрафт на экране. Мы покажем, как использовать специальные коды, форматировать текст с помощью маркеров и даже создавать анимированный цветной текст.
Первый способ – использование специальных кодов. Майнкрафт поддерживает специальные коды форматирования текста, которые позволяют изменять его цвет. Например, для изменения цвета текста на зеленый можно использовать код &2. Чтобы сделать текст жирным, нужно добавить код &l. Сочетая различные коды, вы можете создавать самые разнообразные цветовые эффекты.
Второй способ – использование маркеров форматирования текста. Майнкрафт также поддерживает использование маркеров форматирования для изменения цвета текста. Например, символ &2 изменяет цвет текста на зеленый, а символ &l делает текст жирным. Чтобы применить форматирование, нужно добавить маркер перед текстом, который нужно изменить. Сочетая различные маркеры, вы можете создавать уникальные цветовые комбинации.
Третий способ – создание анимированного цветного текста. Если вы хотите добавить в игру еще больше эффектов, вы можете создать анимированный цветной текст. Для этого вам понадобятся специальные программы или ресурспаки, которые позволяют добавлять анимацию в майнкрафт. Вы можете создавать разнообразные анимированные эффекты, включая мигание, переливание и многое другое.
Как видите, добавить цветной текст в майнкрафт на экране достаточно просто, используя специальные коды, маркеры или анимацию. Не бойтесь экспериментировать и создавать уникальные текстовые эффекты, чтобы сделать игровой процесс еще более интересным и разнообразным.
Установка необходимого мода
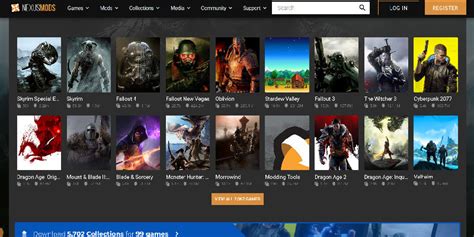
Прежде чем начать использовать цветной текст в Майнкрафте на экране, вам понадобится установить определенный мод. Следуйте инструкциям ниже, чтобы установить мод:
- Перейдите на официальный сайт Minecraft Forge и скачайте последнюю версию мода для вашей версии игры.
- Откройте загруженный файл, запустите установщик и следуйте инструкциям на экране для установки Minecraft Forge.
- После установки Minecraft Forge откройте папку .minecraft, которая находится в папке с вашим профилем пользователя.
- Создайте папку "mods", если ее еще нет, и перейдите в нее.
- Скачайте мод, который позволяет использовать цветной текст на экране, с официального сайта или другого доверенного источника.
- Перетащите загруженный файл мода в папку "mods".
- Запустите Майнкрафт и убедитесь, что мод успешно установлен, проверив наличие новых опций и функций, связанных с цветным текстом на экране.
Теперь у вас установлен необходимый мод, и вы можете начать использовать цветной текст в Майнкрафте на экране. Обратитесь к руководству пользователя мода или посмотрите онлайн-учебник, чтобы узнать, как правильно использовать цветные команды и форматирование текста.
Загрузка мода с официального сайта
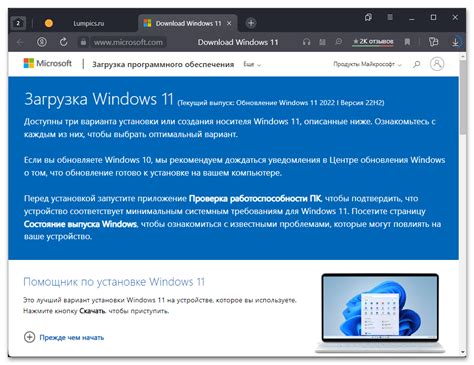
Официальный сайт Minecraft предоставляет возможность загружать моды для игры. Это позволяет расширить функционал игры и добавить дополнительные возможности. Чтобы загрузить мод с официального сайта, следуйте следующим шагам:
- Откройте официальный сайт Minecraft веб-браузере. Ссылка на сайт: minecraft.net.
- На главной странице сайта найдите раздел "Магазин" или "Загрузки".
- В разделе "Магазин" вы можете приобрести различные дополнения и модификации для игры. Если вы ищете бесплатные моды, обратитесь к разделу "Загрузки".
- В разделе "Загрузки" вы найдете список доступных модов. Удостоверьтесь, что выбираете мод для версии игры, которую у вас установлена.
- Выберите желаемый мод и нажмите на кнопку "Скачать".
- Дождитесь завершения загрузки файла мода.
После загрузки мода вам необходимо установить его в игру. Для этого выполните следующие шаги:
- Откройте папку с установленной игрой Minecraft на вашем компьютере.
- В папке игры найдите папку "mods". Если такой папки не существует, создайте ее.
- Скопируйте загруженный файл мода в папку "mods".
- Перезапустите игру Minecraft.
После перезапуска игры мод будет автоматически загружен и готов к использованию. Учтите, что установленные моды могут вносить изменения в игровой процесс, поэтому будьте осторожны при установке и использовании.
Проверка совместимости версий
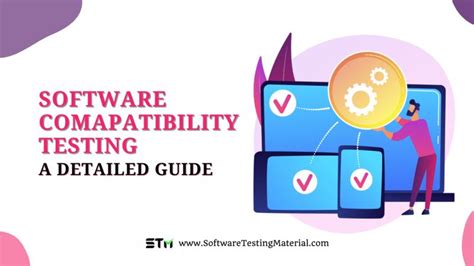
Перед тем, как начать добавлять цветной текст в Майнкрафт, необходимо убедиться, что ваша версия игры совместима с выбранным способом.
Как правило, большинство способов добавления цветного текста в игру работают на версиях с 1.16 и выше. Однако, стоит учитывать, что некоторые способы могут работать только на определенных версиях Майнкрафт. Проверьте совместимость выбранного способа с вашей текущей версией игры.
Для проверки версии Майнкрафт и совместимости выбранного способа:
- Запустите игру Майнкрафт.
- На главном экране, перед входом в мир, внизу слева от кнопки "Играть" будет указана текущая версия игры. Убедитесь, что ваша версия соответствует требуемой для выбранного способа.
- Если ваша версия Майнкрафт не соответствует требуемой, обновите игру до нужной версии.
Если вы используете модификацию или плагин другого автора, убедитесь, что они также совместимы с вашей версией игры.
| Версия Майнкрафт | Совместимость |
|---|---|
| 1.16 | Совместимо |
| 1.15 | Совместимо |
| 1.14 | Совместимо |
| 1.13 | Совместимо |
| 1.12 и ниже | Могут возникнуть проблемы |
Будьте внимательны при выборе способов добавления цветного текста, чтобы они точно соответствовали вашей версии Майнкрафт.
Установка модификации на клиент Minecraft
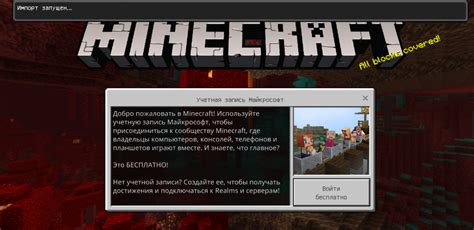
Для установки модификаций (модов) на клиент Minecraft, следуйте следующим шагам:
- Скачайте и установите совместимый с вашей версией Minecraft лаунчер (например, Minecraft Forge).
- Скачайте мод, который вы хотите установить. Моды обычно доступны на специальных сайтах или форумах, посвященных Minecraft.
- Откройте папку, в которую установлен Minecraft. Найдите папку mods.
- Скопируйте файл мода (.jar или .zip) в папку mods.
- Запустите Minecraft, выберите профиль с установленным лаунчером (например, Forge) и запустите игру.
- Проверьте, что мод успешно установлен. Если вы видите новые предметы или функции в игре, значит, мод установлен правильно.
Важно: Перед установкой модов рекомендуется создать резервную копию своих игровых файлов или профиля Minecraft, чтобы в случае проблем можно было вернуться к исходному состоянию игры.
| Плюсы установки модов: | Минусы установки модов: |
|---|---|
|
|
Установка модов может изменить игровой процесс и доступные функции, поэтому выбирайте моды, которые подходят вам и соответствуют версии Minecraft, которую вы используете.
Открытие игры и выбор текстуры

Перед тем как начать использовать цветной текст в Майнкрафт, вам необходимо открыть игру и выбрать текстуру, которую вы будете использовать. Вот шаги, которые следует выполнить:
- Запустите игру Майнкрафт. Для этого откройте лаунчер Майнкрафта и введите свои учетные данные, если это требуется.
- Выберите версию игры. Перед входом в игру, выберите версию Майнкрафта, в которую вы хотите играть. Обычно доступны последние версии, но если вам нужна более старая версия, вы можете выбрать ее из выпадающего меню.
- Выберите текстуру. После выбора версии игры, вы будете перенаправлены на страницу выбора текстур. Здесь вы можете выбрать текстуру, которую вы хотите использовать в игре. Выберите текстуру, которая подходит вам больше всего и нажмите кнопку "Установить". Подождите, пока текстура будет установлена.
- Запустите новую установленную версию. После установки выбранной текстуры вернитесь на главный экран лаунчера Майнкрафта и выберите новую установленную версию игры из выпадающего меню "Версии".
- Нажмите кнопку "Играть". Теперь вы готовы играть в Майнкрафт с выбранной текстурой. Нажмите кнопку "Играть", чтобы войти в игру.
Теперь у вас есть открытая игра Майнкрафт с выбранной текстурой, и вы готовы добавить цветной текст на экране.
Создание и использование цветного текста

Цветной текст можно создать в Minecraft, используя специальные форматированные символы. Эти символы позволяют не только изменять цвет текста, но и добавлять различные стили и эффекты.
Для создания цветного текста необходимо использовать символную последовательность "§" (символ секции) и дополнительные коды символов. Для изменения цвета текста используются следующие коды:
- §0 - черный
- §1 - темно-синий
- §2 - темно-зеленый
- §3 - темно-голубой
- §4 - темно-красный
- §5 - темно-фиолетовый
- §6 - золотой
- §7 - серый
- §8 - темно-серый
- §9 - светло-синий
- §a - светло-зеленый
- §b - светло-голубой
- §c - светло-красный
- §d - светло-фиолетовый
- §e - желтый
- §f - белый
Таким образом, чтобы создать красный текст, необходимо написать "§cТекст". Чтобы применить символ "§" как обычный символ, необходимо написать его дважды (например, §§).
Кроме изменения цвета текста, можно использовать и другие коды символов для добавления стилей и эффектов. Некоторые из них:
- §l - жирный текст
- §n - подчеркнутый текст
- §o - курсивный текст
- §m - зачеркнутый текст
- §k - мерцание текста
- §r - сброс форматирования
Эти коды можно комбинировать, чтобы создавать более сложные представления текста. Например, чтобы создать жирный зеленый текст, необходимо написать "§a§lТекст".
Таким образом, используя форматированные символы, вы можете создавать и использовать разнообразные цвета, стили и эффекты текста в Minecraft.




