Майнкрафт – это популярная игра, которая позволяет игрокам строить и исследовать виртуальный мир. Одной из возможностей, которая привлекает многих игроков, является возможность изменить цвет своего ника в чате. В этой статье мы расскажем, как сделать цветной ник в майнкрафт.
Первым шагом, чтобы сделать цветной ник в майнкрафт, необходимо выбрать желаемый цвет. Майнкрафт поддерживает использование специального синтаксиса для указания цвета. Например, символ "§" (амперсанд) используется для указания цвета текста. После символа "§" следует код цвета или символ, который будет использоваться для отображения текста.
Некоторые из доступных цветов в майнкрафте:
&2 – Зеленый,
&9 – Светло-синий,
&c – Красный,
&e – Желтый
и так далее.
После выбора кода цвета, необходимо добавить его перед ником в чате. Например, чтобы сделать ник зеленым, можно использовать символ "§2". Вот пример:
§2Ваш_никИтак, теперь вы знаете, как сделать цветной ник в чате в майнкрафт. Удачной игры!
Выберите нужный цвет
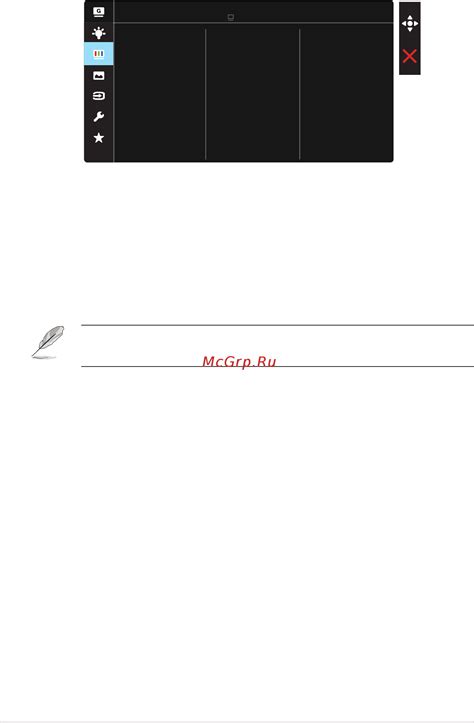
Для того чтобы сделать цветной ник в чате Minecraft, вам понадобится выбрать нужный цвет. В игре доступно 16 цветов, каждый из которых может быть использован для оформления вашего ника.
Вот список доступных цветов:
- Черный (§0): Цветники исторически используют черный цвет для выделения текста, что делает его плохо видимым на черном фоне.
- Темно-синий (§1): Темно-синий цвет идеально подходит для создания морской и космической тематики.
- Темно-зеленый (§2): Темно-зеленый цвет может быть использован для отображения лесной или природной тематики.
- Темно-туркуазный (§3): Темно-туркуазный цвет запоминается зеленым в компьютерной графике и является популярным выбором для морской тематики в Minecraft.
- Темно-красный (§4): Темно-красный цвет может быть использован для создания эффекта крови или анти-героя.
- Темно-фиолетовый (§5): Темно-фиолетовый цвет часто используется для представления магии или загадочности.
- Золотой (§6): Золотой цвет может быть использован для отображения богатства или роскоши.
- Серый (§7): Серый цвет является нейтральным выбором и подходит для большинства тематик.
- Темно-серый (§8): Темно-серый цвет может быть использован для создания эффекта тьмы или грусти.
- Синий (§9): Синий цвет часто используется для отображения воды или неба в Minecraft.
- Зеленый (§a): Зеленый цвет идеально подходит для оформления земли или природной тематики.
- Туркуазный (§b): Туркуазный цвет напоминает голубое небо и часто используется для эффектов магии.
- Красный (§c): Красный цвет является ярким и явным выбором, подходит для создания эффекта опасности или яркой палитры.
- Фиолетовый (§d): Фиолетовый цвет ассоциируется с тайнами и загадками.
- Желтый (§e): Желтый цвет может быть использован для отображения солнца или света.
- Белый (§f): Белый цвет является чистым и нейтральным выбором, идеально подходит для большинства тематик.
Выберите подходящий цвет, который наиболее соответствует вашей теме или желаемому эффекту. И не забудьте использовать специальные символы (символ §) для вставки цветного кода в ваш ник в чате Minecraft.
Откройте консоль в игре
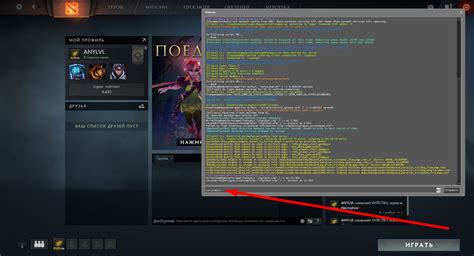
Чтобы сделать цветной ник в чате в игре Minecraft, необходимо открыть консоль игры. Консоль позволяет вводить различные команды и настройки, в том числе и изменение цвета ника.
Для открытия консоли в игре вам потребуется выполнить следующие шаги:
- Запустите клиент Minecraft и зайдите в какой-либо режим игры.
- Нажмите клавишу T на клавиатуре. Это откроет окно чата внизу экрана.
- В окне чата вам необходимо нажать клавишу /. Это активирует консоль.
После выполнения этих шагов вы увидите открытую консоль, где можно будет вводить команды.
Введите команду для смены ника

Для того чтобы сменить ник в чате Minecraft, вам понадобится использовать команду "/nick". Эта команда позволяет изменить свой игровой ник на любое желаемое имя.
Однако, учтите, что команда для смены ника доступна только администраторам или игрокам с соответствующими правами на сервере. Если у вас есть необходимые права, вы можете использовать команду и следующим образом:
- Откройте чат, нажав клавишу "T".
- Введите команду "/nick новый_ник" (без кавычек), где "новый_ник" - это имя, которое вы хотите установить.
- Нажмите клавишу "Enter" для отправки команды.
После выполнения команды ваш ник в чате будет изменен на указанное вами имя.
Если вы хотите вернуться к своему предыдущему нику, вам необходимо выполнить команду "/nick reset" (без кавычек). После выполнения этой команды ваш ник вернется к значению, которое было установлено изначально.
Обратите внимание, что не на всех серверах разрешено менять ники, поэтому убедитесь, что вы обладаете соответствующими правами или проверьте правила сервера перед использованием команды для смены ника.
Измените цвет ника
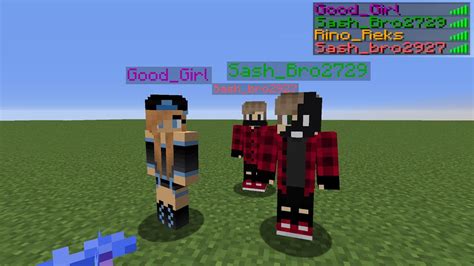
В игре Minecraft вы можете изменить цвет своего ника в чате, чтобы выделяться среди других игроков. Следуйте этой подробной инструкции, чтобы узнать, как это сделать.
- Откройте игру Minecraft и войдите в свой профиль.
- Нажмите на кнопку "Настройки" в главном меню игры.
- В открывшемся меню выберите вкладку "Скины" или "Изменить скин".
- В разделе "Свой ник" найдите поле "Цвет ника".
- Введите код цвета, который вы хотите использовать. Например, для красного цвета введите "&4", для зеленого - "&a" и т.д. Полный список кодов цветов можно найти в интернете.
- Нажмите на кнопку "Сохранить" или "Применить", чтобы применить изменения.
Теперь ваш ник будет отображаться в выбранном вами цвете в чате игры Minecraft. Обратите внимание, что некоторые серверы могут запрещать использование определенных цветов или устанавливать свои собственные правила для изменения цвета ника.
Не забывайте быть умеренными и уважительными к другим игрокам во время использования цветного ника и следовать правилам сервера.
Проверьте результат

После выполнения всех предыдущих шагов вы можете проверить результат и увидеть, как ваш цветной ник будет отображаться в чате Minecraft.
- Запустите Minecraft и зайдите на сервер или создайте локальный мир.
- Откройте чат, нажав клавишу "T".
- Введите сообщение с вашим цветным ником.
- Нажмите клавишу "Enter" для отправки сообщения.
- В чате вы должны увидеть свой цветной ник, отображаемый с использованием выбранных кодов цветов.
Если ваш цветной ник не отображается или отображается неправильно, убедитесь, что вы правильно ввели коды цветов и не пропустили какие-либо символы.
Теперь вы можете наслаждаться игрой в Minecraft с ярким и уникальным цветным ником! Удачи и хорошей игры!
Сохраните настройки

После того, как вы выбрали цвет для своего ника и воспользовались инструментом для генерации кода, необходимо сохранить настройки, чтобы они вступили в силу в игре. Для этого следуйте следующим шагам:
- Откройте папку с игрой. Для этого найдите ярлык игры на рабочем столе или в меню "Пуск" и щёлкните правой кнопкой мыши. В появившемся контекстном меню выберите пункт "Открыть расположение файла".
- Перейдите в папку с настройками игры. Внутри папки с игрой найдите папку с названием ".minecraft" и откройте её.
- Откройте файл "options.txt". В папке ".minecraft" найдите и откройте текстовый файл с названием "options.txt" с помощью текстового редактора, такого как Notepad или Notepad++.
- Найдите строку с настройкой имени игрока. Внутри текстового файла найдите строку, содержащую информацию о вашем игровом нике. Значение этой строки должно быть примерно таким: "username:ВашНик".
- Измените значение имени игрока. Вместо "ВашНик" введите ваше новое имя, которое будет отображаться в цветном формате в игре. Не забудьте использовать сгенерированный код для нужного цвета перед именем. Например, если ваш ник будет отображаться в зеленом цвете, строка должна выглядеть так: "username:[#00FF00]ВашНик".
- Сохраните изменения. После внесения необходимых изменений в строку имени игрока сохраните файл "options.txt" с помощью комбинации клавиш "Ctrl + S" или выберите пункт "Сохранить" в меню редактора.
Теперь, когда вы сохранили настройки, запустите игру Minecraft и войдите в сервер. Вы должны увидеть, что ваш ник отображается в выбранном вами цвете, что означает, что настройки были успешно сохранены.




