Майнкрафт – это популярная компьютерная игра в жанре песочницы, которая позволяет игрокам строить и исследовать виртуальный мир. Одной из особенностей игры является наличие встроенного чата, который позволяет общаться с другими игроками. Однако, чат по умолчанию находится в нижней части экрана, что не всегда удобно. В этом гайде мы расскажем, как сделать чат над головой игрока.
Для того чтобы сделать чат над головой в майнкрафт, вам потребуется модификация под названием "Chat Bubbles". Эта модификация добавляет в игру новую функцию, благодаря которой чат отображается в виде пузырьков над головами игроков. Такое решение сделает общение в игре более удобным и наглядным.
Примечание: перед установкой модификации, убедитесь, что у вас установлена последняя версия Forge - модификации требуют наличие данной платформы для работы.
Для установки модификации "Chat Bubbles" скачайте файл модификации с официального сайта и перенесите его в папку ".minecraft/mods" на вашем компьютере. Затем запустите игру с установленной модификацией.
После запуска игры вам необходимо включить отображение чата над головой игроков. Для этого вам потребуется открыть меню настройки модификаций в игре и найти соответствующую опцию. Включите эту опцию и сохраните настройки.
Установка Minecraft Forge

Minecraft Forge - это модификация, которая позволяет добавлять и использовать различные моды в игре Minecraft. Для установки Minecraft Forge на ваш компьютер следуйте инструкциям ниже:
- Перейдите на официальный сайт Minecraft Forge по адресу: files.minecraftforge.net.
- На сайте найдите раздел "Downloads" и выберите нужную версию Minecraft Forge для вашей версии игры. Обратите внимание на совместимость модификации с версией игры.
- Скачайте файл установщика Minecraft Forge с помощью кнопки "Installer".
- Откройте загруженный файл установщика Minecraft Forge. Убедитесь, что путь установки указывает на корневую папку игры Minecraft.
- Нажмите кнопку "Install Client", чтобы установить Minecraft Forge на клиентскую версию игры.
- Дождитесь завершения установки. После завершения установки появится сообщение о том, что установка прошла успешно.
- При запуске лаунчера Minecraft выберите установленный профиль Forge.
- Теперь вы можете запускать игру с установленным Minecraft Forge и добавлять различные моды для расширения игрового опыта.
Поздравляю! Вы успешно установили Minecraft Forge и готовы использовать различные моды в игре Minecraft. Наслаждайтесь новыми возможностями и приключениями в мире Minecraft!
Выбор и установка мода для чата
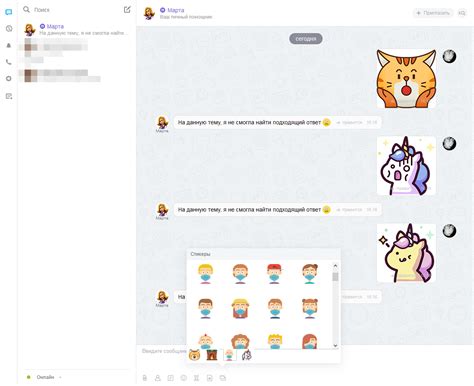
Если вы хотите добавить чат над головой в Minecraft, вам понадобится установить специальный мод. В этом разделе мы рассмотрим процесс выбора и установки мода для чата.
Шаги:
- Исследуйте доступные моды. Существует множество модов, которые добавляют чат над головой в игру. Поищите в различных источниках, таких как официальные форумы Minecraft или сайты модификаций, чтобы найти подходящий мод.
- Скачайте мод. После выбора подходящего мода, найдите ссылку для скачивания. Убедитесь, что вы загружаете версию мода, совместимую с вашей версией игры Minecraft.
- Установите мод. Откройте папку с установленной игрой Minecraft. Найдите папку "mods" и скопируйте скачанный файл мода в эту папку.
- Запустите игру. После установки мода, запустите игру Minecraft и выберите профиль, включающий установленный мод.
- Проверьте работу чата. Зайдите в игру и проверьте, что чат над головой корректно отображается. Убедитесь, что вы настроили мод, если это необходимо, и что он работает в соответствии с вашими предпочтениями.
Вот и все! Теперь вы знаете, как выбрать и установить мод для чата над головой в Minecraft. Подберите подходящий мод, следуйте инструкциям по установке и наслаждайтесь новым способом общения в игре.
Настройка мода для чата
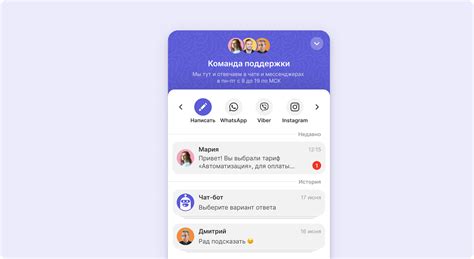
Для того чтобы настроить мод для чата в Майнкрафте, следуйте этой подробной инструкции:
- Установите мод
- Запустите игру
- Настройте мод
- Протестируйте мод
- Поправьте настройки при необходимости
Сначала вам потребуется установить сам мод для чата над головой. Скачайте мод с официального сайта или других источников, где он доступен. Затем перейдите в папку с установленной игрой, найдите папку mods и поместите скачанный файл мода в неё.
После того как мод успешно установлен, запустите игру и выберите профиль с модом в лаунчере Майнкрафта.
После запуска игры, откройте меню настроек модов. Там вы сможете найти опции, связанные с чатом над головой. Настройте параметры мода по своему вкусу. Например, вы можете изменить цвет или положение текста над головами персонажей.
После настройки мода, протестируйте его в игре. Встретьтесь с другими игроками или создайте нового, чтобы увидеть, как отображается чат над их головами. Убедитесь, что текст чата отображается правильно и настроенные параметры работают корректно.
Если вы обнаружили какие-либо проблемы или неудобства в использовании мода, вернитесь к меню настроек и внесите соответствующие изменения. Повторите процесс тестирования и настройки, пока не достигнете желаемого результата.
Итак, настройка мода для чата над головой в Майнкрафте может быть выполнена с помощью простых шагов. Следуйте инструкциям, и ваш чат станет более удобным и эстетичным.
Создание сервера Minecraft

Создание сервера Minecraft позволяет игрокам объединиться вместе и играть в мире Minecraft в режиме многопользовательской игры. В этом разделе мы рассмотрим основные шаги для создания сервера Minecraft.
Шаг 1: Загрузка сервера Minecraft
Первым шагом в создании сервера Minecraft является загрузка серверного программного обеспечения с официального сайта Minecraft. Выберите версию сервера, которую хотите использовать, и загрузите соответствующий файл.
Шаг 2: Установка сервера Minecraft
После загрузки серверного программного обеспечения необходимо создать отдельную папку для сервера Minecraft. Распакуйте загруженный файл в эту папку.
Шаг 3: Запуск сервера Minecraft
Для запуска сервера Minecraft необходимо открыть командную строку или терминал и перейти в папку, в которую был распакован сервер. Затем выполните команду для запуска сервера (например, "java -Xmx1024M -Xms1024M -jar minecraft_server.jar nogui").
Шаг 4: Конфигурация сервера Minecraft
После запуска сервера Minecraft можно настроить различные параметры игры, такие как размер мира, правила игры и разрешенные моды. Для этого откройте файл "server.properties", который находится в папке сервера.
Шаг 5: Подключение к серверу Minecraft
Игроки могут подключаться к серверу Minecraft, указав IP-адрес сервера при выборе режима многопользовательской игры. IP-адрес сервера можно найти в файле "server.properties" или у администратора сервера.
Шаг 6: Управление сервером Minecraft
Администраторы сервера Minecraft могут управлять сервером, используя различные команды. Например, команда "/op" дает игроку права администратора, а команда "/ban" блокирует игрока на сервере.
Шаг 7: Расширение функционала сервера Minecraft
Существует множество плагинов и модов, которые позволяют расширить функционал сервера Minecraft. Вы можете установить плагины, чтобы добавить новые возможности или изменить игровые правила.
Это основные шаги для создания сервера Minecraft. Разделы ниже содержат более подробную информацию о каждом шаге, а также руководства по установке и настройке дополнительных модификаций.
Установка плагина для сервера

Для того чтобы создать чат над головой в Minecraft, вам понадобится установить соответствующий плагин на свой сервер. В данной статье мы рассмотрим процесс установки плагина.
- Выбор плагина: На сегодняшний день существует несколько плагинов, которые позволяют создать чат над головой в Minecraft. Некоторые из них включают дополнительные функции, такие как настройка цвета или стиля текста. Ознакомьтесь с предлагаемыми вариантами и выберите плагин, наиболее подходящий для ваших потребностей.
- Скачивание плагина: После выбора плагина, следует перейти на его официальный сайт или форум, где можно скачать его последнюю версию. Обратите внимание на совместимость версии плагина с вашей версией Minecraft и сервера.
- Установка плагина: Чтобы установить плагин на свой сервер, следуйте инструкциям, предоставленным разработчиком. Обычно это сводится к копированию файлов плагина в папку "plugins" на сервере.
- Проверка установки: После установки плагина перезапустите сервер и проверьте его работоспособность. Введите команду /plugins, чтобы убедиться, что плагин активирован и работает правильно.
- Настройка плагина: В зависимости от выбранного плагина, вам может понадобиться настроить его параметры. Обычно это делается через конфигурационный файл плагина, который находится в папке "plugins" на сервере. Откройте файл с помощью текстового редактора и измените необходимые значения.
Поздравляем, вы успешно установили плагин для создания чата над головой в Minecraft! Теперь вы можете настроить его под свои нужды и наслаждаться новой функциональностью на сервере.
Настройка плагина для сервера

Одним из способов добавить чат над головой в Майнкрафт является использование плагина для сервера. Ниже приведены шаги по настройке плагина:
- Скачайте плагин из надежного источника, такого как официальный сайт плагинов для сервера Майнкрафт.
- Откройте папку с сервером Майнкрафт и перейдите в папку "plugins".
- Скопируйте загруженный плагин в папку "plugins".
- Перезапустите сервер Майнкрафт, чтобы плагин был успешно установлен.
- Откройте файл конфигурации плагина, который мог называться "config.yml" или иметь аналогичное название.
- В файле конфигурации вы можете настроить различные параметры чата над головой, такие как цвет текста, размер шрифта и длительность отображения сообщений.
Ниже приведен пример настройки плагина для сервера:
| Параметр | Значение |
|---|---|
| color | yellow |
| font-size | 12 |
| duration | 5 |
После сохранения изменений в файле конфигурации, перезапустите сервер Майнкрафт, чтобы изменения вступили в силу.
Теперь вы настроили плагин для сервера Майнкрафт, и чат над головой будет отображаться согласно заданным параметрам.
Тестирование чата над головой
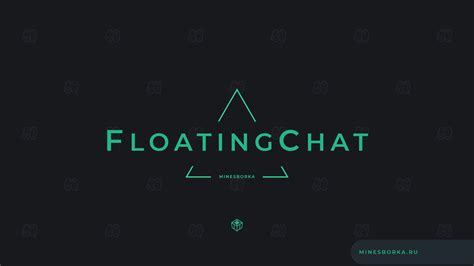
После того, как вы настроили чат над головой в своем мире Minecraft, вам может потребоваться протестировать его работу. В этом разделе мы рассмотрим несколько способов тестирования чата над головой.
1. Тестирование текста чата
Первым шагом является тестирование текста, который отображается в чате над головой. Вы можете использовать команду в игре, чтобы отправить сообщение в чат и проверить, появится ли это сообщение над головой вашего персонажа.
Например, вы можете использовать команду /say Привет!, чтобы отправить сообщение "Привет!" в чат. Затем вы должны увидеть, как это сообщение появляется над головой вашего персонажа в игре.
2. Тестирование многострочного чата
Если ваш чат над головой поддерживает многострочный текст, то вам также потребуется протестировать эту функцию. Для этого вы можете использовать команду /say Привет!<br>Как дела?, где <br> - это тег переноса строки в HTML.
Если чат над головой правильно настроен, то вы должны увидеть две строки текста над головой вашего персонажа, разделенные пустой строкой.
3. Тестирование форматирования текста
Если ваш чат над головой поддерживает форматирование текста, вы можете протестировать различные стили и эффекты. Например, вы можете использовать команду /say &4Привет! для отображения текста красным цветом.
Вы можете использовать различные коды форматирования текста, которые доступны в Minecraft, чтобы протестировать их работу в чате над головой. Например, &0 - черный цвет, &1 - темно-синий, &2 - темно-зеленый и т. д.
4. Тестирование длины текста
Чтобы протестировать, как чат над головой обрабатывает длинные сообщения, вы можете отправить сообщение с большим количеством символов. Например, команда /say Это очень длинное сообщение, которое должно появиться в чате над головой вашего персонажа, чтобы мы могли увидеть, как он обрабатывает длинные строки текста.
Если ваш чат над головой правильно настроен, то он должен разбить длинное сообщение на несколько строк и отобразить его полностью.
5. Тестирование видимости чата
Чтобы протестировать, как чат над головой ведет себя с разными видимыми игровыми режимами, вам потребуется изменить свои настройки видимости в Minecraft.
Вы можете переключиться между режимами видимости игроков, а затем проверить, какой части чата над головой видно в каждом режиме. Например, в режиме "Всегда виден" весь чат должен быть виден над головой персонажа, независимо от того, насколько далеко вы находитесь.
Некоторые сервера Minecraft также могут иметь дополнительные настройки видимости, которые могут влиять на отображение чата над головой. Убедитесь, что вы проверили все настройки на сервере, на котором вы играете.
6. Тестирование синхронизации чата
Если вы играете на сервере Minecraft, вы также можете протестировать синхронизацию чата между разными игроками. Для этого вам потребуется другой игрок, которого вы можете попросить отправить сообщение в чат и проверить, видны ли его сообщения в чате над вашей головой.
Если чат над головой правильно настроен и синхронизирован между игроками, то вы должны видеть сообщения других игроков, отображаемые над их головами, также как они видят свои сообщения над своей головой.
Теперь вы знаете, как протестировать чат над головой в Minecraft, чтобы убедиться, что он работает должным образом. Помните, что настройка чата над головой может различаться в зависимости от модов, плагинов или серверов Minecraft, поэтому рекомендуется ознакомиться с соответствующей документацией или обратиться за помощью к разработчику.




