Майнкрафт – популярная игра, которая позволяет игрокам строить и изучать виртуальные миры. Однако, помимо возможностей для творчества, многие игроки хотят добавить некоторые интересные эффекты, чтобы сделать свои постройки еще более красочными и запоминающимися. Один из таких эффектов – анимированное название предмета. В этой статье мы расскажем вам, как легко и просто создать анимированное название предмета в майнкрафт.
Для создания анимированного названия предмета вам понадобится некоторое предварительное знание программирования и использование командного блока в игре. Ниже приведена подробная инструкция, которая поможет вам шаг за шагом создать анимацию для названия предмета в майнкрафте.
Шаг 1: Установка командного блокаПервым делом вам необходимо установить командный блок, который будет использоваться для создания анимации. Вам понадобится активировать "Креативный" режим и взять командный блок из инвентаря. Затем поместите его в нужное место, где должна отображаться анимация.
Анимированное название предмета в Minecraft: инструкция
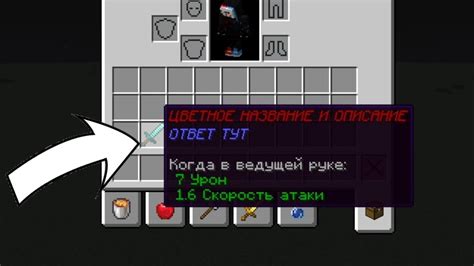
В мире Minecraft игроки могут добавлять к своим предметам анимированные названия для того, чтобы сделать их более привлекательными или просто выделить их среди множества других предметов. В этой инструкции мы расскажем, как сделать анимированное название предмета в Minecraft.
- Откройте командную строку в Minecraft, нажав клавишу «T».
- Введите команду /give @p minecraft:item, где item - это предмет, к которому вы хотите добавить анимированное название. Например, если вы хотите добавить анимированное название к алмазному мечу, введите /give @p minecraft:diamond_sword.
- После ввода команды, нажмите клавишу «Enter».
- Выберите предмет, у которого вы хотите изменить название, таким образом, чтобы он был выбран в инвентаре.
- Нажмите клавишу «F3 + N», чтобы открыть меню редактирования названия.
- Удалите существующее название и введите следующую команду: {"text":"Название","color":"цвет_названия","bold":"false","italic":"false","underlined":"false","strikethrough":"false","obfuscated":"false","extra":[{"text":"","color":"","bold":"","italic":"","underlined":"","strikethrough":"","obfuscated":"","clickEvent":{"action":"run_command","value":"/say Привет!"},"hoverEvent":{"action":"show_text","value":"Нажмите, чтобы сказать Привет!"}}]}.
- Замените Название на желаемое анимированное название предмета, а цвет_названия - на желаемый цвет (например, "red" для красного или "blue" для синего).
- Нажмите клавишу «Enter», чтобы применить изменения.
- Теперь у вас есть анимированное название предмета в Minecraft!
Помните, что это анимированное название будет видно только в вашем клиенте Minecraft и не будет отображаться для других игроков в многопользовательской игре.
Кроме того, помните об ограничениях, связанных с использованием команд в Minecraft. Например, в некоторых версиях игры может быть ограничение на количество символов в названии предмета.
Подготовка к созданию анимации

Прежде чем начать создавать анимированное название предмета в Minecraft, необходимо выполнить несколько подготовительных шагов:
- Выберите название предмета. Придумайте уникальное и хорошо звучащее название для вашего предмета. Оно должно быть кратким, но информативным.
- Разработайте иконку предмета. Создайте изображение, которое будет использоваться в качестве иконки вашего предмета. Размер иконки должен быть 64x64 пикселя.
- Определите свойства предмета. Решите, какие свойства будет иметь ваш предмет: вес, стоимость, тип, особые способности и т.д. Учтите, что эти свойства будут отображаться в игре.
- Разработайте текст предмета. Задайте описание, которое будет отображаться при наведении на предмет. Описание должно быть кратким и информативным.
- Создайте анимацию. Определите, как будет выглядеть анимация вашего предмета. Вы можете использовать программы для создания анимации, такие как Adobe After Effects или Blender.
- Сохраните файлы. Сохраните все необходимые файлы, включая иконку, текст предмета и анимацию. Убедитесь, что они имеют правильные форматы и имена файлов.
После завершения этих подготовительных шагов, вы готовы приступить к созданию анимированного названия предмета в Minecraft.
Установка программного обеспечения

Для создания анимированного названия предмета в майнкрафт нам понадобится несколько программных инструментов. В этом разделе мы рассмотрим процесс установки этого программного обеспечения.
1. Скачивание и установка Java Development Kit (JDK)
- Перейдите на официальный сайт Oracle и найдите раздел загрузки JDK. Выберите версию JDK соответствующую вашей операционной системе (32-битную или 64-битную).
- Скачайте установочный файл JDK и запустите его.
- Следуйте инструкциям инсталлятора и установите JDK на ваш компьютер.
2. Скачивание и установка Eclipse IDE
- Перейдите на официальный сайт Eclipse и выберите версию пакета Eclipse IDE для разработчиков Java.
- Скачайте установочный файл Eclipse IDE и запустите его.
- Следуйте инструкциям инсталлятора и установите Eclipse IDE на ваш компьютер.
3. Загрузка Minecraft Forge
- Откройте браузер и перейдите на официальный сайт Minecraft Forge.
- Выберите версию Minecraft Forge, совместимую с вашей версией Minecraft.
- Скачайте установочный файл Minecraft Forge.
4. Установка Minecraft Forge
- Запустите установочный файл Minecraft Forge.
- Выберите вариант «Install client» и нажмите на кнопку «OK».
- Дождитесь завершения процесса установки Minecraft Forge.
5. Подготовка проекта в Eclipse
- Откройте Eclipse IDE.
- На главном экране выберите вариант «Create a new Java project».
- Задайте имя проекта и выберите JDK, установленный ранее.
- Создайте новый пакет для исходных файлов.
- Добавьте файлы Minecraft Forge в папку проекта.
После завершения этих шагов программное обеспечение для создания анимированного названия предмета в майнкрафт должно быть успешно установлено на ваш компьютер. Теперь вы готовы приступить к созданию вашего анимированного названия предмета!
Создание текстуры для анимации

Прежде чем приступить к созданию анимации для названия предмета в Minecraft, необходимо создать текстуру, которая будет использоваться в качестве основы для анимации. В этом разделе мы рассмотрим, как правильно создать текстуру для анимированного названия предмета.
- Откройте программу для редактирования текстур, такую как Photoshop или GIMP.
- Создайте новый документ с заданными размерами. Рекомендуется выбрать размер текстуры кратный 16 (например, 16x16, 32x32, 64x64).
- Используйте инструменты редактирования, чтобы создать желаемый дизайн текстуры. Определите основные цвета, шрифты и эффекты, которые хотите использовать.
- Учтите, что для создания анимации в Minecraft необходимо разделить текстуру на несколько кадров. Чтобы это сделать, создайте дополнительные слои в программе редактирования и на каждом слое разместите по одному кадру анимации.
- Убедитесь, что каждый кадр анимации имеет одинаковый размер и находится в точном положении. Также учтите, что анимация в Minecraft может содержать до 64 кадров.
- По окончании работы сохраните текстуру в формате .png и установите ее в соответствующую папку текстур Minecraft.
После завершения этих шагов у вас будет готовая текстура для анимации названия предмета. Теперь вы можете приступить к созданию анимации с использованием данной текстуры.
Программирование анимированного названия
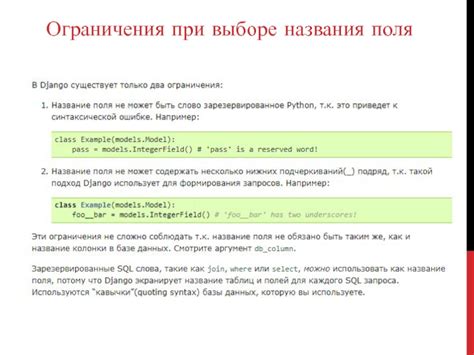
Для создания анимированного названия предмета в Minecraft необходимо использовать программирование с помощью командных блоков и командных столбцов. Ниже приведен подробный шаговый план
- Добавьте командные блоки, которые будут отвечать за анимацию названия. Командные блоки необходимо разместить рядом, чтобы их команды выполнялись последовательно.
- Настройте первый командный блок, чтобы он воспроизводил звуковой эффект, который будет активироваться при появлении анимации. Для этого введите команду "/playsound" и указывайте нужные параметры.
- Настройте второй командный блок, чтобы он устанавливал таймер задержки перед началом анимации. Введите команду "/scoreboard players set" и указывайте нужные параметры. Это позволит задать временную задержку для анимации.
- Настройте третий командный блок, чтобы он устанавливал название предмета, которое будет анимировано. Введите команду "/title" и указывайте нужные параметры для названия и длительности анимации.
- Настройте четвертый командный блок, чтобы он удалял анимированное название после завершения анимации. Введите команду "/title" и указывайте нужные параметры для удаления предмета.
После того, как все командные блоки настроены, их нужно связать друг с другом с помощью командных столбцов. Для этого разместите командные столбцы рядом со всеми командными блоками и подключите их с помощью проводов.
Для более сложной анимации можно использовать различные команды и параметры для создания эффектов перемещения, изменения цвета и других действий. Важно помнить, что для создания анимированного названия предмета в Minecraft требуется некоторые знания программирования и понимание командных блоков.
Тестирование и отладка
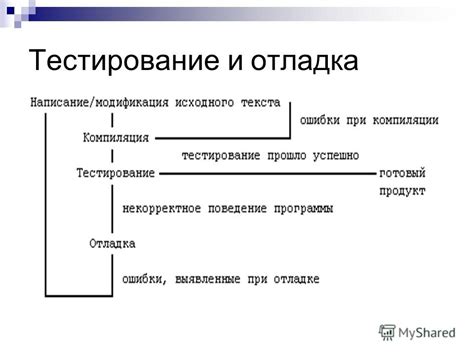
После создания анимированного названия предмета в Майнкрафте, необходимо провести тестирование и отладку, чтобы убедиться, что все работает правильно. В этом разделе мы рассмотрим основные этапы тестирования и отладки проекта.
1. Тестирование
Перед запуском анимации названия предмета, рекомендуется провести следующие проверки:
- Убедитесь, что все необходимые файлы загружены и находятся в правильных папках.
- Проверьте правильность написания всех команд и скриптов.
- Проверьте правильность подключения всех библиотек и зависимостей.
- Убедитесь, что все необходимые модули установлены и настроены.
- Протестируйте анимацию на различных устройствах и разрешениях экрана.
2. Отладка
Если во время тестирования вы обнаружили ошибки или неправильное поведение анимации, следует приступить к отладке:
- Проверьте консоль разработчика на наличие ошибок. Ошибки в консоли могут указывать на проблемы с загрузкой файлов, синтаксическими ошибками или неправильными путями.
- Используйте инструменты разработчика, чтобы изучить и изменить значения переменных, проверить логику и выполнение кода.
- Разбейте анимацию на отдельные части и проверьте работу каждой части по отдельности. Это поможет выявить проблемное место и найти ошибки.
- При необходимости обратитесь за помощью в сообщества программистов или на форумы, чтобы получить дополнительную поддержку и советы по отладке.
3. Исправление ошибок
После выявления и исправления ошибок в анимации названия предмета, необходимо провести повторное тестирование и убедиться, что все проблемы решены. В случае, если ошибки повторяются, повторите процесс отладки.
Важно помнить, что тестирование и отладка являются важными этапами разработки, которые помогут обеспечить правильное и безошибочное функционирование анимации названия предмета в Майнкрафте. Будьте внимательны и тщательны при проведении этих процедур.
Публикация и использование анимации

После создания анимированного названия предмета в Minecraft, вы можете опубликовать его и использовать в игре. Вот несколько способов, как вы можете сделать это:
- Сохраните анимацию в формате GIF или видеофайле с расширением mp4.
- Загрузите анимацию на хостинг-платформу вроде Imgur, Giphy или YouTube.
- Получите прямую ссылку на анимацию, которую вы загрузили.
- В Minecraft, откройте командную строку, нажав клавишу "T".
- Введите команду
/title @a times 10 70 20, чтобы настроить время отображения названия. - Введите команду
/title @a title {"text":"Название предмета","bold":true,"italic":true,"color":"green","extra":[{"text":"Анимация"}]}, где "Название предмета" - это текст, который вы хотите отобразить, а "Анимация" - это ссылка на анимацию.
Вы можете изменить параметры анимации, такие как цвет, размер, шрифт и т. д., используя соответствующие атрибуты в команде. Примеры команды:
/title @a title {"text":"Название предмета","bold":true,"color":"blue"}- устанавливает синий цвет для текста названия/title @a title {"text":"Название предмета","bold":true,"font":"minecraft:stone"}- изменяет шрифт названия на "minecraft:stone"/title @a title {"text":"Название предмета","bold":true,"italic":true,"underlined":true}- выделяет, делает курсив и подчеркивает название предмета
| Атрибут | Описание | Пример значения |
|---|---|---|
| text | Текст, который будет отображаться | "Название предмета" |
| bold | Устанавливает жирное начертание | true |
| italic | Устанавливает курсивное начертание | true |
| underlined | Подчеркивает текст | true |
| color | Устанавливает цвет текста | "green" |
| font | Устанавливает шрифт текста | "minecraft:stone" |
Используя эти команды, вы можете легко настроить и добавить анимированное название предмета в Minecraft. Удостоверьтесь, что ссылка на анимацию ведет на надежный и стабильный источник, чтобы избежать проблем с отображением в игре.




