Майнкрафт - это игра, которая позволяет вам строить и исследовать виртуальный мир, полный возможностей. Один из способов настроить свой мир в игре - это установка модов, которые добавляют новые предметы, блоки или функционал в игру.
Многие моды для майнкрафта поставляются в формате zip-архива. Чтобы использовать их в игре, вам необходимо распаковать zip-файл и установить моды в нужную папку. В этой статье мы расскажем вам, как распаковать zip файл в майнкрафте и правильно установить моды.
Первым шагом является загрузка zip-файла мода для майнкрафта с надежного источника. Вы можете найти моды на различных сайтах и форумах, посвященных майнкрафту. Обратите внимание, что некоторые моды могут быть несовместимы с определенными версиями игры, поэтому убедитесь, что вы скачиваете мод для нужной версии майнкрафта.
Загрузка zip файла
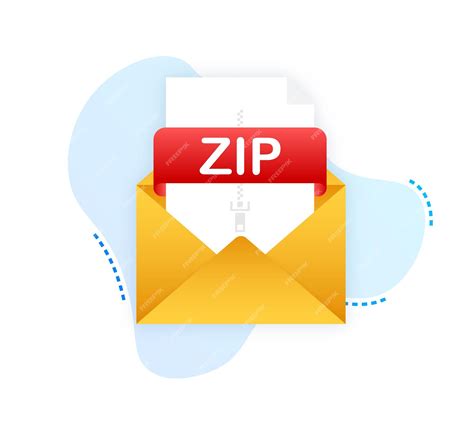
Процесс установки модов и текстур в Майнкрафт может быть довольно простым, если вы знакомы с основными шагами. Одним из первых шагов является загрузка zip файла с модом или текстурой, которую вы хотите установить.
Вот пошаговая инструкция, как загрузить zip файл:
- Перейдите на веб-сайт, на котором вы найдете нужный мод или текстуру для Майнкрафта.
- Найдите страницу с описанием мода или текстуры и нажмите на кнопку "Скачать" или "Download".
- Во многих случаях zip файлы обычно располагаются на сайтах загрузок, поэтому вам может потребоваться немного прокрутить страницу или найти раздел "Downloads".
- Нажмите на ссылку для скачивания zip файла. Обычно файл начнет загружаться автоматически, и вы увидите прогресс загрузки внизу вашего браузера.
- После завершения загрузки zip файла, сохраните его на вашем компьютере в удобную для вас папку.
Теперь, когда вы скачали zip файл мода или текстуры, вы готовы перейти к следующему шагу - распаковке файла и его установке в Майнкрафт.
Навигация к папке с игрой
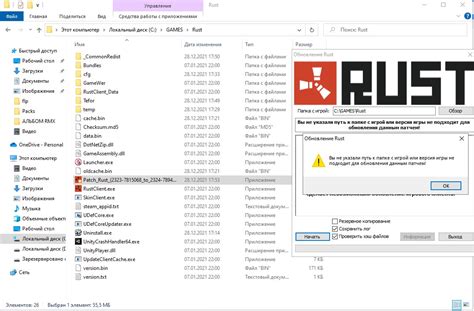
Чтобы распаковать zip файл в Minecraft, первым делом нужно найти папку, в которой установлена игра. Для этого необходимо следовать нескольким простым шагам:
Откройте меню "Пуск". Нажмите на кнопку "Пуск" в левом нижнем углу экрана или нажмите клавишу с логотипом Windows на клавиатуре.
Найдите папку "Приложения". В открывшемся меню "Пуск" найдите и щелкните на папку с названием "Приложения".
Выберите папку "Minecraft". Проскролльте список приложений до тех пор, пока не найдете папку с названием "Minecraft". Щелкните на нее, чтобы открыть.
Перейдите в папку "Resourcepacks". Внутри папки "Minecraft" найдите папку с названием "Resourcepacks". Дважды щелкните на нее, чтобы открыть.
Распакуйте zip файл. В папке "Resourcepacks" вы сможете увидеть все установленные пакеты ресурсов. Перетащите скачанный zip файл в эту папку или щелкните правой кнопкой мыши на zip файле и выберите опцию "Извлечь все", чтобы распаковать его в папку.
После выполнения этих шагов вы сможете использовать новый пакет ресурсов в игре Minecraft. Откройте игру, перейдите в настройки и выберите новый пакет ресурсов в разделе "Пакеты ресурсов".
Создание дополнительной папки
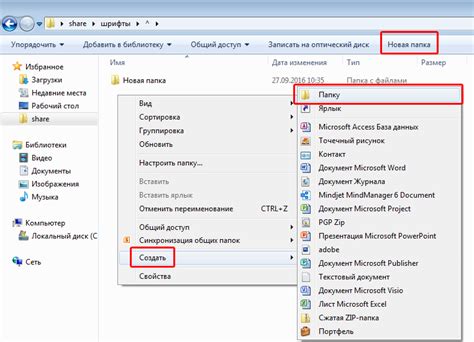
Чтобы правильно установить загруженные материалы, необходимо создать дополнительную папку в папке с установленной игрой Minecraft. Следуйте инструкциям ниже, чтобы создать эту папку:
- Откройте проводник на вашем компьютере.
- Перейдите в папку с установленной игрой Minecraft. Обычно она находится по адресу C:\Users\ИмяПользователя\AppData\Roaming\.minecraft\ (где "ИмяПользователя" - ваше имя пользователя на компьютере).
- В папке .minecraft найдите папку "resourcepacks". Если её нет, создайте её. Эта папка будет служить хранилищем для всех установленных ресурсных пакетов.
- Внутри папки "resourcepacks" создайте новую папку с любым названием, которое вы хотите присвоить вашему ресурсному пакету. Название папки будет использоваться в дальнейшем для выбора ресурсного пакета в игре.
Теперь вы создали дополнительную папку в папке "resourcepacks", в которую вы сможете установить свои ресурсные пакеты. В следующем разделе мы рассмотрим, как распаковать скачанный zip-файл ресурсного пакета и установить его в новую папку.
Запуск программы распаковки
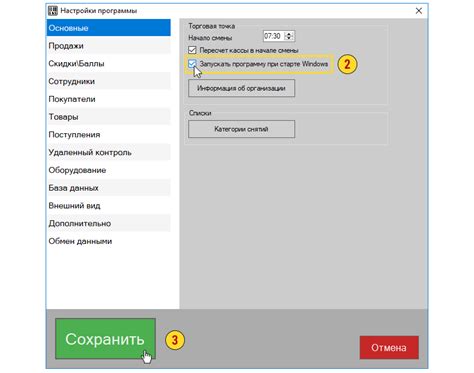
После того, как вы установили программу для распаковки zip-файлов на свой компьютер, выполните следующие шаги для ее запуска:
- Найдите ярлык программы на рабочем столе или в меню "Пуск".
- Дважды щелкните по ярлыку, чтобы запустить программу.
- После запуска откроется окно программы распаковки.
Возможно, вам потребуется указать путь к zip-файлу, который вы хотите распаковать. Для этого нажмите на кнопку "Обзор" или воспользуйтесь командой "Файл" - "Открыть".
Выберите нужный zip-файл в диалоговом окне, которое откроется, и нажмите на кнопку "Открыть".
Затем просто следуйте инструкциям программы для завершения процесса распаковки zip-файла.
Настройки программы распаковки могут варьироваться в зависимости от выбранной вами программы. Однако, в большинстве случаев, процесс запуска и распаковки zip-файла будет примерно одинаковым.
После успешной распаковки всех файлов из zip-архива, вы можете использовать их в своей игре Minecraft.
Выбор zip файла для распаковки
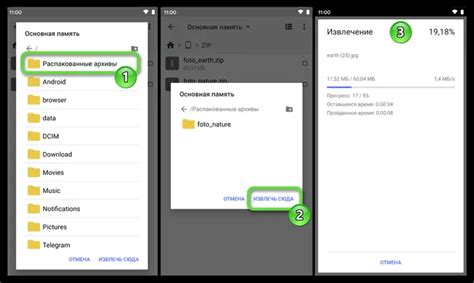
Распаковка zip файлов является важным шагом при установке различных модов и текстур для игры Minecraft. Прежде чем приступить к процессу распаковки, необходимо выбрать и загрузить подходящий zip файл с необходимым содержимым.
Здесь предлагаются несколько вариантов для выбора zip файла:
Официальный ресурс Minecraft
Официальный ресурс Minecraft предлагает огромное количество различных модов, текстур и ресурс-паков, которые можно использовать в игре. Чтобы выбрать zip файл с этого ресурса, выполните следующие шаги:
- Откройте официальный сайт Minecraft.
- Перейдите на страницу "Ресурспаки" или "Моды", в зависимости от того, что вы хотите установить.
- Пролистайте страницу, чтобы просмотреть доступные варианты.
- Найдите понравившийся zip файл и нажмите на него для загрузки.
Независимые ресурсы
Если вы не нашли подходящий zip файл на официальном ресурсе Minecraft, вы можете обратиться к независимым ресурсам, которые предоставляют другие моды и текстуры. Для выбора zip файла на таком ресурсе выполните следующие действия:
- Используйте поисковую систему для поиска независимых ресурсов Minecraft.
- Перейдите на выбранную страницу и найдите раздел с модами или текстурами.
- Ознакомьтесь с доступными вариантами и выберите понравившийся zip файл для загрузки.
При выборе zip файла для распаковки важно обращать внимание на его совместимость с версией Minecraft, которую вы используете. Также рекомендуется читать отзывы и комментарии о выбранном zip файле, чтобы убедиться в его качестве и надежности.
После выбора подходящего zip файла, вы будете готовы перейти к процессу распаковки и установки выбранных модов или текстур в Minecraft.
Ожидание завершения процесса распаковки

После того, как вы выбрали нужный zip файл для распаковки в Minecraft, вам необходимо дождаться завершения процесса распаковки. Время, необходимое для этого, может зависеть от размера архива и производительности вашего компьютера. Во время распаковки важно не прерывать процесс и не закрывать программу, которая выполняет данную операцию.
Периодически можно проверять прогресс распаковки, если программа предоставляет такую возможность. Обычно это отображается в виде прогресс-бара или процентного соотношения. Если такой информации нет, то вам остается только ждать.
В некоторых случаях процесс распаковки может занять некоторое время, особенно если файл очень большой или ваш компьютер работает медленно. Не рекомендуется в данной ситуации запускать другие приложения или игры, так как это может затормозить процесс распаковки и повлечь за собой ошибки или задержки.
После завершения распаковки вы увидите сообщение о успешном завершении операции. Теперь вы можете наслаждаться новыми игровыми контентом, который был добавлен с помощью zip файла.




