Майнкрафт - одна из самых популярных игр в мире, но некоторым игрокам может быть сложно играть из-за низкой скорости игры. Невозможность плавно и быстро двигаться, долгое время загрузки мира и лаги могут значительно ухудшить игровой опыт. В этом подробном руководстве мы расскажем вам, как увеличить скорость игры в Майнкрафте и наслаждаться игрой без проблем.
1. Обновите свое железо.
Первым шагом для увеличения скорости игры в Майнкрафте является обновление компьютера или ноутбука. Убедитесь, что ваша операционная система и драйвера обновлены до последней версии. Проверьте минимальные системные требования игры и удостоверьтесь, что ваш компьютер соответствует им.
2. Уменьшите графические настройки.
Если ваш компьютер не соответствует рекомендуемым системным требованиям игры, вы можете попытаться уменьшить графические настройки. Установите минимальные настройки графики, включите разрешение окна вместо полноэкранного режима и отключите все визуальные эффекты. Это снизит нагрузку на процессор и видеокарту и улучшит скорость игры.
3. Очистите временные файлы.
Очистка временных файлов с вашего компьютера может также помочь ускорить игру в Майнкрафте. Удалите все ненужные файлы и программы, очистите кэш и временные файлы браузера, а также проверьте наличие вирусов и других вредоносных программ на вашем компьютере.
Помните, что игровая скорость также может зависеть от скорости вашего интернет-соединения. Если у вас медленный интернет, может быть полезно проверить его скорость и обратиться к своему интернет-провайдеру для улучшения соединения.
Благодаря этому подробному руководству вы сможете увеличить скорость игры в Майнкрафте и наслаждаться игрой без проблем. Применение этих советов позволит вам получить более плавный и быстрый игровой опыт, который не оставит вас разочарованными.
Уменьшение нагрузки на процессор для лучшей производительности игры

Майнкрафт - это игра, которая может потреблять много ресурсов процессора, особенно если вы играете с большим количеством модов или в мультиплеере. Однако существуют несколько способов уменьшить нагрузку на процессор и повысить производительность игры.
1. Закройте ненужные программы
Перед запуском Майнкрафта закройте все ненужные программы и процессы, которые могут нагружать ваш процессор. Это поможет освободить ресурсы и сосредоточить их на игре.
2. Установите оптимальные настройки графики
Изменение настроек графики в Майнкрафте может существенно снизить нагрузку на процессор. Установите графические настройки на минимальный или оптимальный уровень для вашей системы.
3. Отключите вертикальную синхронизацию
Вертикальная синхронизация (VSync) может ограничивать частоту кадров и увеличивать нагрузку на процессор. Выключите VSync в настройках игры или драйвера видеокарты для увеличения производительности.
4. Установите оптимальный приоритет для игры
Изменение приоритета процесса Майнкрафта может помочь сосредоточить больше ресурсов на игре. Зайдите в диспетчер задач, найдите процесс javaw.exe (или другой процесс, связанный с Майнкрафтом), щелкните правой кнопкой мыши и выберите "Установить приоритет" -> "Высокий" или "Реального времени". Однако будьте осторожны, так как это может привести к проблемам с другими программами на вашем компьютере.
5. Оптимизируйте Java
Майнкрафт работает на платформе Java, поэтому оптимизация Java может помочь снизить нагрузку на процессор. Установите последнюю версию Java и настройте ее для максимальной производительности.
6. Очистите временные файлы
Временные файлы, которые накапливаются во время игры, могут замедлять процессор и ухудшать производительность. Регулярно очищайте временные файлы в вашей операционной системе, чтобы уменьшить нагрузку на процессор.
7. Оптимизируйте моды и ресурсные пакеты
Если вы играете с модами или установленными ресурсными пакетами, они могут существенно повысить нагрузку на процессор. Проверьте, все ли моды и ресурсные пакеты оптимизированы для вашей версии Майнкрафта и можете установить более легкие или оптимизированные альтернативы.
8. Обновите драйверы видеокарты
Устаревшие или неправильно установленные драйверы видеокарты могут негативно сказываться на производительности игры. Установите последние драйверы видеокарты для оптимальной производительности.
Следуя этим советам, вы сможете снизить нагрузку на процессор и повысить производительность Майнкрафта на своем компьютере. Однако помните, что производительность может различаться в зависимости от конфигурации вашей системы, поэтому экспериментируйте и настраивайте настройки под свои потребности.
Оптимизация настроек видеокарты для повышения FPS
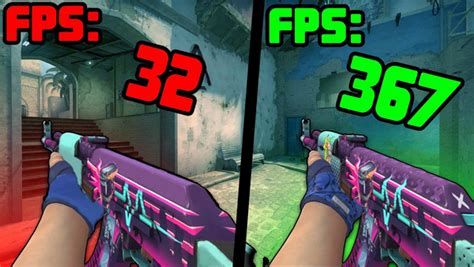
Одним из важных факторов, влияющих на скорость игры в Майнкрафт, является настройка видеокарты. Правильная оптимизация настроек видеокарты может значительно повысить FPS (количество кадров в секунду) и общую производительность игры. В этом разделе представлены основные настройки видеокарты, которые помогут улучшить игровой процесс.
1. Обновление драйверов видеокарты
Перед началом настройки видеокарты убедитесь, что вы используете последнюю версию драйверов для вашей видеокарты. Устаревшие драйверы могут негативно сказаться на производительности и стабильности игры. Посетите официальный веб-сайт производителя видеокарты и загрузите последнюю версию драйвера.
2. Использование оптимальных настроек видео
В настройках видео в Майнкрафте можно установить оптимальные параметры для вашей видеокарты. Некоторые настройки, которые обычно рекомендуются для повышения FPS:
- Графика: Установите графический режим на "Быстрый" или "Поверхностный". Это позволит вашей видеокарте работать с меньшей нагрузкой и повысит FPS.
- Разрешение экрана: Установите минимальное разрешение экрана. Чем меньше разрешение, тем меньше нагрузка на видеокарту и выше FPS.
- Расстояние обзора: Установите минимальное значение расстояния обзора. Это также поможет увеличить FPS за счет уменьшения нагрузки на видеокарту.
- Подробности: Снизьте количество подробностей графики в игре, таких как детали растений и животных. Это поможет сэкономить ресурсы видеокарты и увеличит производительность.
3. Использование специальных программ
Существуют программы, которые позволяют оптимизировать настройки видеокарты для определенных игр. Некоторые из таких программ являются бесплатными и предлагают дополнительные функции, такие как управление вентиляторами и мониторинг температуры видеокарты. Некоторые популярные программы для оптимизации видеокарты включают MSI Afterburner, EVGA Precision и ASUS GPU Tweak.
4. Проверка наличия вирусов и малware
Вирусы и вредоносные программы могут существенно замедлить работу компьютера и игр. Проводите регулярные проверки системы на наличие вирусов и малware с использованием антивирусных программ. Также убедитесь, что ваша операционная система и антивирусные программы обновлены до последней версии.
5. Регулярная чистка системы
Мусорные файлы, временные файлы и ненужные программы могут негативно влиять на производительность игры и работы компьютера в целом. Проводите регулярную чистку системы, удаляйте ненужные файлы и программы, чтобы освободить место на жестком диске и улучшить производительность.
Следуя этим рекомендациям, вы сможете оптимизировать настройки видеокарты и значительно повысить FPS в Майнкрафте. Помните, что оптимизация может быть индивидуальной для каждого компьютера, поэтому экспериментируйте с разными настройками и выбирайте то, что работает лучше всего для вашего конкретного случая. Удачи в игре!
Чистка системного реестра и удаление ненужных файлов
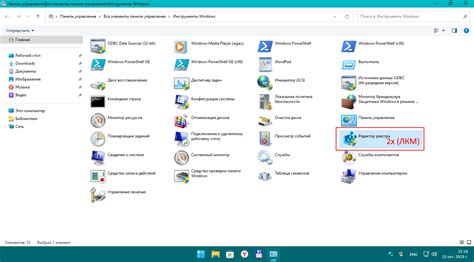
Одной из возможных причин замедленной работы игры Minecraft может быть захламленность системного реестра и наличие ненужных файлов на компьютере. Чтобы увеличить скорость игры, рекомендуется регулярно проводить чистку системного реестра и удалять ненужные файлы.
Что такое системный реестр?
Системный реестр - это база данных, где хранятся настройки и информация о программном обеспечении и компонентах операционной системы. Здесь содержится множество записей, которые могут становиться устаревшими или ошибочными со временем, что может негативно сказываться на скорости работы игры.
Как провести чистку системного реестра?
Для чистки системного реестра можно воспользоваться специальными программами, такими как CCleaner, Wise Registry Cleaner или Auslogics Registry Cleaner. Эти программы сканируют реестр на наличие ошибок и устаревших записей, а затем предлагают удалить их.
- Скачайте и установите одну из программ для чистки системного реестра.
- Запустите программу и выберите опцию "Сканировать реестр" или аналогичную.
- По завершении сканирования, программа покажет список найденных ошибок и устаревших записей. Обычно такие записи помечены красным цветом.
- Выберите опцию "Исправить" или аналогичную, чтобы удалить найденные ошибки и устаревшие записи.
- По завершении процесса чистки системного реестра, перезагрузите компьютер.
Удаление ненужных файлов
В процессе эксплуатации компьютера могут накапливаться ненужные файлы, такие как временные файлы, кэш, старые установочные файлы и др. Эти файлы занимают дисковое пространство и могут замедлять работу системы и игры. Чтобы увеличить скорость Minecraft, рекомендуется удалить ненужные файлы с компьютера.
Как удалить ненужные файлы?
Для удаления ненужных файлов можно использовать встроенную в операционную систему программу "Очистка диска" (Disk Cleanup) или специальные утилиты, такие как CCleaner или Wise Disk Cleaner.
- Запустите программу "Очистка диска" или выберите одну из утилит для удаления ненужных файлов.
- Выберите диск, на котором установлена игра Minecraft.
- Программа выполнит сканирование диска и покажет список файлов, подлежащих удалению. Обычно в этот список включены временные файлы, файлы из корзины, файлы из временной папки и др.
- Выберите опцию "Удалить" или аналогичную, чтобы удалить ненужные файлы.
- По завершении процесса удаления файлов, перезагрузите компьютер.
После проведения чистки системного реестра и удаления ненужных файлов, рекомендуется запустить игру Minecraft и проверить её скорость работы. В идеале, после проведения этих процедур, игра должна начать работать быстрее и плавнее. Если проблема с замедленной работой игры сохраняется, возможно, потребуется провести дополнительные меры оптимизации системы или обратиться за помощью к специалистам.
Использование оптимизированных модов и текстур для ускорения игры

Если вы хотите увеличить скорость игры в Майнкрафте, вы можете использовать оптимизированные моды и текстуры. Эти моды и текстуры помогают оптимизировать игру и улучшить ее производительность.
Оптимизированные моды и текстуры оптимизируют игру, удаляют ненужные элементы, уменьшают нагрузку на процессор и видеокарту. Они также могут улучшить графику и сохранить привычный внешний вид игры.
Вот некоторые из модов и текстур, которые вы можете использовать для увеличения скорости игры в Майнкрафте:
- OptiFine: это один из самых популярных модов для оптимизации Майнкрафта. Он улучшает производительность игры, удаляет лишние эффекты и улучшает графику. Вы можете установить OptiFine, следуя инструкциям на официальном сайте.
- FastCraft: это мод, который улучшает производительность игры, особенно на слабых компьютерах. Он оптимизирует работу игрового движка и ускоряет процесс отрисовки мира.
Также существуют оптимизированные текстуры, которые помогут увеличить скорость игры:
- Default 3D: эта текстура заменяет стандартные текстуры на более оптимизированные версии. Она сохраняет привычный внешний вид игры, но улучшает производительность.
- Faithful: это текстура, которая также сохраняет привычный внешний вид игры, но улучшает производительность.
Перед установкой и использованием модов и текстур, убедитесь, что их совместимость с вашей версией Майнкрафта. Также не забудьте сохранить резервную копию игры перед изменениями.
| Название | Описание | Ссылка для загрузки |
|---|---|---|
| OptiFine | Мод для оптимизации игры Майнкрафт | Ссылка |
| FastCraft | Мод для улучшения производительности игры | Ссылка |
| Default 3D | Оптимизированная текстура для игры | Ссылка |
| Faithful | Оптимизированная текстура для игры | Ссылка |
Обновление драйверов для графической карты и процессора
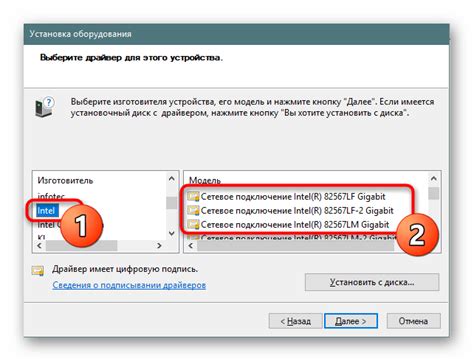
Если вы заметили, что ваша игра Minecraft работает медленно или замедляется в некоторых сценах, одной из причин может быть устаревший драйвер для вашей графической карты или процессора. Обновление драйверов может улучшить производительность игры и устранить проблемы с лагами и замедлениями.
Чтобы обновить драйверы, вам потребуется знать модель вашей графической карты и процессора. Эту информацию можно найти в настройках вашего компьютера или путем использования программы для анализа системы, такой как "GPU-Z" для графической карты и "CPU-Z" для процессора.
- Скачайте последнюю версию драйвера с официального сайта производителя вашей графической карты или процессора.
- Выполните загрузку установочного файла драйвера.
- Запустите установку драйвера и следуйте инструкциям на экране.
- После завершения установки перезагрузите компьютер.
После обновления драйверов вам может потребоваться также настроить параметры графики в игре Minecraft для достижения наилучшего соотношения производительности и качества изображения. В зависимости от конфигурации вашей системы и требований игры, вам может потребоваться установить более низкие настройки графики или использовать оптимизированные шейдеры.
Обновление драйверов для графической карты и процессора - это один из важных шагов, которые вы можете предпринять для увеличения скорости игры в Minecraft. Помимо этого, рекомендуется также очистить компьютер от ненужных программ и файлов, оптимизировать настройки системы и обновлять игру до последней версии.
Оптимизация Java для устранения проблем со скоростью игры
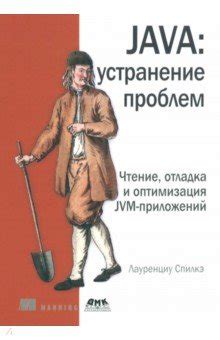
Одной из причин проблем со скоростью игры в Майнкрафте может быть неправильная настройка Java, на которой работает игра. В этом разделе вы узнаете о нескольких способах оптимизации Java, которые помогут улучшить производительность игры.
Установите последнюю версию Java: Периодически разработчики Java выпускают обновления, в которых вводят улучшения производительности и исправляют ошибки. Убедитесь, что у вас установлена последняя версия Java, чтобы воспользоваться всеми преимуществами оптимизации.
Настройте параметры запуска Java: Путем изменения некоторых параметров запуска Java вы можете повысить производительность игры. Одним из таких параметров является увеличение выделенной оперативной памяти для Java (Xmx). Для этого откройте ваш лаунчер Minecraft, найдите секцию настроек Java и увеличьте значение параметра Xmx. Рекомендуется установить это значение равным половине доступной оперативной памяти на вашем компьютере.
Отключите вертикальную синхронизацию: Вертикальная синхронизация (VSync) может понижать скорость кадров в игре. Чтобы отключить ее, найдите настройки графики в игре и выключите опцию VSync.
Очистите временные файлы Java: Временные файлы Java могут накапливаться на вашем компьютере и занимать место на жестком диске. Они могут также замедлить игру. Чтобы очистить эти файлы, откройте панель управления Java, перейдите на вкладку "Общие" и нажмите на кнопку "Очистить файлы". После этого нажмите кнопку "ОК", чтобы сохранить изменения.
Обновите драйверы графической карты: Устаревшие или поврежденные драйверы графической карты также могут влиять на производительность игры. Убедитесь, что у вас установлена последняя версия драйверов для вашей графической карты. Вы можете скачать их с официального веб-сайта производителя графической карты.
Отключите лишние программы и процессы: Запуск лишних программ и процессов на фоне может отнимать ресурсы компьютера и замедлять игру. Закройте все ненужные программы и процессы, чтобы освободить системные ресурсы для игры.
Проверьте наличие вирусов: Вредоносные программы могут также снижать производительность компьютера и игры. Проверьте вашу систему на наличие вирусов с помощью антивирусного программного обеспечения и удалите все обнаруженные угрозы.
Применение этих методов оптимизации Java поможет устранить проблемы со скоростью игры в Майнкрафте и позволит вам наслаждаться плавным и беззаботным игровым процессом.
Оптимизация настроек сети для улучшения онлайн-игры

Правильная настройка сети может значительно повысить качество онлайн-игры в Майнкрафт. В этом разделе мы рассмотрим несколько важных настроек, которые можно оптимизировать для достижения лучшей производительности и уменьшения задержек в игре.
1. Проверьте скорость вашего интернет-соединения
Первым шагом в оптимизации сети для игры в Майнкрафт является проверка скорости вашего интернет-соединения. Вы можете воспользоваться онлайн-ресурсами для проверки скорости соединения и узнать, соответствует ли ваше подключение минимальным требованиям для игры в Майнкрафт.
2. Используйте подключение по проводу вместо Wi-Fi
Wi-Fi соединение может вызывать большую задержку в передаче данных, поэтому рекомендуется использовать подключение по проводу для получения более стабильного и надежного соединения. Подключение по проводу также может увеличить скорость передачи данных и уменьшить пинг.
3. Закрыть ненужные приложения и процессы
Закрытие ненужных приложений и процессов на компьютере может помочь освободить ресурсы и улучшить производительность сети для игры в Майнкрафт. Проверьте свой компьютер на наличие лишних приложений и завершите их перед началом игры.
4. Оптимизация настроек Майнкрафт
Внутри игры Майнкрафт вы также можете оптимизировать настройки сети для достижения лучшей производительности. В меню настроек игры найдите раздел сети и убедитесь, что у вас правильно настроены параметры соединения, такие как IP-адрес и порт.
5. Использование оптимальных DNS-серверов
DNS-серверы отвечают за преобразование доменных имен в IP-адреса. Некачественные DNS-серверы могут вызывать задержки при соединении с серверами игры в Майнкрафт. Вы можете использовать общедоступные DNS-серверы, такие как Google DNS или Cloudflare DNS, чтобы улучшить качество вашего соединения.
6. Обновление драйверов сетевых устройств
Убедитесь, что у вас установлены последние версии драйверов для сетевых устройств на вашем компьютере. Устаревшие драйверы могут вызывать проблемы с сетью и снижать производительность при игре в Майнкрафт. Проверьте сайт производителя вашего компьютера или сетевой карты для загрузки последних версий драйверов.
7. Избегайте загрузки файлов во время игры
Загрузка файлов во время игры может занимать значительные ресурсы и увеличивать задержки в сети. Рекомендуется ограничить загрузку файлов или установить программу-загрузчик, которая может управлять процессом загрузки, чтобы минимизировать влияние на условия сети при игре в Майнкрафт.
Следуя этим советам и оптимизируя настройки сети, вы можете значительно улучшить качество онлайн-игры в Майнкрафт. Более стабильное и быстрое соединение позволит вам наслаждаться игровым процессом без задержек и проблем с сетью.
Проверка наличия вирусов и вредоносных программ в системе
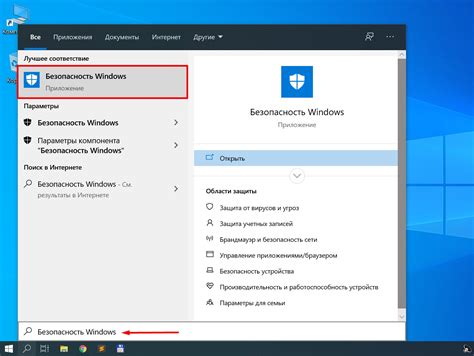
В настоящее время компьютеры подвержены риску заражения вирусами и другими вредоносными программами. Проверка наличия вирусов и вредоносных программ в системе важна для обеспечения безопасности данных и повышения производительности устройства.
Для проверки наличия вирусов и вредоносных программ в системе можно воспользоваться антивирусным программным обеспечением. Здесь представлены основные шаги по проверке системы:
- Выберите антивирусное программное обеспечение: на рынке существует множество антивирусных программ, которые предлагают защиту от вирусов и вредоносных программ. Перед выбором программы рекомендуется изучить отзывы пользователей и провести сравнительный анализ функциональности.
- Скачайте и установите выбранную программу: после выбора программы, нужно скачать ее с официального сайта разработчика, следуя инструкциям на странице загрузки. Затем запустите установщик и следуйте инструкциям на экране для завершения установки.
- Обновите вирусные базы: после установки программы, необходимо обновить вирусные базы данных до самой последней версии. Вирусные базы содержат информацию о новых вирусах и вредоносных программах, что позволит антивирусной программе эффективнее обнаруживать их.
- Запустите сканирование системы: после обновления вирусных баз, запустите полное сканирование системы. Это может занять некоторое время, в зависимости от объема данных на компьютере. Антивирусная программа просмотрит все файлы и папки, и если обнаружит вирус или вредоносную программу, предложит удалить или поместить ее в карантин.
- Результаты сканирования: после завершения сканирования, антивирусная программа предоставит отчет о своей работе. Если были найдены вирусы или вредоносные программы, рекомендуется следовать указаниям программы для их удаления и незамедлительно выполнить указанные действия.
Проверка наличия вирусов и вредоносных программ в системе является важной частью обеспечения безопасности компьютера и оптимизации его производительности. Рекомендуется регулярно проверять систему с использованием антивирусного программного обеспечения и устанавливать обновления, чтобы быть защищенным от новых угроз.




