Minecraft - это популярная компьютерная игра, которая позволяет игрокам строить и исследовать свои виртуальные миры. Для создания и управления аккаунтом в Minecraft вы можете использовать учетную запись Microsoft. Это облегчит вам процесс входа в игру и синхронизацию данных на разных устройствах.
Привязка Minecraft к учетной записи Microsoft - простой процесс, который позволяет вам получить доступ к большему количеству функций. Например, вы сможете играть с друзьями на разных устройствах и сохранить свой прогресс при переходе на новый компьютер или платформу. В этом полном руководстве мы рассмотрим, как привязать Minecraft к учетной записи Microsoft.
Шаг 1: Зайдите в настройки Minecraft и выберите вкладку "Учетная запись". Там вы увидите различные варианты входа, включая учетные записи Microsoft. Нажмите на кнопку "Привязать учетную запись Microsoft".
Шаг 2: Если у вас уже есть учетная запись Microsoft, введите свой адрес электронной почты и пароль, чтобы войти. Если у вас еще нет учетной записи, нажмите на ссылку "Создать учетную запись Microsoft" и следуйте инструкциям для регистрации.
Примечание: Учетная запись Microsoft может быть использована для доступа ко многим другим сервисам компании, таким как Outlook, OneDrive и другие. Если у вас уже есть учетная запись Microsoft, просто используйте ее для входа в Minecraft.
Шаг 3: После успешного входа в учетную запись Microsoft, у вас будет возможность привязать ее к вашему игровому профилю Minecraft. Просто нажмите на кнопку "Привязать учетную запись" и подтвердите свой выбор.
Поздравляю! Теперь вы привязали Minecraft к учетной записи Microsoft. Вы сможете использовать ее для входа в игру и синхронизации своего прогресса на разных устройствах. Не забудьте сохранить свои данные, чтобы в случае потери аккаунта или перехода на новое устройство, вы могли восстановить свой прогресс и продолжить играть в Minecraft без проблем.
Шаг 1: Регистрация учетной записи Microsoft
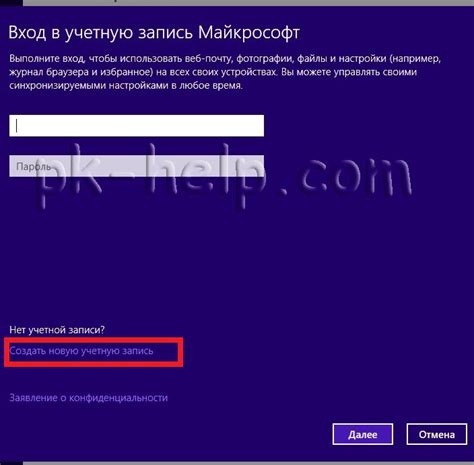
Для привязки Minecraft к учетной записи Microsoft необходимо сначала создать такую учетную запись. Вот как это сделать:
- Перейдите на официальный сайт Microsoft (https://www.microsoft.com/).
- Найдите ссылку на регистрацию новой учетной записи. Обычно она расположена в верхней части сайта, рядом со значком пользователя.
- Нажмите на ссылку и перейдите на страницу регистрации.
- Заполните необходимые поля: имя пользователя, пароль и другую нужную информацию.
- Создайте надежный пароль, состоящий из букв, цифр и символов.
- Примите условия использования сервиса Microsoft и политику конфиденциальности.
- Нажмите кнопку "Зарегистрироваться" или "Создать учетную запись".
После успешной регистрации у вас будет учетная запись Microsoft, которую можно использовать для привязки Minecraft к вашему профилю.
Шаг 2: Загрузка и установка Minecraft

После того, как вы выполните первый шаг и привяжете свою учетную запись Microsoft к Minecraft, вы готовы к загрузке и установке игры. Вот как это сделать:
- Откройте веб-сайт официального Minecraft: https://www.minecraft.net/.
- Наведите курсор на раздел "Получить Minecraft" в верхней части страницы и выберите свою платформу:
ПК (Windows 10):
- Нажмите на кнопку "Получить Minecraft" под изображением Windows 10 Edition.
- В открывшемся магазине Microsoft выберите "Приобрести", чтобы приобрести и загрузить игру.
Консоли Xbox:
- Нажмите на кнопку "Получить Minecraft" под изображением Xbox.
- Выберите "Приобрести", чтобы покупка и загрузка игры.
Мобильные устройства:
- Нажмите на кнопку "Получить Minecraft" под изображением мобильного устройства (например, iOS или Android).
- Следуйте инструкциям на странице, чтобы приобрести и загрузить игру через соответствующие магазины приложений.
После загрузки и установки Minecraft на вашем устройстве, вы будете готовы приступить к игре и использованию учетной записи Microsoft для входа в игру.
Шаг 3: Вход в Minecraft с помощью учетной записи Microsoft
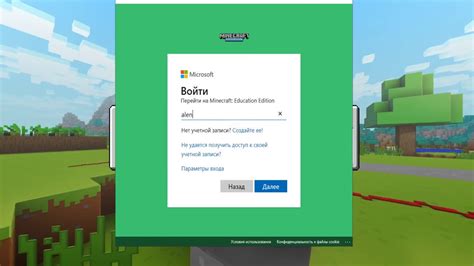
После того, как вы привязали свою учетную запись Microsoft к Minecraft, вы можете использовать ее для входа в игру. Вот как это сделать:
Запустите лаунчер Minecraft на вашем компьютере.
На экране авторизации выберите вкладку "Microsoft" и нажмите кнопку "Войти с помощью учетной записи Microsoft".
В открывшемся окне введите адрес электронной почты и пароль от своей учетной записи Microsoft, затем нажмите кнопку "Подтвердить".
После успешной авторизации вы увидите свой никнейм и аватарку учетной записи Microsoft в верхней части лаунчера Minecraft.
Теперь вы можете выбрать нужную версию игры и нажать кнопку "Играть", чтобы начать играть в Minecraft с помощью учетной записи Microsoft.
Обратите внимание, что если вы уже существующий игрок Minecraft и ранее использовали учетную запись Mojang или другую платформу, то привязка учетной записи Microsoft может привести к остановке доступа к данным вашего старого аккаунта.
Теперь вы знаете, как войти в Minecraft с помощью учетной записи Microsoft. Приятной игры!
Шаг 4: Привязка Minecraft к учетной записи Microsoft
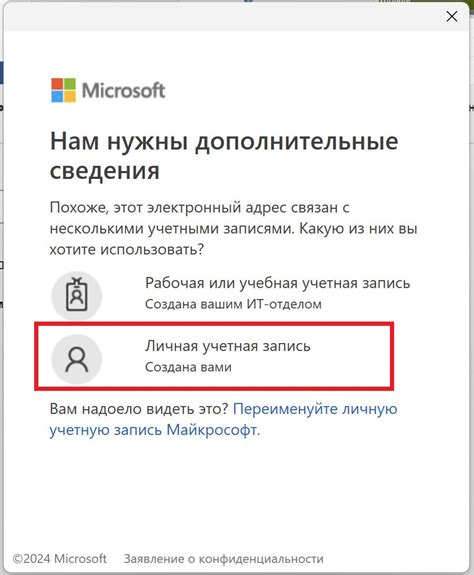
Процесс привязки игры Minecraft к вашей учетной записи Microsoft позволяет вам использовать все преимущества этой платформы, такие как автоматическое сохранение прогресса, мультиплатформенная игра и доступ к игре на разных устройствах.
Чтобы привязать Minecraft к вашей учетной записи Microsoft, выполните следующие шаги:
- Запустите игру Minecraft на вашем устройстве.
- В главном меню игры выберите пункт "Вход" или "Войти в Microsoft".
- На открывшейся странице введите адрес электронной почты или номер телефона вашей учетной записи Microsoft и нажмите "Далее".
- Введите пароль для вашей учетной записи Microsoft и нажмите "Далее".
- После успешного входа в вашу учетную запись Microsoft, Minecraft автоматически привяжет вашу игровую учетную запись к учетной записи Microsoft.
- Теперь вы сможете пользоваться всеми преимуществами учетной записи Microsoft в игре Minecraft.
Если у вас возникли проблемы с привязкой Minecraft к учетной записи Microsoft, убедитесь, что у вас есть действующая учетная запись Microsoft и правильно указали свои данные при входе в игру. Если проблема не устраняется, рекомендуется обратиться в службу поддержки Minecraft или Microsoft для получения дополнительной помощи.
Шаг 5: Перенос данных Minecraft на другой компьютер
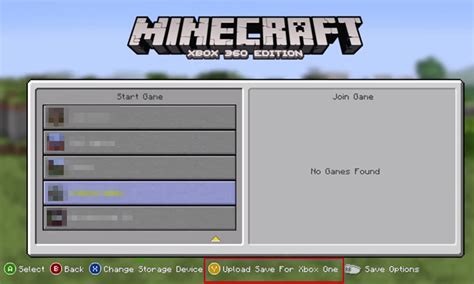
Если вы хотите играть в Minecraft на другом компьютере или перенести свои сохраненные игры и настройки на новое устройство, следуйте этим простым шагам:
- Убедитесь, что у вас есть доступ к вашей учетной записи Microsoft, связанной с Minecraft.
- На новом компьютере установите Minecraft и войдите в учетную запись Microsoft.
- Откройте папку с сохраненными данными Minecraft на первом компьютере. Чтобы сделать это, откройте проводник и в адресной строке введите %appdata%\.minecraft
- Скопируйте папку "saves", которая содержит все ваши сохраненные игры, на флешку или другое съемное устройство.
- На новом компьютере откройте проводник и в адресной строке введите %appdata%\.minecraft. Создайте папку, если ее нет.
- Скопируйте папку "saves" из съемного устройства и вставьте ее в папку .minecraft на новом компьютере.
Теперь у вас должны быть все ваши сохраненные игры и настройки Minecraft на новом компьютере. Вы можете продолжить игру без каких-либо прерываний!
Шаг 6: Управление учетной записью Microsoft в Minecraft
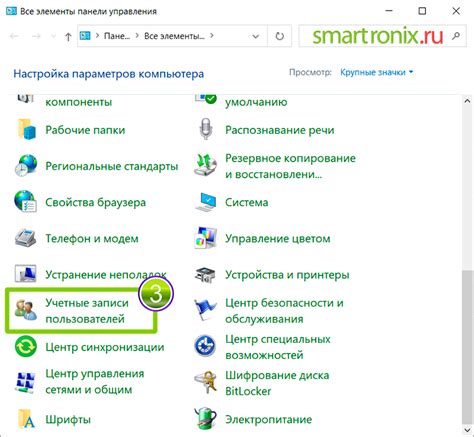
После привязки учетной записи Microsoft к Minecraft, вы можете управлять ей через различные настройки и функции. Вот некоторые из них:
- Изменение имени пользователя: Вы можете изменить свое имя пользователя, которое отображается другим игрокам в Minecraft. Для этого войдите в свою учетную запись Microsoft, перейдите в раздел "Профиль" и найдите возможность изменения имени.
- Связывание приложений: Учетная запись Microsoft позволяет вам связать другие игры и приложения с Minecraft. Чтобы это сделать, перейдите в раздел "Связанные приложения" на странице учетной записи Microsoft и следуйте инструкциям.
- Управление безопасностью: Вы можете настроить уровень безопасности своей учетной записи Microsoft, чтобы обеспечить защиту от несанкционированного доступа. В разделе "Безопасность" вы найдете различные параметры, такие как двухэтапная аутентификация и восстановление доступа.
- Управление подписками: Если вы используете платную подписку, такую как Xbox Game Pass, вам потребуется управлять ею через учетную запись Microsoft. На странице учетной записи вы найдете раздел "Подписки", где можно просматривать и управлять ими.
- Общение с другими игроками: Майнкрафт имеет функцию мультиплеера, которая позволяет вам играть с другими игроками онлайн. При использовании учетной записи Microsoft вы сможете присоединиться к серверам и играть с друзьями.
Не забывайте проверять страницу учетной записи Microsoft для доступа к дополнительным настройкам и функциям, которые могут быть доступны вам.




