В последние годы Discord стал неотъемлемой частью приводящего в восторг сообщества игроков Minecraft. Эти две платформы идеально дополняют друг друга, создавая удобное и простое в использовании средство коммуникации и взаимодействия для игроков.
Привязка Minecraft к Discord позволяет игрокам находить новых собеседников для совместной игры, делиться своими успехами с друзьями и прокачивать свои навыки вместе с другими участниками комплексного игрового сообщества. В этой статье мы расскажем о том, как привязать Minecraft к Discord и воспользоваться всеми преимуществами этой комбинации.
В первую очередь, вам понадобится аккаунт на обеих платформах. Если вы еще не зарегистрированы на Discord или у вас нет учетной записи Minecraft, необходимо сначала создать их. После регистрации на обеих платформах мы перейдем к следующим шагам, чтобы связать игру и чат в Discord.
Установка приложения Discord

Для начала необходимо установить приложение Discord на свой компьютер или мобильное устройство.
- Откройте официальный веб-сайт Discord по адресу https://discord.com/.
- Нажмите на кнопку "Скачать для ...", где вместо "..." будет указана ваша операционная система (Windows, macOS, Linux) или мобильная платформа (iOS, Android).
- Следуйте инструкциям для установки приложения на ваше устройство.
- Запустите приложение Discord и создайте новый аккаунт, если у вас его еще нет. Для этого вам понадобится указать свой электронный адрес и выбрать уникальное имя пользователя.
- После создания аккаунта вы будете автоматически войдены в приложение Discord.
Теперь, когда у вас установлено и активировано приложение Discord, вы готовы приступить к привязке Minecraft к Discord.
Создание и настройка сервера в Discord

Для привязки Minecraft к Discord вам потребуется создать и настроить сервер в Discord. Ниже приведены шаги по созданию и настройке сервера.
- Зайдите в свою учетную запись Discord или создайте новую, если у вас еще нет аккаунта.
- Кликните на значок плюса (+) справа в колонке "Сервера" на левой панели.
- Выберите "Создать сервер" из выпадающего меню.
- Дайте серверу имя и выберите соответствующий регион сервера.
- Нажмите на кнопку "Создать" для создания сервера.
- Настройте сервер, добавив к нему каналы разговоров, категории, роли и разрешения.
- Создайте канал для общения игроков в Minecraft, а также другие каналы, которые вам могут понадобиться.
- Назначьте роли участникам сервера, чтобы они имели доступ к определенным каналам или функциям.
- Настройте права доступа для ролей и каналов, чтобы предоставить или ограничить доступ к определенным функциям.
- Разместите информацию о сервере, правила, ссылки или другую полезную информацию в разделах "Описание" и "Приветствие".
После завершения этих шагов ваш сервер в Discord будет готов к использованию. Теперь вы можете привязать Minecraft к Discord и наслаждаться общением с игроками или использовать другие функции, которые предоставляет Discord.
Установка плагина DiscordSRV на Minecraft-сервер

DiscordSRV - это плагин для Minecraft, который позволяет связать ваш Discord-сервер с вашим Minecraft-сервером. С помощью этого плагина игроки на сервере будут иметь возможность общаться с пользователями Discord и наоборот.
Для установки плагина DiscordSRV на ваш Minecraft-сервер, выполните следующие шаги:
- Установите плагин на ваш сервер. DiscordSRV доступен для скачивания на официальной странице плагина на сайте SpigotMC.org. Найдите последнюю версию плагина и скачайте ее.
- Разместите скачанный файл с плагином в папку "plugins" вашего Minecraft-сервера. Убедитесь, что сервер выключен перед добавлением плагина.
- Запустите ваш Minecraft-сервер. Во время запуска плагины автоматически загрузятся и активируются.
- Добавьте плагин на Discord-сервер. Создайте нового бота на официальном сайте Discord Developer и получите его токен. Затем скопируйте этот токен.
- Настройте плагин на Minecraft-сервере. Остановите сервер и откройте файл конфигурации DiscordSRV (обычно называется discordSRV.toml или config.yml) в текстовом редакторе.
- Вставьте скопированный ранее токен в соответствующее поле в конфигурационном файле DiscordSRV.
- Сохраните изменения и запустите Minecraft-сервер снова. Плагин DiscordSRV должен быть полностью настроен и работать, связывая ваш Minecraft-сервер с вашим Discord-сервером.
Поздравляю! Теперь ваш Minecraft-сервер и Discord-сервер связаны с помощью плагина DiscordSRV. Ваши игроки смогут общаться с пользователями Discord прямо через чат игры, а также вы сможете настраивать различные интеграции между серверами.
Создание и получение Discord-токена
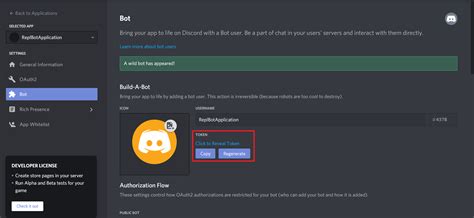
Discord-токен — это уникальный код, который предоставляет доступ к API Discord и позволяет выполнять различные действия в связи с вашим аккаунтом или сервером Discord.
Чтобы создать и получить Discord-токен, следуйте следующим шагам:
- Откройте веб-сайт Discord (https://discord.com) и войдите в свой аккаунт.
- Наведите курсор на иконку своего профиля в верхнем правом углу и выберите "Настройки".
- На левой панели выберите "Токены" в категории "Дополнительно".
- Нажмите на кнопку "Создать токен".
- При необходимости введите пароль вашего аккаунта для подтверждения.
- Скопируйте созданный Discord-токен и сохраните его в надежном месте. Обратите внимание, что Discord-токен является конфиденциальной информацией и не должен быть доступен другим людям.
Поздравляю! Вы успешно создали и получили ваш Discord-токен. Теперь вы можете использовать его для связи между Minecraft и Discord.
Привязка DiscordSRV к серверу в Discord
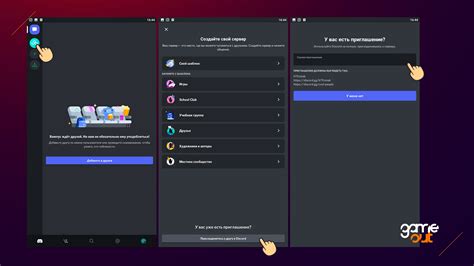
DiscordSRV - это плагин для сервера Minecraft, который позволяет привязать его к соответствующему серверу в Discord. Это дает возможность игрокам общаться на сервере Minecraft с помощью Discord-каналов и отправлять сообщения между игровым чатом и Discord-каналами.
Чтобы привязать DiscordSRV к серверу в Discord, выполните следующие шаги:
- Установите и активируйте плагин DiscordSRV на вашем сервере Minecraft.
- Откройте Discord и перейдите к серверу, к которому вы хотите привязать ваш сервер Minecraft.
- Создайте текстовый канал с названием, соответствующим названию вашего сервера Minecraft, и поместите его в категорию "Minecraft", если такая категория отсутствует, создайте ее.
- Скопируйте ID созданного канала (получить его можно, нажав правой кнопкой мыши на канал и выбрав "Копировать ID").
- Откройте конфигурационный файл DiscordSRV на вашем сервере Minecraft и найдите раздел "Discord:
- Замените значение
channel-logна скопированный вами ID текстового канала. - Сохраните и закройте файл конфигурации DiscordSRV.
- Перезапустите ваш сервер Minecraft.
- Теперь ваш сервер Minecraft привязан к соответствующему серверу в Discord, и игроки могут общаться с помощью Discord-каналов и отправлять сообщения между игровым чатом и Discord-каналами.
timezone: "Europe/London" server-id: "123456789012345678" channel-log: "123456789012345678" player-counts: true filter-urls: true
Привязка DiscordSRV к серверу в Discord - отличный способ объединить вашу игровую и дискорд-сообщества вместе, обеспечивая более удобное и связанное игровое взаимодействие. Удачи!
Настройка каналов связи в Discord
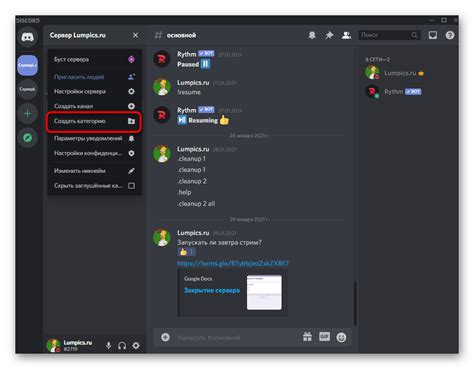
Discord предоставляет широкие возможности для настройки каналов связи, что позволяет участникам сервера активно общаться и координировать действия в Minecraft. В этом разделе мы рассмотрим основные возможности настройки каналов Discord.
1. Создание каналов
Для того чтобы создать новый канал в Discord, необходимо выполнить следующие действия:
- Нажмите на плюсик (+) рядом с разделом "Категории" или "Каналы" в списке слева.
- Выберите тип канала, который вы хотите создать: текстовый или голосовой.
- Укажите название канала и нажмите "Создать".
2. Назначение разрешений каналам
В Discord вы можете настраивать различные разрешения для участников сервера в отношении каждого канала. Чтобы настроить разрешения канала, выполните следующие действия:
- Щелкните правой кнопкой мыши на канале, который вы хотите настроить, и выберите "Настройки канала".
- Перейдите на вкладку "Разрешения".
- Настройте разрешения для разных ролей и участников сервера в каждой из следующих категорий: просмотр, отправка сообщений, прикрепление файлов, голосовое общение и т. д.
- Нажмите "Сохранить изменения", чтобы применить настройки.
3. Организация каналов в категории
Для удобства организации каналов на сервере вы можете создавать категории и группировать каналы внутри них. Для этого выполните следующие действия:
- Нажмите на плюсик (+) рядом с разделом "Категории" в списке слева.
- Введите название категории и нажмите "Создать".
- Перетащите соответствующие каналы в созданную категорию.
4. Установка тематических каналов
Для более эффективного общения и координации игровых действий в Minecraft вы можете создавать тематические каналы. Для этого выполните следующие действия:
- Создайте новый канал, следуя инструкциям, описанным в разделе "Создание каналов".
- В названии канала укажите тему обсуждения или активности, например, "Строительство дома" или "Исследование подземелий".
- При необходимости задайте специальные права доступа канала, отличные от общих настроек сервера.
5. Уведомления о каналах
В Discord вы можете настроить уведомления о новых сообщениях в определенных каналах. Чтобы настроить уведомления, выполните следующие действия:
- Щелкните правой кнопкой мыши на канале, для которого вы хотите настроить уведомления, и выберите "Посмотреть информацию о канале".
- Настройте уведомления в соответствии с вашими предпочтениями:
- "Все сообщения" - получать уведомления о каждом новом сообщении в канале;
- "Только @упоминания" - получать уведомления только при упоминании вашего имени, ника или роли в сообщении;
- "Отключено" - не получать уведомлений о новых сообщениях в канале.
Путем настройки каналов связи в Discord вы можете создать оптимальную систему коммуникации для игры в Minecraft, что позволит участникам сервера легко взаимодействовать и добиться лучших результатов в игре.
Тестирование связи между Minecraft и Discord

После того, как вы успешно привязали Minecraft к Discord, вам может потребоваться проверить, работает ли связь между этими двумя платформами. Для этого можно провести следующий тест.
- Откройте Minecraft и войдите в игру.
- Зайдите на свой сервер Discord и убедитесь, что вы находитесь в нужном канале голосового общения.
- В Minecraft откройте чат и введите команду /discord test
- После отправки команды, в чате Minecraft должно появиться сообщение, которое подтверждает успешную связь с Discord. В некоторых случаях, это сообщение может быть отправлено только вам.
Используя этот тест, вы можете убедиться, что связь между Minecraft и Discord работает корректно. Если сообщение не появляется, проверьте свои настройки и удостоверьтесь, что вы правильно привязали аккаунты Discord и Minecraft.
Расширение функционала с помощью дополнительных плагинов

Дополнительные плагины в Minecraft позволяют расширить функциональность игры и добавить новые возможности. Вместо использования только стандартных функций игры, вы можете установить плагины, которые добавят новые блоки, предметы, мобы, команды и многое другое.
Существует огромное количество различных плагинов для Minecraft, и каждый из них предлагает свои уникальные функции. Некоторые плагины предназначены для улучшения игрового процесса, например, добавляют новые виды оружия или возможность строить дома быстрее и эффективнее. Другие плагины предназначены для управления сервером, добавления правил или модерации игроков.
Установка плагинов на сервер Minecraft обычно происходит через специальные программы, такие как Bukkit или Spigot. Вам нужно будет загрузить плагин в соответствующую папку на сервере, а затем перезапустить его. После этого плагин будет активен и готов к использованию.
Перед установкой плагинов на ваш сервер Minecraft, необходимо убедиться, что они совместимы с вашей версией игры. Во время загрузки каждого плагина обычно указывается его совместимость и требования к версии Minecraft.
Важно отметить, что некоторые плагины могут быть платными, поэтому перед установкой новых плагинов вы должны прочитать их описания и лицензионные условия.
Вот некоторые из популярных плагинов Minecraft:
- EssentialsX - плагин, который добавляет различные команды и функции, такие как чат-менеджер, наборы инструментов, варпы и тп.
- WorldEdit - плагин, позволяющий управлять миром Minecraft, включая создание и редактирование структур, изменение ландшафта и многое другое.
- LuckPerms - плагин для управления правами и разрешениями игроков на сервере.
- Vault - плагин, предоставляющий API для работы с различными экономическими и разрешительными плагинами.
- WorldGuard - плагин, добавляющий много разных функций для защиты территорий и ограничения действий игроков.
Каждый плагин имеет свои уникальные функции и конфигурационные файлы, которые могут быть настроены под ваши потребности. Подробная информация об установке и настройке каждого плагина обычно доступна на их официальных страницах или форумах. Вы также можете найти руководства и видеоуроки, которые помогут вам начать использовать эти плагины.
Использование дополнительных плагинов значительно расширяет функциональность Minecraft и позволяет создавать уникальные игровые пространства, тем самым улучшая ваши игровые возможности и предоставляя больше вариантов для вашего развития.




