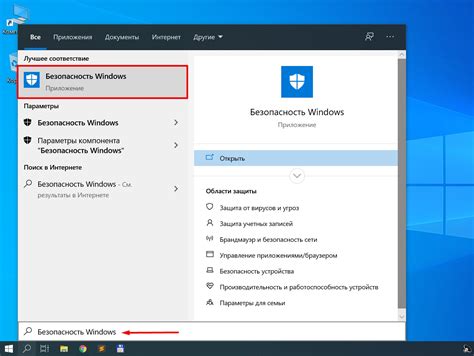Игра Minecraft является одной из самых популярных компьютерных игр в мире. Однако, у многих пользователей возникают проблемы с ее плавностью и производительностью на их ноутбуках. Частыми проблемами являются зависания и лаги во время игры, которые могут сильно испортить впечатление от процесса игры.
Существуют несколько простых способов, которые помогут вам избавиться от зависаний Minecraft на ноутбуке. Первым шагом будет проверка системных требований игры и сравнение их с техническими характеристиками вашего ноутбука. Возможно, ваш компьютер не соответствует минимальным требованиям игры, и вам придется произвести некоторые модификации или обновления.
Вторым важным шагом будет проверка наличия последних обновлений и исправлений для вашей операционной системы и драйверов. Устаревшие и несовместимые версии программного обеспечения могут вызывать проблемы с производительностью игры. Проверьте наличие обновлений через системный центр обновлений или официальные сайты разработчиков.
Третьим советом будет уменьшение графических настроек игры. Вы можете понизить разрешение экрана, отключить некоторые визуальные эффекты или уменьшить дальность прорисовки. Это снизит нагрузку на графическую подсистему вашего ноутбука и улучшит производительность игры.
В заключение, проблемы с зависаниями Minecraft на ноутбуке можно решить, следуя простым советам. Сравните системные требования игры с характеристиками вашего ноутбука, обновите операционную систему и драйвера, а также уменьшите графические настройки игры. Это позволит вам наслаждаться плавным и комфортным игровым процессом без лишних зависаний и лагов.
Как избавиться от зависаний Minecraft на ноутбуке
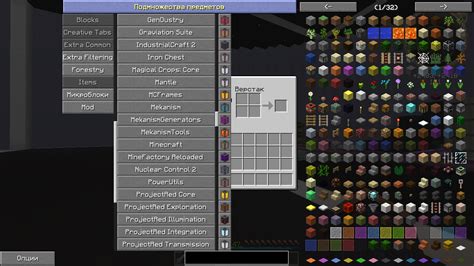
Многие игроки Minecraft могут столкнуться с проблемой зависаний игры на ноутбуке. Это может быть очень раздражающим и мешать наслаждаться игрой. В этой статье мы расскажем о простых способах избавиться от зависаний Minecraft и сделать игру более плавной и стабильной.
Проверьте системные требования
Первым шагом в борьбе с зависаниями Minecraft на ноутбуке - убедитесь, что ваш компьютер соответствует системным требованиям игры. Проверьте минимальные и рекомендуемые системные требования на официальном сайте Minecraft и сравните их с характеристиками вашего ноутбука.
Обновите драйверы видеокарты
Устаревшие или неправильно установленные драйверы видеокарты могут быть причиной зависаний Minecraft. Проверьте, что у вас установлена последняя версия драйверов для вашей видеокарты. Вы можете скачать их с официального сайта производителя.
Уменьшите графические настройки
Если ваш ноутбук не может справиться с высокими графическими настройками в Minecraft, попробуйте уменьшить их. В настройках игры вы можете изменить разрешение экрана, отключить шейдеры и другие эффекты, изменить уровень детализации объектов и текстур. Это может помочь улучшить производительность игры и снизить затраты ресурсов на ноутбуке.
Закройте ненужные программы
Запущенные на фоне программы могут использовать ресурсы вашего ноутбука и влиять на производительность Minecraft. Закройте все ненужные программы, особенно те, которые потребляют много оперативной памяти или процессорных ресурсов.
Очистите оперативную память
Если ваш ноутбук имеет ограниченный объем оперативной памяти, то могут возникать зависания Minecraft. Выполните очистку оперативной памяти, закрыв неиспользуемые программы и процессы. Также вы можете попробовать увеличить объем виртуальной памяти в настройках вашей операционной системы.
Обновите Java
Java - необходимая для запуска Minecraft платформа. Проверьте, что у вас установлена последняя версия Java и обновите ее, если это необходимо. Вы можете скачать Java с официального сайта разработчика.
Установите оптимизационные моды
Существуют различные оптимизационные моды для Minecraft, которые могут помочь улучшить производительность игры на ноутбуке. Эти моды оптимизируют работу игры, улучшают сжатие и загрузку текстур, оптимизируют алгоритмы работы с ресурсами и многое другое. Попробуйте установить и настроить такой мод, чтобы улучшить производительность Minecraft.
Очистите файлы игры
Если Minecraft давно не был очищен от временных файлов, кэша и другого мусора, это может негативно повлиять на производительность игры. Очистите папку с временными файлами Minecraft, удалите ненужные кэши и временные файлы, чтобы освободить дополнительное пространство и улучшить работу игры.
Обратитесь к профессионалам
Если ни один из приведенных выше способов не помог вам решить проблему зависаний Minecraft на ноутбуке, обратитесь к профессионалам. Свяжитесь с технической поддержкой Mojang или обратитесь к специалистам по компьютерным играм, чтобы получить профессиональную консультацию и помощь в решении проблемы.
В заключение
Зависания Minecraft на ноутбуке могут быть вызваны различными причинами, такими как недостаточный объем оперативной памяти, устаревшие драйверы видеокарты или высокие графические настройки. Попробуйте реализовать простые способы, описанные выше, чтобы улучшить производительность и избавиться от зависаний игры на вашем ноутбуке.
Очистить временные файлы игры

Один из простых способов избавиться от зависаний Minecraft на вашем ноутбуке - очистить временные файлы игры. При игре в Minecraft игра создает и сохраняет различные временные файлы, которые со временем могут накапливаться и замедлять работу игры.
Чтобы очистить временные файлы игры, выполните следующие шаги:
- Закройте игру Minecraft и любые другие программы или приложения, которые могут использовать ресурсы вашего ноутбука.
- Откройте проводник и найдите папку с установленной игрой Minecraft. Обычно она располагается в папке "Программы" (или "Program Files") на диске C:.
- Откройте папку ".minecraft". Внутри этой папки вы найдете различные папки и файлы игры.
- Удалите следующие папки и файлы из папки ".minecraft":
- Папку "saves" - в этой папке хранятся сохраненные игровые миры. Удаление этой папки приведет к потере всех ваших сохраненных игровых миров, поэтому перед удалением сделайте резервную копию необходимых миров.
- Папку "crash-reports" - в этой папке хранятся отчеты о сбоях игры. Удаление этой папки не повлияет на игровой процесс.
- Папку "logs" - в этой папке хранятся лог-файлы игры. Удаление этой папки не повлияет на игровой процесс.
- Все файлы с расширением ".tmp" - это временные файлы, которые можно безопасно удалить.
- После удаления временных файлов игры перезапустите игру Minecraft и проверьте, не зависает ли она на вашем ноутбуке.
Очистка временных файлов игры может помочь вам избавиться от зависаний и улучшить производительность Minecraft на вашем ноутбуке. Однако, не забудьте сделать резервные копии важных файлов и сохраненных игровых миров перед удалением папки "saves".
Проверить наличие обновлений для графических драйверов
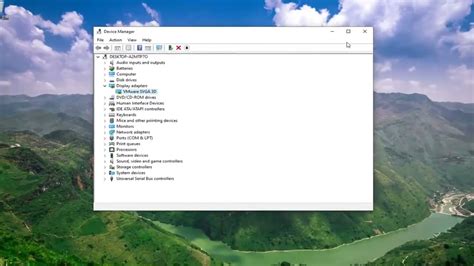
Если у вас возникают проблемы с зависаниями Minecraft на ноутбуке, одной из возможных причин может быть устаревшая или неправильно установленная версия графического драйвера. Чтобы проверить наличие обновлений для графических драйверов, следуйте инструкциям ниже.
- Определите модель вашей графической карты. Для этого откройте "Настройки" или "Панель управления" на вашем ноутбуке и найдите раздел, посвященный графике или дисплею. Обычно в этом разделе можно найти информацию о модели графической карты.
- Посетите официальный сайт производителя графической карты. Откройте веб-браузер и перейдите на официальный сайт производителя вашей графической карты. Например, если у вас видеокарта от NVIDIA, посетите сайт www.nvidia.com.
- Найдите раздел поддержки и загрузок. Обычно он находится в основном меню или в разделе "Драйверы" или "Поддержка".
- Выберите свою модель графической карты и операционную систему. Найдите свою модель графической карты в списке и выберите операционную систему, которую вы используете на вашем ноутбуке.
- Проверьте наличие обновлений. После выбора операционной системы вы увидите список доступных драйверов и обновлений для вашей графической карты. Если есть доступные обновления, загрузите их на ваш компьютер.
- Установите обновления графических драйверов. Запустите загруженный файл обновления и следуйте инструкциям по установке. Во время установки может потребоваться перезапуск вашего ноутбука.
После установки обновлений для графических драйверов перезапустите Minecraft и проверьте, исправилась ли проблема с зависанием. Если проблема остается, можно попробовать и другие способы исправить зависания Minecraft.
Оптимизировать настройки видеоигры
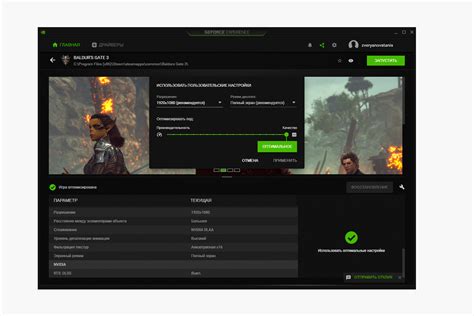
Для избавления от зависаний Minecraft на ноутбуке можно оптимизировать настройки игры. Вот несколько простых способов сделать это:
Уменьшите графические настройки:
Перейдите в меню настроек игры и уменьшите уровень графики. Выберите более низкое разрешение экрана, отключите сложные эффекты и снизьте уровень детализации. Это позволит ноутбуку легче обрабатывать графическую информацию и снизит нагрузку на систему.
Ограничьте кадры в секунду:
Установите ограничение на количество кадров в секунду (FPS) в настройках игры. Уменьшение количества кадров в секунду может помочь снизить нагрузку на систему и уменьшить вероятность зависаний.
Закройте ненужные программы:
Перед запуском Minecraft закройте все ненужные программы и приложения на компьютере. Они могут использовать ресурсы системы и конкурировать с игрой за процессорное время и оперативную память.
Обновите драйвера видеокарты:
Убедитесь, что у вас установлены последние версии драйверов для вашей видеокарты. Обновление драйверов может помочь исправить проблемы совместимости и повысить производительность игры.
Измените приоритет процесса игры:
В диспетчере задач установите более высокий приоритет для процесса Minecraft. Это может помочь выделить больше ресурсов системы для игры и уменьшить зависания.
Попробуйте применить эти простые способы оптимизации настроек видеоигры, чтобы снизить вероятность зависаний Minecraft на вашем ноутбуке. Они должны помочь улучшить производительность и игровой опыт.
Закрыть ненужные программы и процессы

Если вы столкнулись с зависаниями игры Minecraft на вашем ноутбуке, одной из причин может быть высокая загрузка процессора или оперативной памяти. Для устранения этой проблемы рекомендуется закрыть ненужные программы и процессы, которые могут потреблять ресурсы компьютера.
Ниже приведены простые шаги, которые помогут вам закрыть ненужные программы и процессы:
- Просмотр активных процессов: Для просмотра активных процессов на вашем ноутбуке нажмите комбинацию клавиш Ctrl + Shift + Esc. Откроется диспетчер задач, где вы сможете увидеть все выполняемые процессы.
- Закрытие программ: В диспетчере задач найдите программы, которые вы считаете ненужными или потребляющими много ресурсов. Щелкните правой кнопкой мыши на программе и выберите пункт "Завершить задачу" или "Завершить процесс".
- Остановка служб: Некоторые программы могут запускать службы или фоновые процессы, которые могут потреблять ресурсы компьютера. Чтобы остановить такие службы, откройте Панель управления, выберите пункт "Система и безопасность", затем "Административные инструменты" и "Службы". Найдите ненужные службы, щелкните правой кнопкой мыши и выберите "Остановить".
Закрывая ненужные программы и процессы, вы освободите ресурсы вашего ноутбука, что позволит Minecraft работать более стабильно и избежать зависаний.
Увеличить выделенный объем оперативной памяти

Если ваш ноутбук часто зависает при игре в Minecraft, одной из причин может быть недостаток оперативной памяти. Следующий метод поможет вам увеличить выделенный объем оперативной памяти для игры:
- Откройте настройки лаунчера Minecraft
- Выберите установленный профиль игры
- Измените количеств
Проверить компьютер на наличие вирусов и вредоносного ПО
Если у вас возникают проблемы с зависанием Minecraft на вашем ноутбуке, одной из причин может быть заражение компьютера вирусами или наличие вредоносного ПО. Чтобы проверить компьютер на наличие этих проблем, следуйте простым шагам:
- Обновите антивирусное программное обеспечение: Убедитесь, что ваша антивирусная программа обновлена до последней версии. Регулярные обновления помогут обнаруживать и удалять новые вирусы и вредоносное ПО.
- Выберите полный сканирование: Запустите полное сканирование компьютера с помощью антивирусной программы. Полное сканирование может занять некоторое время, так что убедитесь, что у вас есть достаточно времени для его завершения.
- Удалите обнаруженные угрозы: Если во время сканирования были обнаружены вирусы или вредоносное ПО, следуйте инструкциям вашей антивирусной программы для их удаления. В некоторых случаях может потребоваться перезагрузка компьютера.
- Проверьте наличие другого вредоносного ПО: Если антивирусная программа не обнаружила никаких угроз, но проблемы все еще возникают, может быть необходимо использовать специализированные программы для обнаружения и удаления вредоносного ПО, такие как антишпионские программы или антирекламные утилиты.
Проверка компьютера на наличие вирусов и вредоносного ПО является одним из обязательных шагов при решении проблем с зависаниями Minecraft на ноутбуке. Это поможет устранить возможные причины проблемы и обеспечит более стабильную работу игры.
Запустите лаунчер Minecraft и войдите в настройки. Обычно кнопка настроек находится в верхнем правом углу лаунчера.
В настройках выберите установленный профиль игры, для которого вы хотите увеличить выделенную память.