Одной из самых популярных и любимых игр нашего времени является Minecraft. Она предлагает игрокам бесконечные возможности для творчества, а также неограниченную свободу действий. Однако, базовый внешний вид игры может наскучить со временем, и пользователи начинают искать способы изменить его.
Установка текстур можно считать одним из самых простых способов внести перемену в игровой процесс. Текстуры позволяют игрокам изменить внешний вид блоков, персонажей и предметов, сделав их более реалистичными или фантазийными. Они возможно добавляют деталей и эффектов, впечатление от игры становиться на порядок лучше.
Для установки текстур в Minecraft нужно выполнить несколько простых шагов. Во-первых, необходимо найти текстуры, которые вам понравятся. Существует множество сайтов и ресурсов, где можно найти и скачать новые текстуры, как бесплатные, так и платные. Важно выбрать текстуры, которые подойдут вашему вкусу и стилю игры.
Совет: перед тем как скачать текстуры, обязательно прочтите описание и отзывы о них, чтобы не попасть на вирусную версию или текстуры низкого качества.
После того как вы скачали нужные текстуры, их необходимо установить в игру. Для этого откройте папку с установленной игрой и найдите папку "resourcepacks". В эту папку и нужно скопировать скачанные текстуры. Затем откройте настройки Minecraft и выберите нужные текстуры в разделе "Ресурспаки". После выбора сохраните изменения и перезапустите игру, чтобы текстуры применились.
Шаг 1: Скачать текстуры

Существует множество сайтов, где вы можете найти и загрузить текстуры. Некоторые из них известны своей широкой библиотекой текстурных паков, тогда как другие предлагают уникальные и оригинальные варианты.
Важно помнить, что перед загрузкой текстур необходимо проверить их безопасность и соответствие правилам Minecraft. Также обратите внимание на совместимость текстур с вашей версией игры.
Когда вы нашли подходящие текстуры, скачайте их на ваше устройство. Обычно они могут быть загружены в виде .zip файлов.
После того, как текстуры будут скачаны, вы будете готовы перейти к следующему шагу установки.
Шаг 2: Открыть папку .minecraft
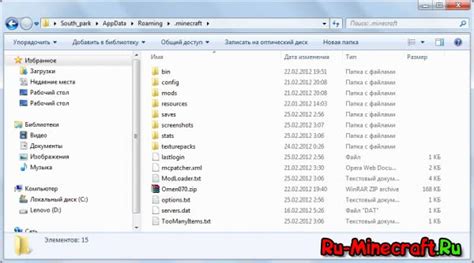
Чтобы установить текстуры в Minecraft, вам необходимо открыть папку .minecraft на вашем компьютере. Вот как это сделать:
- Находите основную папку установленной игры Minecraft на вашем компьютере.
- Откройте эту папку и найдите папку под названием ".minecraft".
- Откройте папку ".minecraft" и вы увидите различные файлы и папки, связанные с игрой.
Важно отметить, что расположение папки .minecraft может различаться в зависимости от операционной системы:
- В Windows папка .minecraft обычно находится в папке AppData, внутри папки пользователя. Вы можете найти ее, введя %appdata% в строку поиска или ввода команд в меню "Пуск".
- В Mac папка .minecraft обычно находится внутри папки Library, которую можно найти в вашей домашней папке. Если папка Library не видна, вы можете отобразить ее, удерживая нажатой клавишу Option и щелкнув на пункт "Перейти" в верхней панели Finder.
- В Linux папка .minecraft обычно находится в папке пользователя. Она может быть скрытой, поэтому вы должны включить отображение скрытых файлов и папок.
После того, как вы открыли папку .minecraft, вы готовы перейти к следующему шагу установки текстур в Minecraft.
Шаг 3: Создать папку для текстур

После того, как вы скачали нужные вам текстуры для Minecraft, следующим шагом будет создание папки, в которой эти текстуры будут храниться. Ниже приведены инструкции по созданию папки с текстурами в зависимости от операционной системы.
- Если у вас Windows:
- Откройте проводник и перейдите в папку, в которой установлена игра Minecraft.
- Создайте новую папку и назовите ее "resourcepacks".
- Откройте только что созданную папку "resourcepacks".
- Скопируйте и вставьте скачанные текстуры в эту папку.
- Откройте Finder и перейдите в папку, куда установлена игра Minecraft.
- Создайте новую папку и назовите ее "resourcepacks".
- Откройте только что созданную папку "resourcepacks".
- Скопируйте и вставьте скачанные текстуры в эту папку.
- Откройте проводник и перейдите в папку, в которой установлена игра Minecraft.
- Создайте новую папку и назовите ее "resourcepacks".
- Откройте только что созданную папку "resourcepacks".
- Скопируйте и вставьте скачанные текстуры в эту папку.
После завершения этого шага, вы создали папку "resourcepacks", в которой находятся ваши скачанные текстуры.
Шаг 4: Перенести текстуры в папку
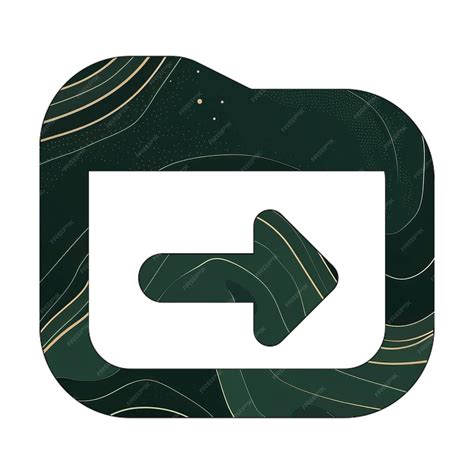
1. Откройте папку, в которой установлена игра Minecraft.
2. Внутри этой папки найдите папку с названием "resourcepacks".
3. Откройте папку "resourcepacks" и создайте новую папку с названием вашего ресурс-пака. Название папки будет видно в игре при выборе текстур.
4. Перетащите все скачанные или созданные текстуры в новую папку вашего ресурс-пака. Обратите внимание на формат файлов - они должны быть в формате PNG.
5. После того, как вы перенесли текстуры, можно закрыть все окна и запустить игру Minecraft.
Примечание: Если в игре уже были установлены другие ресурс-паки, игра позволит вам выбрать нужный ресурс-пак перед началом игры. Выберите свой ресурс-пак и нажмите "Готово". Теперь вы сможете насладиться новыми текстурами в Minecraft!
Шаг 5: Выбрать текстуры в игре
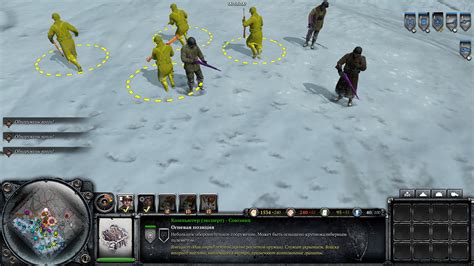
Чтобы выбрать текстуру в игре, вам необходимо зайти в настройки игры. Для этого откройте главное меню Minecraft и выберите "Настройки". Затем выберите вкладку "Ресурспаки" или "Текстурные паки".
Вы увидите список всех доступных текстурных паков, которые установлены в вашей игре. Чтобы выбрать текстурный пак, щелкните на его названии. Вы также можете изменить порядок следования текстурных паков, перетаскивая их в списке вверх или вниз.
После того, как вы выбрали текстурный пак, нажмите кнопку "Готово" или "Применить", чтобы сохранить изменения. Затем перезапустите игру, чтобы новые текстуры вступили в силу.
Теперь вы можете наслаждаться новыми текстурами в Minecraft! Обратите внимание, что разные текстурные паки могут предлагать разные стили и визуальные изменения, поэтому не стесняйтесь экспериментировать и выбирать тот, который вам нравится больше всего. Удачной игры!
Шаг 6: Запустить игру с новыми текстурами

Когда вы установили все текстуры на своем компьютере, пришло время проверить их работу в игре Minecraft.
1. Запустите игру Minecraft на своем компьютере. Убедитесь, что в настройках выбрано использование ресурспаков.
2. В главном меню игры нажмите на кнопку "Настройки".
3. В открывшемся меню выберите раздел "Ресурспаки".
4. На странице "Ресурспаки" в списке доступных паков найдите вашу установленную текстуру и нажмите на нее, чтобы активировать ее.
5. После выбора текстуры нажмите кнопку "Готово", чтобы сохранить изменения.
6. Теперь вы можете вернуться в главное меню и начать играть с новой текстурой!
Примечание: Если у вас возникли проблемы с работой новой текстуры или она не отображается, убедитесь, что вы правильно установили ее в папку с ресурспаками и выбрали ее в настройках игры. Также проверьте, что текстура совместима с вашей версией Minecraft.
Важно: Некоторые серверы Minecraft могут запрещать использование текстурных паков. Перед использованием новых текстур проверьте правила сервера и убедитесь, что эти паки разрешены.
Теперь вы знаете, как правильно установить и запустить текстуры в игре Minecraft. Наслаждайтесь новым визуальным опытом и улучшенной атмосферой игры!




