Майнкрафт - это популярная игра, которая позволяет игрокам воплотить свои творческие идеи в виртуальном мире. Одним из самых интересных аспектов игры является возможность добавления и использования модификаций, или модов. Моды позволяют изменить игровой процесс, добавить новые предметы, блоки и даже механики. В этом руководстве мы расскажем, как установить и активировать моды в Minecraft, чтобы вам было еще интереснее играть!
Шаг 1: Загрузка и установка "Minecraft Forge"
Первым шагом для установки модов в Minecraft является загрузка и установка специального программного обеспечения, называемого "Minecraft Forge". "Forge" - это платформа, которая позволяет запускать и взаимодействовать с модификациями в игре. Чтобы загрузить "Minecraft Forge", перейдите на официальный сайт и выберите версию "Forge", соответствующую вашей версии Minecraft. Затем запустите загруженный файл и следуйте инструкциям на экране для установки "Forge".
Примечание: перед установкой "Minecraft Forge" убедитесь, что у вас установлена нужная версия Minecraft и вы создали резервную копию своего мира.
Шаг 2: Загрузка и установка модов
После установки "Minecraft Forge" вы можете начать загрузку и установку модов. Моды для Minecraft обычно распространяются в виде файлов с расширением ".jar" или ".zip". Существуют различные сайты, где вы можете найти и загрузить моды для Minecraft. Выберите моды, которые вам интересны, и загрузите их на свой компьютер.
Шаг 3: Активация модов
Когда моды загружены на ваш компьютер, откройте папку игры Minecraft. Найдите папку "mods" внутри папки игры и переместите загруженные моды в эту папку. Затем запустите игру Minecraft и выберите профиль, который использует "Minecraft Forge". После запуска игры вы увидите, что моды успешно активированы. Теперь вы можете наслаждаться новыми предметами, блоками и механиками, добавленными вашими установленными модами.
Итак, теперь вы знаете, как установить и активировать моды в Minecraft. Попробуйте добавить различные модификации и расширьте возможности игры по-своему. Не забывайте также отмечать, что моды могут влиять на производительность игры, поэтому будьте внимательны и выбирайте качественные моды от проверенных источников. Удачи во взаимодействии с миром модов в Minecraft!
Как установить моды в Minecraft
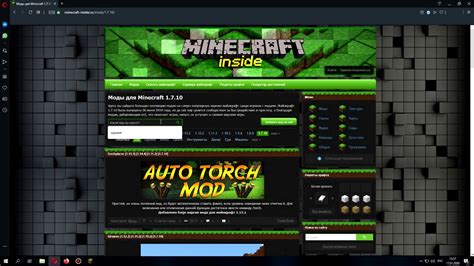
Minecraft - это популярная песочница, которая позволяет игрокам создавать свои виртуальные миры с помощью блоков. Однако базовая версия игры может стать немного скучной со временем. Для того чтобы разнообразить игровой процесс, можно установить моды. Моды - это сторонние дополнения, которые добавляют новые блоки, инструменты, мобы и другие возможности в игру.
Вот пошаговое руководство по установке модов в Minecraft:
- Перед установкой модов, убедитесь, что у вас установлена последняя версия игры Minecraft.
- Найдите и загрузите моды, которые вам интересны. Обычно моды распространяются на различных игровых форумах и сайтах.
- После загрузки модов, откройте папку с игрой Minecraft. Обычно она находится в разделе "Приложения" на вашем компьютере.
- Откройте папку "mods". Если такой папки нет, создайте ее самостоятельно.
- Перетащите скачанные моды в папку "mods".
- Запустите игру Minecraft и выберите профиль с установленными модами.
- При запуске игры моды автоматически загрузятся и будут готовы к использованию.
Также нужно отметить, что некоторые моды могут требовать дополнительные манипуляции при установке. В таких случаях обычно есть подробная инструкция, которую нужно следовать для установки и активации модов.
Установка модов в Minecraft позволяет сильно разнообразить игровой процесс и добавить новые интересные возможности. Играйте с модами и наслаждайтесь новыми приключениями!
Шаг 1: Скачивание модов

Перед тем, как начать устанавливать моды в Minecraft, вам потребуется их скачать.
1. Посетите официальные сайты, посвященные модификациям для Minecraft, такие как CurseForge или Planet Minecraft. Там вы найдете огромное количество модов, которые можно скачать.
2. При выборе модов обратите внимание на их совместимость с версией Minecraft, которую вы используете. Моды, созданные для более старых версий игры, могут быть несовместимы с текущей версией и привести к ошибкам или сбоям.
3. После выбора нужных модов перейдите на страницу их скачивания.
4. На странице скачивания обычно есть кнопка «Скачать» или «Download». Нажмите на нее, чтобы начать загрузку мода. Убедитесь, что вы скачиваете мод с официального и надежного источника, чтобы избежать возможных проблем и вредоносных программ.
5. Сохраните скачанный файл мода в удобном для вас месте на компьютере.
Теперь вы готовы перейти ко второму шагу - установке модов в Minecraft. Перейдите к следующему разделу, чтобы узнать подробности.
Шаг 2: Установка и активация модов

После того как вы установили модлоадер и обновили игру, вы можете приступить к установке и активации модов. В этом разделе мы рассмотрим процесс установки и активации модов в Minecraft.
- Найдите мод, который вы хотите установить. Обратите внимание на версию Minecraft, для которой предназначен мод, совместимость с другими модами и рекомендации разработчика.
- Скачайте мод. В основном моды распространяются в виде .jar файлов. Сохраните файл на вашем компьютере.
- Откройте папку .minecraft. Для этого нажмите сочетание клавиш Windows + R, введите %appdata% и нажмите Enter. Затем найдите папку .minecraft и откройте ее.
- В папке .minecraft найдите папку mods. Если папки mods нет, создайте ее.
- Скопируйте скачанный файл мода в папку mods.
- Откройте лаунчер Minecraft и выберите профиль, совместимый с модами.
- Запустите игру. Если установка прошла успешно, вы должны увидеть новые элементы в игре, которые добавляются модом.
Обратите внимание, что для работы некоторых модов может потребоваться установка дополнительных библиотек или модификаций. Обязательно прочитайте инструкции, предоставленные разработчиками мода, чтобы убедиться, что вы выполнили все необходимые действия.
Теперь вы знаете, как установить и активировать моды в Minecraft. Осталось только выбрать интересующие моды и наслаждаться новыми возможностями в игре!
Шаг 3: Запуск Minecraft с установленными модами

После установки всех необходимых модов вам потребуется запустить Minecraft, чтобы начать играть с ними. Вот как это сделать:
- Откройте лаунчер Minecraft, если он еще не открыт.
- В лаунчере выберите версию Minecraft, с которой вы хотите играть. Если установили моды для конкретной версии, выберите эту версию. Если установлено несколько версий Minecraft, выберите нужную.
- Нажмите кнопку "Играть", чтобы запустить Minecraft с установленными модами.
При запуске Minecraft с модами может занять некоторое время, так как игра загружает и инициализирует все моды перед открытием главного меню.
После успешного запуска вы увидите главное меню Minecraft, где можете начать новую игру или загрузить существующую. Если установленные моды добавляют новое содержимое, вы должны заметить их наличие в меню или в игре самой.
Теперь вы готовы начать игру в Minecraft с установленными модами. Приятной игры!
Шаг 4: Проверка работоспособности модов
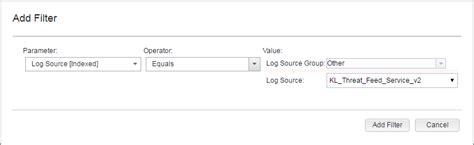
После установки и активации модов в Minecraft важно проверить их работоспособность перед началом игры. Это поможет избежать возможных проблем и конфликтов с другими модами или с самой игрой.
Чтобы проверить работоспособность модов:
- Запустите Minecraft. Зайдите в лаунчер и нажмите на кнопку "Играть".
- Выберите профиль с установленными модами. Если у вас есть несколько профилей в лаунчере, выберите тот, в котором вы установили моды. Обычно они указываются в названии профиля, их можно отличить по имени или названию мода.
- Перейдите в мир игры. После запуска Minecraft вы окажетесь в главном меню. Здесь вам нужно выбрать или создать мир, в котором будут работать установленные моды.
- Проверьте работоспособность модов. Зайдите в созданный или выбранный мир и проверьте, правильно ли работают установленные моды. Можете протестировать различные функции модов, например, проверить новые предметы, блоки или механики.
- Решите возможные проблемы. Если вы обнаружите проблемы с работой модов, попробуйте найти решение. Можете посетить форумы, сообщества или официальные страницы модов в поисках помощи или инструкций.
Если моды работают исправно, вы можете начинать игру и наслаждаться новым игровым опытом с установленными модами. Однако, если у вас появляются проблемы или конфликты с другими модами, вам может потребоваться изменить или удалить определенные моды, чтобы ваша игра работала более стабильно.
Шаг 5: Решение проблем при установке модов

В процессе установки и активации модов в Minecraft могут возникать различные проблемы. Ниже представлены некоторые распространенные проблемы и способы их решения.
1. Ошибка "Не удалось загрузить мод"
Если во время загрузки мода появляется ошибка "Не удалось загрузить мод", проверьте следующие вещи:
- Убедитесь, что мод совместим с версией Minecraft, которую вы используете.
- Убедитесь, что вы установили все требуемые библиотеки и зависимости для мода.
- Проверьте, что у вас достаточно свободного места на диске для загрузки и установки мода.
2. Конфликт модов
Иногда установленные моды могут конфликтовать друг с другом, что приводит к ошибкам или неправильной работе игры. Вот несколько способов решения этой проблемы:
- Убедитесь, что все моды, которые вы устанавливаете, совместимы друг с другом.
- Попробуйте удалить или временно отключить все моды, кроме проблемного мода, чтобы определить, с каким именно модом возникает конфликт.
- Проверьте официальные форумы или сообщества модификаций Minecraft, возможно, другие пользователи уже сталкивались с такой же проблемой и нашли способ ее решения.
3. Неправильная установка модов
Если моды не работают после установки, возможно, они были неправильно установлены. Вот некоторые рекомендации для правильной установки модов:
- Убедитесь, что вы следуете указанным инструкциям по установке каждого мода. Некоторые моды могут требовать специальных шагов для правильной установки.
- Убедитесь, что вы поместили файлы мода в правильную папку. Обычно это папка "mods" в папке с установленной игрой Minecraft.
- Перезапустите игру после установки модов, чтобы изменения вступили в силу.
Если после применения вышеуказанных мер ваша проблема не была решена, вы можете обратиться за помощью на официальных форумах, сайтах сообщества или обратиться к разработчикам модов.
Шаг 6: Удаление установленных модов
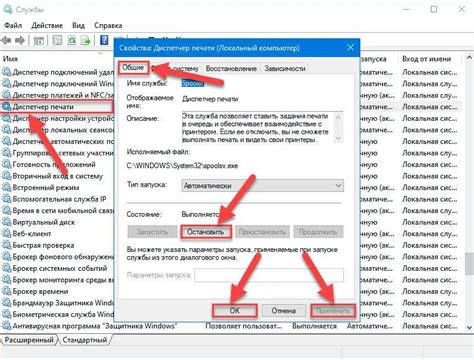
Если вы решите удалить какие-либо установленные моды в Minecraft, вам понадобится найти и удалить соответствующие файлы и папки. Вот простая инструкция о том, как это сделать:
- Откройте папку с установленными модами: Для начала вам нужно найти папку с установленными модами. Это обычно папка с названием "mods", которая находится в директории установленной игры. Если вы не знаете, где находится папка с установленной игрой, вы можете выполнить следующие шаги:
- Запустите запущенную игру Minecraft.
- Перейдите в настройки игры.
- Нажмите на кнопку "Опции игры".
- В открывшемся меню выберите пункт "Папка с игрой".
- Найдите файлы и папки модов: Когда у вас открыта папка с установленными модами, вы увидите список файлов и папок, связанных с вашими установленными модами. Обычно файлы модов имеют расширение ".jar", а папки могут содержать различные файлы и папки, связанные с конкретным модом.
- Удалите файлы и папки модов: Чтобы удалить мод, вы можете просто выделить его и нажать клавишу "Delete" на вашей клавиатуре или воспользоваться командой "Удалить" в контекстном меню. Убедитесь, что вы удаляете только файлы и папки, относящиеся к моду, которые вы хотите удалить, и не удаляйте никакие другие файлы или папки из папки с установленными модами.
После того, как вы успешно удалите все файлы и папки, связанные с устанавливаемыми модами, они больше не будут доступны в игре Minecraft.
Шаг 7: Рекомендации по безопасности при установке модов

Установка модов в Minecraft может быть забавным и увлекательным процессом, но важно также помнить о своей безопасности. Вот несколько рекомендаций, которые помогут вам избежать возможных проблем:
- Скачивайте моды только с надежных источников: Всегда скачивайте моды из официальных и проверенных источников. Это поможет избежать скачивания вредоносных файлов, которые могут повредить ваш компьютер или вашу учетную запись.
- Читайте комментарии и отзывы: Перед установкой мода обязательно прочитайте комментарии и отзывы о нем. Это поможет вам понять, насколько надежным и безопасным является мод.
- Создайте резервную копию мира: Перед установкой мода рекомендуется создать резервную копию своего текущего мира. В случае, если что-то пойдет не так, вы сможете восстановить свой мир с сохраненными данными.
- Обновляйте моды: Разработчики модов часто выпускают обновления, в которых исправляют ошибки и улучшают безопасность. Проверяйте наличие обновлений и устанавливайте их, чтобы быть на шаг впереди потенциальных угроз.
- Используйте антивирусное ПО: Установите надежное антивирусное программное обеспечение, которое поможет вам обнаружить и избежать вредоносных файлов при установке модов.
Следуя этим рекомендациям, вы сможете установить моды в Minecraft безопасно и насладиться новым игровым опытом.




