Java - это мощный язык программирования и платформа, который широко используется для создания различных приложений и игр. Одной из самых популярных игр, которая работает на платформе Java, является Minecraft. Чтобы насладиться полной функциональностью этой увлекательной игры, необходимо установить Java на свой компьютер.
Установка Java для Minecraft довольно проста и занимает всего несколько шагов. В первую очередь, вам необходимо проверить, установлена ли Java на вашем компьютере. Если у вас еще нет Java, вы должны загрузить ее с официального веб-сайта разработчика. Во время установки вам нужно будет выбрать версию Java, совместимую с вашей операционной системой.
После успешной установки Java вы должны перейти на официальный сайт Minecraft и загрузить клиент игры. Затем вам нужно запустить установочный файл и следовать инструкциям по установке. При установке клиента Minecraft будет автоматически настраиваться на использование установленной Java.
Теперь вы готовы запускать и играть в Minecraft на своем компьютере. Установка Java является неотъемлемой частью процесса и обеспечивает правильную работу игры. Следуя простой инструкции, вы сможете наслаждаться бесконечными возможностями и приключениями, которые предлагает Minecraft.
Установка Java для Minecraft на компьютере: пошаговая инструкция

Шаг 1: Проверьте, установлена ли Java на вашем компьютере. Для этого откройте командную строку и введите команду "java -version". Если у вас уже установлена Java, вы увидите версию Java, которая установлена на вашем компьютере.
Шаг 2: Если Java не установлена, или у вас установлена устаревшая версия, вам нужно скачать и установить последнюю версию Java. Перейдите на официальный сайт Java и найдите раздел загрузки.
Шаг 3: На странице загрузки выберите свою операционную систему (Windows, Mac, Linux) и архитектуру вашей системы (32-бит или 64-бит).
Шаг 4: Скачайте исполняемый файл установщика Java и запустите его. Запустите файл и следуйте инструкциям мастера установки. Обычно установка Java не требует дополнительных настроек, поэтому вы можете просто нажимать "Далее" и установить Java с параметрами по умолчанию.
Шаг 5: После завершения установки проверьте, что Java установлена корректно. Вернитесь в командную строку и снова введите команду "java -version". Если все прошло успешно, вы должны увидеть информацию о версии Java, которая должна совпадать с установленной вами версией.
Шаг 6: Последний шаг - установка Minecraft. Перейдите на официальный сайт Minecraft и скачайте последнюю версию клиента игры.
Примечание: Для игры Minecraft требуется версия Java 8 или выше. Убедитесь, что вы установили подходящую версию Java перед установкой Minecraft.
Шаг 1: Проверьте наличие Java на вашем компьютере
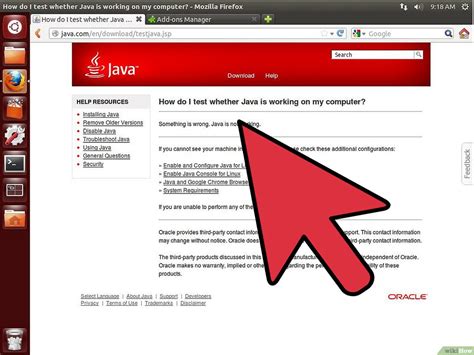
Перед установкой Java для Minecraft необходимо убедиться, что Java уже установлена на вашем компьютере или ноутбуке. Это можно сделать, выполнив следующие шаги:
- Откройте командную строку. Для этого нажмите клавишу "Win" + "R", введите "cmd" и нажмите "Enter".
- Введите команду "java -version" и нажмите "Enter".
- Если на вашем компьютере уже установлена Java, вы увидите информацию о версии в выводе команды.
- Если на вашем компьютере Java не установлена, вы увидите сообщение об ошибке.
Если на вашем компьютере уже установлена Java и ее версия совпадает с требуемой для Minecraft, вы можете переходить к следующему шагу. Если же Java не установлена или ее версия не соответствует требуемой, необходимо установить или обновить Java на вашем компьютере.
Примечание: Если Java уже установлена, но у вас возникают проблемы с ее работой, рекомендуется выполнить обновление до последней версии.
Шаг 2: Загрузите и установите последнюю версию Java
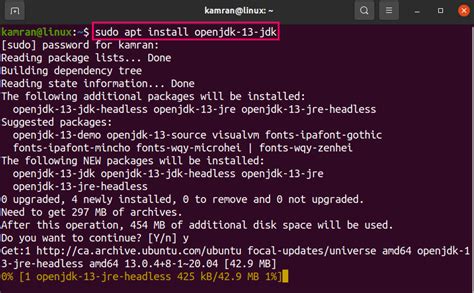
Перед установкой Java на компьютер, вам понадобится загрузить файл установщика с официального сайта Oracle.
Следуйте указанным ниже шагам, чтобы загрузить и установить последнюю версию Java:
- Откройте веб-браузер и перейдите на сайт Oracle по ссылке https://www.oracle.com/java/technologies/javase-jdk13-downloads.html.
- На странице загрузки Java выберите версию, подходящую для вашей операционной системы. Если вы не уверены, какую версию выбрать, обратитесь к специалистам или выберите рекомендованную версию.
- Щелкните по ссылке для скачивания нужной версии Java для вашей операционной системы.
- Согласитесь с условиями обслуживания и сохраните файл установщика Java на ваш компьютер.
После того, как файл установщика Java был успешно загружен на ваш компьютер, вы можете перейти к следующему шагу – установке Java на вашу операционную систему.
Шаг 3: Настройте среду выполнения Java для Minecraft

После установки Java на ваш компьютер, необходимо настроить окружение выполнения Java для запуска Minecraft. Вот несколько шагов, которые вам нужно выполнить для этого:
- Откройте меню "Пуск" и найдите "Панель управления".
- В панели управления найдите и откройте раздел "Система и безопасность".
- В разделе "Система и безопасность" найдите и откройте "Система".
- В окне "Система" выберите вкладку "Дополнительные параметры системы".
- В открывшемся окне "Свойства системы" выберите вкладку "Дополнительно".
- На вкладке "Дополнительно" найдите кнопку "Переменные среды" и нажмите на нее.
- В окне "Переменные среды" найдите секцию "Системные переменные" и выберите переменную с названием "Path".
- Нажмите на кнопку "Изменить" и добавьте путь к папке с установленной Java в поле "Значение переменной". Например, если Java установлена в папку "C:\Java", то путь должен выглядеть так: "C:\Java\bin".
- Нажмите на кнопку "ОК", чтобы сохранить изменения.
После выполнения этих шагов вы настроите среду выполнения Java для Minecraft. Теперь вы можете запускать игру без проблем и наслаждаться игровым процессом!




