Майнкрафт – это популярная игра, которая позволяет игрокам строить и исследовать виртуальный мир, полный различных приключений. Однако, многие пользователи сталкиваются с проблемой низкого FPS (кадров в секунду) в игре, что может серьезно повлиять на их игровой опыт.
Высокий FPS важен для плавной и комфортной игры, особенно в PvP-сражениях и других активных ситуациях. Если у вас возникают проблемы с низким FPS в Minecraft, существует несколько советов и рекомендаций, которые помогут вам увеличить скорость кадров и наслаждаться игрой без лагов.
В данной статье мы рассмотрим основные способы оптимизации FPS в Minecraft. Они включают в себя изменение настроек игры, установку различных модов и текстур-паков, а также улучшение производительности вашего компьютера. Следуя этим советам, вы сможете значительно увеличить FPS и насладиться игрой в полную силу.
Советы по увеличению FPS в сборке Minecraft
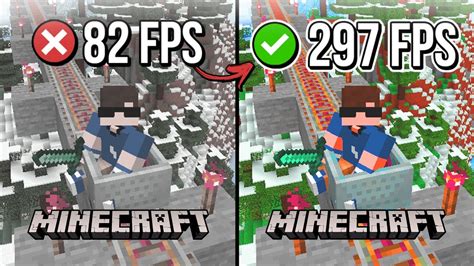
Уменьшение количества фреймов в секунду (FPS) в Minecraft может повлиять на плавность игрового процесса, делая его менее комфортным и эстетичным. Следующие советы помогут вам увеличить FPS в сборке Minecraft:
- Установите оптимальные настройки:
Перейдите в меню настроек Minecraft и внесите следующие изменения:
- Установите графику на минимальные значения.
- Отключите вертикальную синхронизацию (VSync).
- Установите разрешение экрана на минимальное значение.
- Отключите некоторые виды шейдеров и текстур паков.
- Обновите графические драйверы:
Убедитесь, что у вас установлена последняя версия драйверов для вашей видеокарты. Устаревшие драйверы могут приводить к падению FPS в Minecraft. Посетите веб-сайт производителя вашей видеокарты и загрузите последние обновления.
- Уберите лишние моды и ресурсопотребляющие модификации:
Некоторые моды и модификации могут значительно увеличить нагрузку на вашу систему и снизить FPS. Отключите или удалите ненужные моды и модификации, чтобы повысить производительность Minecraft.
- Запустите Minecraft с большим выделением памяти:
В некоторых случаях увеличение выделенного объема памяти для Minecraft может улучшить FPS. Найдите настройки запуска Minecraft и увеличьте значение аргумента "-Xmx". Например, "-Xmx2G" означает, что Minecraft будет запущен с выделением 2 гигабайт памяти.
- Очистите кэш Minecraft:
Временные файлы и данные кэша Minecraft могут занимать значительное количество места и замедлять игру. Очистите кэш Minecraft, чтобы освободить место на диске и улучшить производительность игры.
- Уменьшите расстояние прорисовки:
Установите минимальное значение расстояния прорисовки в настройках Minecraft. Это позволит игре отображать меньше блоков одновременно и увеличить FPS.
- Используйте оптимизированные модификации:
Существуют оптимизированные модификации, которые помогут увеличить производительность Minecraft без потери функциональности. Используйте такие модификации, чтобы повысить FPS в игре.
Следуя этим советам, вы сможете увеличить FPS в сборке Minecraft и насладиться плавным и комфортным игровым процессом.
Оптимизация настроек графики
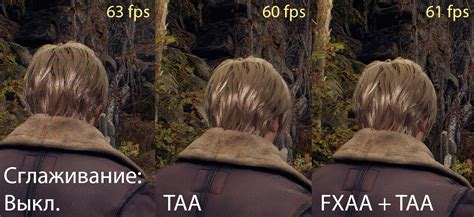
Одним из главных способов увеличения FPS в Minecraft является оптимизация настроек графики. В данном разделе мы рассмотрим несколько параметров, которые можно отрегулировать для улучшения производительности.
1. Разрешение экрана
Уменьшение разрешения экрана может значительно повысить FPS в Minecraft. Чем ниже разрешение, тем меньше требуется ресурсов для отображения игры. Вы можете попробовать установить разрешение экрана ниже вашего обычного значения и посмотреть, как это повлияет на производительность.
2. Графические настройки
В настройках графики Minecraft есть несколько опций, которые могут быть отключены или уменьшены для повышения FPS:
- Графические настройки - попробуйте установить их на минимальные значения;
- Расстояние прорисовки - уменьшите это значение, чтобы уменьшить количество блоков, которые отрисовываются одновременно;
- Тени - отключите эту опцию, так как она требует значительных ресурсов;
- Анимации - отключите различные анимации, такие как анимация воды и листьев;
- Планы кусков мира - установите эту опцию на низкое значение, чтобы уменьшить количество кусков мира, которые отрисовываются одновременно.
3. Модификации
Использование модификаций, таких как OptiFine, может значительно улучшить производительность Minecraft. OptiFine добавляет множество дополнительных настроек графики и оптимизаций, которые помогут вам увеличить FPS. Не забудьте проверить совместимость модификации с вашей версией Minecraft перед ее установкой.
4. Обновление драйверов графической карты
Периодическое обновление драйверов графической карты может помочь повысить производительность в играх, включая Minecraft. Посетите веб-сайт производителя вашей графической карты и загрузите последние доступные драйверы.
5. Закрытие ненужных программ
Перед запуском Minecraft закройте все ненужные программы и процессы, которые могут загружать вашу систему. Это поможет высвободить ресурсы компьютера и улучшить производительность игры.
6. Увеличение выделенной памяти
Можно попробовать увеличить количество выделенной памяти для запуска Minecraft. Для этого откройте лаунчер Minecraft, выберите настройки профиля, перейдите во вкладку "Java Settings" и установите большее значение для параметра "JVM Arguments". Но будьте осторожны, не устанавливайте слишком большое значение, так как это может привести к проблемам со стабильностью игры.
Следуя этим рекомендациям, вы сможете оптимизировать настройки графики Minecraft и значительно увеличить FPS в игре. Не забывайте экспериментировать с различными настройками, чтобы найти оптимальный вариант для вашей системы.
Установка оптимизационных модов

Один из самых эффективных способов увеличения FPS в Minecraft - установка оптимизационных модов. Эти моды изменяют работу игры, чтобы улучшить производительность и оптимизировать ее работу.
Ниже приведены некоторые популярные оптимизационные моды, которые могут помочь увеличить FPS:
- OptiFine: OptiFine - это популярный мод, который добавляет множество настроек графики и оптимизаций для улучшения производительности. Он также добавляет новые функции, такие как поддержка HD текстур и шейдеров.
- FastCraft: FastCraft - это мод, который оптимизирует и ускоряет работу игры с использованием различных оптимизаций. Он фокусируется на оптимизации процесса загрузки мира, уменьшении задержки сервера и повышении производительности.
- BetterFPS: BetterFPS - это мод, который предназначен для улучшения FPS в Minecraft путем оптимизации работы программного обеспечения. Он предлагает различные настройки, которые помогают увеличить производительность, особенно на медленных компьютерах.
Чтобы установить оптимизационный мод, следуйте инструкциям, предоставленным на странице загрузки мода. Обычно вам понадобится скачать файл мода (.jar) и поместить его в папку "mods" внутри директории установленной сборки Minecraft.
После установки мода перезапустите игру и откройте настройки, чтобы настроить различные параметры мода в соответствии с вашими потребностями и желаемой производительностью.
Обратите внимание, что установка и использование модов может влиять на стабильность игры и взаимодействие с другими модами. Убедитесь, что вы скачиваете версию мода, совместимую с вашей версией сборки Minecraft, и ознакомьтесь с рекомендациями на странице загрузки мода.
Устанавливайте только те моды, которые вам действительно необходимы, так как излишнее количество модов может негативно сказаться на производительности и стабильности игры.
Использование оптимизированных текстурных паков
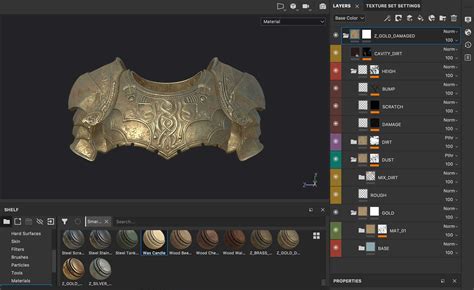
Один из способов увеличить производительность игры и повысить FPS в Minecraft - использование оптимизированных текстурных паков. Текстурные паки - это файлы, которые изменяют внешний вид текстурных элементов в игре, таких как блоки, предметы, мобы и т. д.
В отличие от стандартных текстурных паков, оптимизированные текстурные паки созданы с целью минимизировать нагрузку на видеокарту и увеличить производительность игры. Они обычно имеют меньший размер файлов и упрощенные текстуры.
Преимущества использования оптимизированных текстурных паков:
- Увеличение FPS (количество кадров в секунду) в игре.
- Более плавное отображение игровых элементов.
- Улучшенная производительность видеокарты.
- Снижение нагрузки на компьютер.
Как найти и установить оптимизированные текстурные паки:
Существует множество ресурсов, где можно найти и загрузить оптимизированные текстурные паки. Некоторые из них предлагаются как платные продукты, в то время как другие могут быть скачаны бесплатно.
1. Поиск в Интернете: многие сайты и форумы посвящены поиску и обсуждению текстурных паков для Minecraft. Используйте поисковые системы для поиска "оптимизированных текстурных паков Minecraft".
2. Проверенные источники: такие ресурсы, как CurseForge, Planet Minecraft и Minecraft Resource Packs, предлагают широкий выбор текстурных паков, включая и оптимизированные варианты.
3. Скачивание и установка: после нахождения понравившегося оптимизированного текстурного пака, загрузите его на свой компьютер. Далее откройте папку .minecraft/resourcepacks и переместите файл пака в эту папку. После этого откройте игру, зайдите в настройки и активируйте новый текстурный пак.
Важные вещи, на которые следует обратить внимание:
- Совместимость с версией игры: убедитесь, что выбранный текстурный пак совместим с версией Minecraft, установленной на вашем компьютере.
- Выбор качества: многие текстурные паки предлагают разные варианты качества, которые могут влиять на производительность игры. Выберите наиболее оптимальный вариант для вашего компьютера.
- Установка дополнительных модов: некоторые текстурные паки могут требовать установки дополнительных модов или ресурсов для корректной работы. Убедитесь, что вы следуете инструкциям, предоставленным автором пака.
Использование оптимизированных текстурных паков - это один из способов улучшить производительность и оптимизировать игру Minecraft. Однако, результаты могут варьироваться в зависимости от вашего компьютера и выбранного пака.




