Майнкрафт Windows 10 Edition – это одна из популярных версий игры Minecraft, разработанная специально для операционной системы Windows 10. Эта версия игры имеет множество удобных функций, включая возможность делать скриншоты в игре. Скриншоты являются важным средством для запечатления впечатлений от игровых моментов и позволяют поделиться ими с друзьями и на форумах. В этой статье мы расскажем вам, как смотреть скриншоты в Майнкрафт Windows 10.
Перед тем, как начать смотреть скриншоты, вам необходимо сделать их. Для этого вы можете использовать стандартные клавиши вашей клавиатуры или специальные программы для снятия скриншотов. В Minecraft Windows 10 Edition есть удобная функция, предусматривающая использование клавиши F2 для снятия скриншота. Клавиша F2 будет сохранять скриншоты в папку с игрой.
Когда вы сделали несколько скриншотов, можно приступить к их просмотру. Для этого вам потребуется найти папку с игрой Minecraft Windows 10 Edition. Обычно эта папка находится в папке Roaming или AppData вашего пользователя. Внутри папки с игрой вы найдете папку Screenshots, где будут храниться все сделанные вами скриншоты.
Как просмотреть скриншоты в Майнкрафт Windows 10
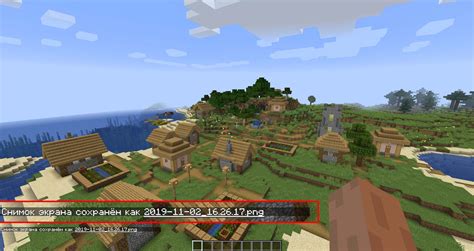
Вы только что создали скриншоты в игре Майнкрафт на вашем устройстве Windows 10 и теперь хотите их просмотреть? Не волнуйтесь, это очень просто. Вам потребуется найти папку со скриншотами и открыть изображения с помощью простой программы просмотра фотографий.
- Откройте проводник (эксплорер) на вашем компьютере.
- Перейдите в папку «%appdata%».
- В папке «%appdata%» найдите папку «.minecraft» и откройте ее.
- В папке «.minecraft» найдите подпапку «screenshots» и откройте ее.
- Внутри папки «screenshots» вы увидите все свои скриншоты Майнкрафт.
Теперь, когда у вас есть доступ к папке со скриншотами Майнкрафт, вы можете открыть эти изображения с помощью любой программы просмотра фотографий.
Получение скриншотов в игре
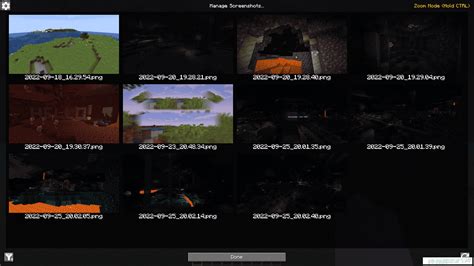
В Майнкрафт для Windows 10 можно сделать скриншоты во время игры, чтобы запечатлеть интересные моменты и делиться ими с другими игроками. Вот пошаговая инструкция, которая поможет вам получить скриншоты в игре.
- Откройте Майнкрафт и войдите в свой мир.
- Выберите место в игре, где вы хотите сделать скриншот.
- Нажмите кнопку «F2» на клавиатуре. Это сделает снимок экрана и сохранит его в папке с игрой.
- После того, как скриншот будет сделан, вы можете найти его в папке с игрой.
Если вы хотите изменить место сохранения скриншотов, вы можете это сделать, следуя этим шагам:
- Зайдите в главное меню Майнкрафта и выберите «Настройки».
- Перейдите в раздел «Скриншоты».
- Здесь вы можете изменить путь сохранения скриншотов, выбрав нужную папку.
Теперь вы знаете, как получить скриншоты в Майнкрафте для Windows 10. Наслаждайтесь игрой и запечатлевайте свои приключения в красивых снимках!
Просмотр скриншотов на компьютере

Для просмотра скриншотов на компьютере вам потребуется следовать нескольким простым шагам. Вот пошаговая инструкция:
- Откройте папку с игрой Minecraft Windows 10 на вашем компьютере.
- Перейдите в подпапку "screenshots".
- В этой папке вы найдете все сделанные вами скриншоты в игре.
- Чтобы просмотреть скриншот, просто дважды щелкните на нем.
- Скриншот откроется в программе просмотра изображений по умолчанию на вашем компьютере.
Также вы можете выбрать другую программу для просмотра изображений, если у вас есть предпочтения. Для этого:
- Щелкните правой кнопкой мыши на скриншоте, который вы хотите просмотреть.
- Выберите "Открыть с помощью" из контекстного меню.
- Выберите программу для просмотра изображений из списка или выберите "Другое приложение", чтобы указать свою собственную программу.
- Просмотрите скриншот в выбранной программе.
Теперь вы знаете, как просматривать скриншоты в Minecraft Windows 10 на своем компьютере. Наслаждайтесь своими захватывающими моментами в игре!




