Игра Minecraft Windows 10 Edition предлагает игрокам широкие возможности для творчества и увлекательного времяпровождения. Однако, многие желают протестировать различные версии игры или использовать модификации, которые доступны только для определенных версий. В этой статье мы расскажем вам, как изменить версию Minecraft Windows 10 и получить доступ к новым функциям или модификациям игры.
Важно отметить, что изменение версии Minecraft Windows 10 Edition может потребовать изменения настроек вашего компьютера. Прежде чем начать, убедитесь, что ваш компьютер соответствует требованиям игры и что у вас установлена оригинальная копия Minecraft Windows 10 Edition.
Как изменить версию Minecraft Windows 10? Вариантов несколько, однако самый простой и надежный способ - использование Minecraft Launcher. Эта программа позволяет легко установить и запустить различные версии Minecraft Windows 10 Edition на вашем компьютере.
Для начала, скачайте Minecraft Launcher с официального сайта разработчика. Установите программу на ваш компьютер и запустите ее. Затем, войдите в свой аккаунт Minecraft или создайте новый, если у вас его еще нет. После входа в аккаунт, выберите версию игры, которую хотите установить, и нажмите на кнопку "Play". Теперь вы сможете наслаждаться новыми возможностями и модификациями в Minecraft Windows 10 Edition!
Инструкция по обновлению версии Minecraft Windows 10
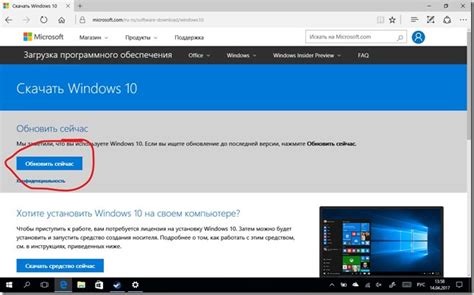
Если вам необходимо обновить версию Minecraft на Windows 10, следуйте простым шагам, описанным ниже:
- Откройте приложение Microsoft Store на вашем компьютере под управлением Windows 10.
- Вверху справа найдите поле поиска и введите "Minecraft".
- Выберите Minecraft из списка результатов поиска и нажмите на него.
- На странице игры найдите кнопку "Обновить" и нажмите на неё.
- Магазин автоматически загрузит и установит последнюю версию Minecraft на ваш компьютер.
- Когда обновление будет завершено, вы сможете запустить игру и наслаждаться новыми функциями и исправлениями!
Обратите внимание, что процесс обновления может занять некоторое время в зависимости от скорости вашего интернет-соединения.
Теперь вы знаете, как обновить версию Minecraft на Windows 10. Удачной игры!
Проверка текущей версии Minecraft Windows 10
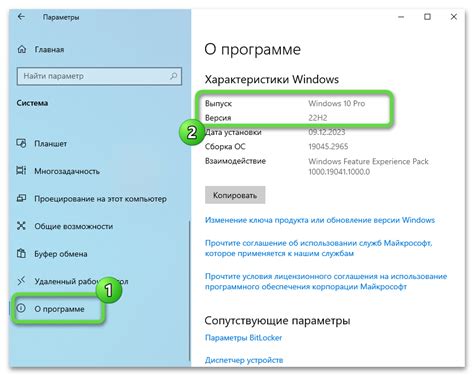
Перед тем как изменять версию Minecraft Windows 10, важно убедиться, что вы знаете текущую версию игры. Это позволит вам быть уверенным, что вы загрузили правильный пакет обновления.
Для проверки текущей версии Minecraft Windows 10 выполните следующие шаги:
- Запустите игру Minecraft Windows 10 на вашем компьютере.
- В главном меню игры, нажмите на иконку "Игра", представленную в виде шестеренки в верхнем правом углу.
- В открывшемся меню выберите "Настройки" и нажмите на него.
- На странице настроек выберите "Информация об игре".
- На этой странице вы увидите информацию о текущей версии Minecraft Windows 10 под названием "Версия игры".
После того как вы узнали текущую версию Minecraft Windows 10, вы можете выбрать пакет обновления, соответствующий этой версии, и продолжить руководство "Как изменить версию Minecraft Windows 10".
Подготовка к обновлению Minecraft Windows 10
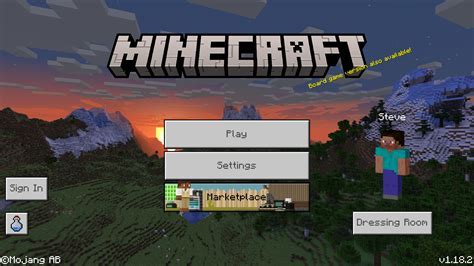
Прежде чем обновлять версию Minecraft Windows 10, вам потребуется выполнить несколько предварительных действий:
- Убедитесь, что у вас установлена последняя версия операционной системы Windows 10. Для этого откройте меню "Пуск", выберите "Настройки", затем "Система" и "Информация о системе". Проверьте, что у вас указана последняя версия Windows 10.
- Убедитесь, что у вас установлен последний релиз Minecraft Windows 10. Откройте Microsoft Store, найдите Minecraft и убедитесь, что у вас установлена последняя доступная версия игры. Если есть доступное обновление, установите его.
- Создайте резервную копию вашего мира Minecraft Windows 10. Это важный шаг, чтобы в случае проблем или ошибок вы могли восстановить свой мир без потери прогресса. Для этого найдите папку с сохраненными данными Minecraft на вашем компьютере (обычно находится по адресу C:\Users\YourUsername\AppData\Local\Packages\Microsoft.MinecraftUWP_8wekyb3d8bbwe\LocalState\games\com.mojang\minecraftWorlds) и скопируйте эту папку в другое безопасное место.
- Проверьте совместимость модов и ресурс-паков с новой версией Minecraft Windows 10. В случае, если у вас установлены моды или ресурс-паки, обратитесь к их разработчикам или официальным источникам, чтобы узнать, поддерживается ли новая версия игры.
После выполнения этих шагов вы будете готовы обновить версию Minecraft Windows 10 на вашем компьютере.
Поиск и загрузка последней версии Minecraft Windows 10
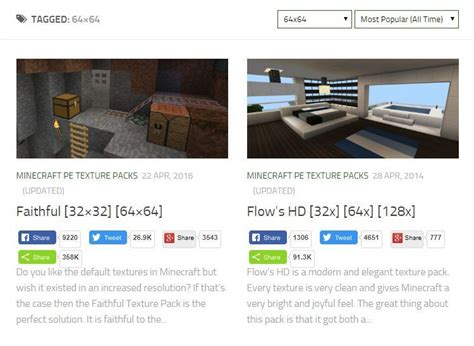
Если вы хотите получить самую последнюю версию Minecraft Windows 10, вам следует следовать нижеприведенным инструкциям:
- Откройте Магазин Windows на вашем компьютере. Это можно сделать, щелкнув на пиктограмме "Магазин" на панели задач.
- После этого в поисковой строке в верхней правой части окна Магазина введите "Minecraft".
- Нажмите на приложение "Minecraft for Windows 10", которое появится в результате поиска.
- На странице приложения нажмите на кнопку "Получить" и дождитесь загрузки и установки игры.
После завершения установки Minecraft Windows 10, вы сможете запустить игру, пользуясь последней доступной версией.
Замена текущей версии Minecraft Windows 10 на новую

Если вы хотите обновить версию Minecraft в Windows 10, следуйте этим простым инструкциям:
- Откройте Магазин Windows на вашем компьютере.
- Найдите приложение Minecraft в Магазине Windows и откройте его страницу.
- В разделе "Обновления" проверьте, доступно ли обновление для Minecraft. Если обновление доступно, нажмите "Обновить".
- Подождите, пока обновление загрузится и установится на ваш компьютер. Это может занять некоторое время в зависимости от скорости вашего интернет-соединения.
- После установки обновления откройте Minecraft и наслаждайтесь новой версией игры!
Если у вас установлена самая последняя версия Minecraft и обновлений нет, значит, вы уже используете последнюю доступную версию.
Обновление Minecraft может включать в себя исправления ошибок, новые функции, контент и улучшения производительности игры. Поэтому рекомендуется всегда использовать последнюю версию игры.
Не забывайте, что для обновления Minecraft в Windows 10 требуется доступ к интернету. Убедитесь, что у вас есть стабильное подключение к сети перед началом обновления.
Проверка успешности обновления Minecraft Windows 10

После того как вы обновите версию Minecraft Windows 10, вам следует проверить, прошло обновление успешно или возникли какие-либо проблемы. Вот несколько шагов, которые помогут вам проверить успешность обновления:
- Запустите игру: После обновления запустите Minecraft Windows 10. Если игра запускается без ошибок и работает стабильно, значит, обновление прошло успешно.
- Проверьте версию: В главном меню игры найдите раздел "Настройки" или "О игре". В этом разделе должна быть указана версия, которую вы обновили. Убедитесь, что указанная версия соответствует версии, которую вы хотели установить.
- Проверьте новые функции: Если вы обновились до новой версии Minecraft Windows 10, обратите внимание на новые функции и изменения, которые были добавлены. Убедитесь, что они работают и доступны для использования.
- Обратите внимание на ошибки: Во время игры обратите внимание на возможные ошибки, проблемы с производительностью или некорректное отображение элементов. Если вы замечаете какие-либо проблемы, возможно, обновление не прошло успешно.
- Обновите драйверы: Если у вас возникли проблемы после обновления Minecraft Windows 10, возможно, проблема связана с устаревшими драйверами. Проверьте, есть ли доступные обновления для вашей видеокарты и других компонентов компьютера, а затем установите их, чтобы исправить возможные проблемы совместимости.
Если после выполнения этих шагов вы убедились, что обновление прошло успешно и игра работает без каких-либо проблем, вы можете начать наслаждаться обновленной версией Minecraft Windows 10 и наслаждаться новыми функциями, исправлениями ошибок и улучшениями.
Восстановление предыдущей версии Minecraft Windows 10
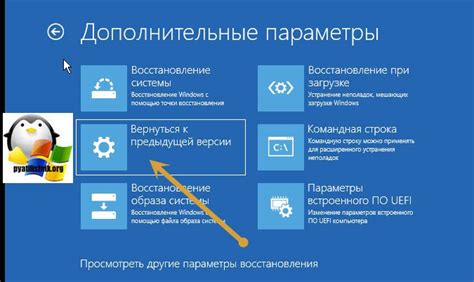
Если вам не нравится текущая версия Minecraft Windows 10 или возникли проблемы после обновления, вы можете попробовать вернуться к предыдущей версии игры. В этом разделе мы расскажем вам, как это сделать.
- Откройте приложение Microsoft Store на компьютере под управлением Windows 10.
- Щелкните по иконке меню в верхнем левом углу приложения.
- В выпадающем меню выберите "Мои библиотеки".
- На странице "Мои библиотеки" найдите Minecraft в разделе "Игры" и щелкните по нему.
- На странице Minecraft нажмите на кнопку "Установить" или "Обновить", в зависимости от текущего состояния.
- После нажатия кнопки "Установить" или "Обновить" будет открыто окно с информацией о текущей и предыдущих версиях игры.
- Выберите предыдущую версию Minecraft, которую вы хотите установить.
- Щелкните по кнопке "Установить" и дождитесь завершения процесса.
После завершения установки вы сможете запустить Minecraft с предыдущей версией и наслаждаться игрой без проблем, возникших после обновления. Не забудьте отключить автоматические обновления Minecraft в настройках Microsoft Store, чтобы избежать случайного обновления игры до последней версии.
Устранение проблем после обновления Minecraft Windows 10
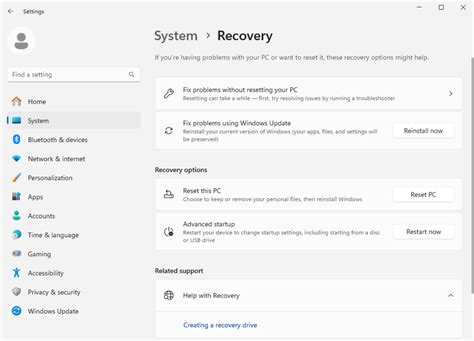
После обновления Minecraft Windows 10 могут возникнуть некоторые проблемы, связанные с работой игры. В этом разделе мы рассмотрим основные проблемы, с которыми вы можете столкнуться, а также предоставим решения для их устранения.
1. Проблемы с запуском игры
Если у вас возникли проблемы с запуском Minecraft после обновления, попробуйте следующие решения:
- Убедитесь, что ваш компьютер соответствует минимальным системным требованиям для игры.
- Перезапустите компьютер и попробуйте запустить игру снова.
- Обновите драйверы вашей видеокарты до последней версии.
- Проверьте наличие обновлений для самой игры в Магазине Windows и установите их.
2. Проблемы с подключением к серверам
Если у вас возникли проблемы с подключением к серверам Minecraft после обновления, попробуйте следующие решения:
- Проверьте своё интернет-соединение и убедитесь, что оно работает исправно.
- Попробуйте подключиться к другим серверам, чтобы узнать, работает ли проблема только с конкретным сервером.
- Убедитесь, что у вас установлена последняя версия Minecraft.
- Перезапустите роутер и попробуйте подключиться к серверам снова.
3. Проблемы с производительностью
Если у вас возникли проблемы с производительностью игры после обновления, попробуйте следующие решения:
- Уменьшите настройки графики в игре, такие как разрешение экрана и уровень детализации.
- Закройте все ненужные программы, работающие в фоновом режиме, чтобы освободить системные ресурсы.
- Убедитесь, что у вас установлена последняя версия драйверов для вашей видеокарты.
- Попробуйте увеличить выделенную оперативную память для Minecraft в настройках запуска игры.
Если проблемы не устраняются при помощи вышеуказанных решений, рекомендуется связаться с технической поддержкой Minecraft для получения дополнительной помощи.
Резюме и рекомендации по обновлению Minecraft Windows 10
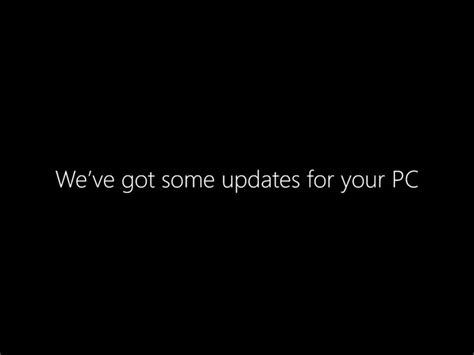
Обновление версии Minecraft Windows 10 может быть удобным и полезным шагом для улучшения игрового опыта. Ниже приведены рекомендации и краткое резюме по обновлению Minecraft на платформе Windows 10.
Шаг 1: Проверьте наличие обновлений
- Откройте лаунчер Minecraft Windows 10.
- Перейдите в раздел "Настройки" (Settings).
- Проверьте наличие новых обновлений в разделе "Обновления" (Updates).
- Если доступны какие-либо обновления, загрузите их.
Шаг 2: Установите последнюю версию
- Если вы уже проверили наличие обновлений в шаге 1 и они есть, установите их.
- Если вы играете в Minecraft через магазин Windows Store, вам достаточно будет просто обновить приложение из магазина.
- Если у вас установлена старая версия игры, вы можете удалить ее и скачать и установить последнюю версию через официальный сайт Minecraft.
Шаг 3: Резервное копирование миров и настроек
- Перед обновлением рекомендуется забэкапить вашу игру и все ваши миры.
- Создайте резервные копии всех необходимых файлов и сохранений.
- Резервное копирование может помочь вам сохранить прогресс и настройки в случае возникновения проблем или неудачного обновления.
Шаг 4: Учитывайте системные требования
- Перед обновлением убедитесь, что ваш компьютер соответствует минимальным системным требованиям для новой версии Minecraft.
- Проверьте требования к процессору, операционной системе, памяти и графической карте.
- Если ваша система не соответствует требованиям, возможно, вам придется обновить компоненты или отложить обновление Minecraft.
Шаг 5: Запустите обновление
- Запустите загрузку и установку обновления Minecraft.
- Следуйте инструкциям на экране и дождитесь завершения обновления.
- После успешного обновления запустите игру и проверьте работу новой версии.
После обновления версии Minecraft Windows 10 вы сможете насладиться улучшенной производительностью, новыми функциями и исправленными ошибками, а также получить доступ к последним обновлениям и контенту.




