Если вы являетесь поклонником Minecraft, то, скорее всего, знаете, что компания Mojang регулярно выпускает обновления и новые версии игры. Но что делать, если вы хотите поиграть в определенную версию, которая не является последней? В этой статье мы расскажем вам о том, как изменить версию Minecraft на компьютере.
Первым шагом для изменения версии Minecraft является установка лаунчера Minecraft. Лаунчер является программой, которая позволяет запускать и управлять версиями игры. Вы можете найти официальный лаунчер Minecraft на официальном сайте игры. Загрузите его на свой компьютер и установите.
После того, как вы установили лаунчер, откройте его и войдите в свою учетную запись Minecraft. Затем найдите раздел "Управление профилем" или что-то подобное в меню лаунчера. В этом разделе вы сможете установить и изменить версию Minecraft.
Выберите версию Minecraft, которую вы хотите установить или изменить, и нажмите на кнопку "Установить". Лаунчер загрузит выбранную версию игры на ваш компьютер. После завершения загрузки вы сможете запускать игру в выбранной версии и наслаждаться ее особенностями и возможностями.
Подготовка к изменению версии Minecraft

Перед тем, как начать процесс изменения версии Minecraft на компьютере, важно выполнить несколько шагов подготовки. Эти действия помогут вам избежать ошибок и проблем в процессе обновления.
- Резервное копирование: Перед изменением версии Minecraft рекомендуется создать резервную копию вашего текущего мира и других важных файлов. Если что-то пойдет не так во время процесса обновления, вы сможете восстановить свои данные.
- Проверка совместимости: Убедитесь, что выбранная вами версия Minecraft совместима с ваших компьютером и не будет вызывать проблем с оборудованием или операционной системой.
- Загрузка необходимого программного обеспечения: Перед изменением версии Minecraft, убедитесь, что у вас есть актуальная версия лаунчера Minecraft и необходимых модификаций, если они используются.
Теперь, когда вы подготовились к изменению версии Minecraft, можно переходить к следующему этапу - внимательному изучению процесса обновления и его выполнению.
Скачивание необходимых программ
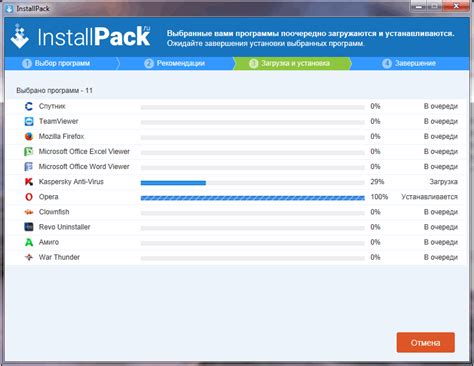
Шаг 1: Перейдите на официальный сайт Minecraft по адресу https://www.minecraft.net/.
Шаг 2: Нажмите на кнопку "Скачать" в верхнем меню.
Шаг 3: Выберите версию Minecraft, которую вы хотите скачать. Обратите внимание, что доступны разные версии, включая Java Edition и Bedrock Edition для разных платформ.
Шаг 4: Щелкните на кнопку "Скачать", соответствующую выбранной версии Minecraft.
Шаг 5: Дождитесь, пока загрузка завершится. Размер файла может быть довольно большим, поэтому это может занять некоторое время, особенно при медленном интернет-соединении.
Шаг 6: После завершения загрузки запустите установочный файл Minecraft и следуйте инструкциям по установке программы на ваш компьютер.
Шаг 7: По завершении установки Minecraft будет запущена автоматически, и вы сможете начать играть в выбранную вами версию игры.
Теперь у вас есть все необходимые программы для игры в Minecraft в выбранной вами версии.
Резервное копирование текущей версии игры

Прежде чем производить обновление версии игры Minecraft на компьютере, рекомендуется создать резервную копию вашей текущей версии. Это позволит вам восстановить игру в случае возникновения проблемных ситуаций или если вы захотите вернуться к предыдущей версии.
Для создания резервной копии текущей версии игры выполните следующие шаги:
- Откройте папку, в которой установлена игра Minecraft на вашем компьютере.
- Найдите папку с именем "versions". Откройте ее.
- Внутри папки "versions" вы найдете папку с названием текущей версии игры (например, "1.16.4" или "1.17.1"). Скопируйте эту папку в другое место на вашем компьютере.
Теперь у вас есть резервная копия текущей версии игры Minecraft. Если вам понадобится восстановить игру, просто скопируйте ранее сохраненную папку обратно в папку "versions".
Обратите внимание, что при обновлении версии игры ваша текущая версия может быть перезаписана. Поэтому важно создать резервную копию перед началом процесса обновления.
Пошаговая инструкция для изменения версии Minecraft

Майнкрафт - это популярная игра, которая продолжает развиваться. Иногда вам может захотеть изменить версию игры для доступа к новым функциям или исправлению ошибок. Вот пошаговая инструкция, как изменить версию Minecraft на компьютере.
- Шаг 1: Запустите лаунчер Minecraft
- Шаг 2: Выберите профиль и версию
- Шаг 3: Измените версию игры
- Шаг 4: Сохраните настройки и запустите игру
- Шаг 5: Проверьте версию игры
Перед тем как изменить версию игры, убедитесь, что у вас установлен Minecraft Launcher на вашем компьютере. Если у вас нет лаунчера, скачайте его с официального сайта Minecraft.
После запуска лаунчера Minecraft, вы увидите список профилей. Выберите нужный профиль, для которого вы хотите изменить версию игры. В верхней части окна выберите "Настройки профиля", чтобы открыть настройки выбранного профиля.
В разделе "Используемый клент" выберите "Использовать версию:", затем используйте выпадающее меню, чтобы выбрать нужную версию Minecraft. Обычно доступны последняя версия и некоторые предыдущие версии игры.
После выбора нужной версии Minecraft, нажмите кнопку "Сохранить" и закройте настройки профиля. Вернитесь к основному окну лаунчера Minecraft и нажмите кнопку "Играть", чтобы запустить игру с выбранной версией.
После запуска игры вам нужно убедиться, что версия Minecraft изменилась как задумано. В меню игры проверьте, что указанная версия совпадает с той, которую вы выбрали в настройках профиля. Если версия не совпадает, повторите предыдущие шаги и убедитесь, что вы сохраняете настройки перед запуском игры.
Теперь у вас должна быть полная информация о том, как изменить версию Minecraft на компьютере. Удачной игры!
Открытие папки .minecraft

Для изменения версии Minecraft на компьютере необходимо открыть папку .minecraft. В этой папке хранятся все файлы игры, включая установленные версии игры, моды, текстуры и настройки.
Чтобы найти папку .minecraft, следуйте инструкциям:
Откройте проводник на вашем компьютере.
Нажмите на адресную строку в верхней части проводника, чтобы она стала активной.
Введите следующий путь в адресную строку: %appdata%/.minecraft
Нажмите клавишу Enter.
После выполнения этих действий вы будете перенаправлены в папку .minecraft. В этой папке вы увидите следующие файлы и папки:
- assets: содержит ресурсы игры, такие как текстуры, звуки и модели.
- libraries: содержит библиотеки Java, необходимые для работы Minecraft.
- logs: содержит файлы журналов, которые содержат отчеты об ошибках и другую отладочную информацию.
- saves: содержит сохраненные игровые миры.
- versions: содержит установленные версии игры.
- options.txt: файл, содержащий настройки игры.
В папке .minecraft можно изменять версию игры, добавлять и удалять моды, изменять текстуры и проводить другие настройки, которые позволяют вам наслаждаться Minecraft по-своему. Не забудьте создать резервную копию папки .minecraft перед внесением каких-либо изменений, чтобы избежать потери данных.
Удаление текущей версии Minecraft
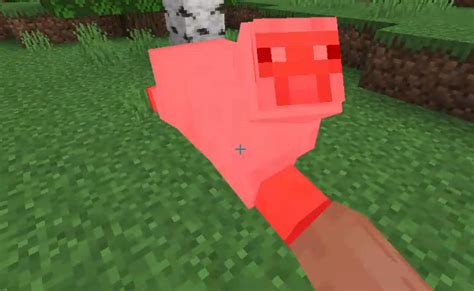
Перед установкой новой версии Minecraft необходимо удалить установленную на вашем компьютере текущую версию игры. Следуйте этим шагам, чтобы удалить текущую версию Minecraft:
- Откройте меню "Пуск" и выберите "Панель управления".
- В панели управления найдите раздел "Программы" и выберите "Удалить программу".
- В списке установленных программ найдите "Minecraft" и щелкните правой кнопкой мыши по нему.
- Выберите "Удалить" из контекстного меню.
- Подтвердите удаление Minecraft, следуя инструкциям на экране.
После завершения процесса удаления текущей версии Minecraft вы будете готовы к установке новой версии игры.
Загрузка и установка новой версии Minecraft

Чтобы изменить версию Minecraft на компьютере, необходимо выполнить несколько простых шагов:
- Откройте официальный сайт Minecraft
- Перейдите на страницу загрузок
- Выберите необходимую версию Minecraft
- Скачайте установочный файл
- Запустите установочный файл
- Дождитесь завершения установки
- Запустите Minecraft с новой версией
Перейдите на официальный сайт Minecraft по адресу https://www.minecraft.net/.
На главной странице сайта найдите кнопку "Downloads" (Загрузки) и кликните на неё.
На странице загрузок вам предоставят список доступных версий Minecraft. Выберите версию, которую хотите установить или обновить.
Нажмите на кнопку "Download" (Скачать) рядом с выбранной версией. Установочный файл Minecraft будет загружен на ваш компьютер.
Откройте папку, в которую был сохранен скачанный файл, и дважды кликните на нем. Начнется процесс установки Minecraft.
Подождите, пока процесс установки завершится. Вам могут быть предложены дополнительные настройки, которые можно выбрать или пропустить.
После завершения установки запустите Minecraft, как обычно. Теперь вы будете играть на установленной версии.
Теперь вы знаете, как загрузить и установить новую версию Minecraft на свой компьютер. Наслаждайтесь игрой на обновленной версии с новыми возможностями!




