Майнкрафт - это популярная игра, в которой вы можете строить и исследовать виртуальный мир, созданный из блоков. Одним из самых популярных способов украсить своего персонажа в Майнкрафт является смена его скина. Скин - это графическое оформление персонажа, которое определяет его внешний вид.
Смена скина в одиночной игре Майнкрафт процесс простой и не требует особых навыков. Вам понадобится интернет-соединение и доступ к официальному сайту Майнкрафт. В этой статье мы подробно рассмотрим, как сменить скин своего персонажа в одиночной игре Майнкрафт.
Примечание: Перед сменой скина рекомендуется создать резервную копию вашего текущего скина, чтобы у вас всегда была возможность вернуться к нему в случае необходимости.
Подготовка к смене скина

Перед тем, как сменить скин в одиночной игре Майнкрафт, необходимо выполнить ряд предварительных действий:
- Проверить версию игры. Убедитесь, что у вас установлена последняя версия Майнкрафт, так как некоторые функции могут быть недоступны в старых версиях.
- Выбрать новый скин. Перед сменой скина необходимо выбрать подходящий вам вариант. Помните, что скин должен соответствовать формату .png и соответствовать требованиям игры. Вы можете использовать готовые скины или создать свой уникальный.
- Скачать скин на ваш компьютер. После выбора скина, скачайте его на ваш компьютер. Убедитесь, что файл скина имеет расширение .png.
После выполнения всех этих шагов вы будете готовы к смене скина в одиночной игре Майнкрафт.
Выбор нового скина

Для смены скина в одиночной игре Майнкрафт вам потребуется следовать нескольким шагам. Возможно, вы уже знакомы с этим процессом, но для тех, кто впервые собирается изменить свой скин, вот подробная инструкция:
- Перейдите на официальный сайт Майнкрафт и авторизуйтесь в своей учетной записи.
- После авторизации откройте раздел "Сменить скин" или "Change Skin". Вам может потребоваться подтвердить, что вы не робот, при помощи капчи.
- Вы увидите предложенный выбор скинов, которые предоставляются сайтом Minecraft. Выберите один из них или загрузите свой собственный скин.
- Если вы выбрали скин со своего компьютера, нажмите кнопку "Выбрать файл". В появившемся окне выберите файл скина на вашем компьютере.
- После выбора скина нажмите кнопку "Загрузить" или "Upload". Подождите несколько секунд, пока загрузка завершится. После этого вы увидите предварительный просмотр вашего нового скина.
- Если вы довольны своим выбором, нажмите кнопку "Сохранить" или "Save".
Вот и все! Теперь ваш скин в игре Майнкрафт будет изменен на новый.
Обратите внимание, что смена скина доступна только в одиночном режиме игры и на серверах, где это разрешено. Кроме того, для некоторых версий игры может потребоваться установка дополнительных модификаций или разрешений.
Помните, что выбор скина - это важная часть вашего имиджа в игре Майнкрафт, поэтому выбирайте тщательно и наслаждайтесь своей новой внешностью!
Загрузка скина

Чтобы сменить скин в одиночной игре Майнкрафт, вам потребуется загрузить новый скин с помощью официального сайта игры. Вот как это сделать:
- Откройте официальный сайт Майнкрафт.
- Найдите раздел "Магазин" или "Скины".
- Войдите в свой аккаунт на сайте (если требуется).
- Выберите скин, который вам нравится, из предложенных на сайте.
- Нажмите кнопку "Скачать" или "Купить" (если требуется оплата).
- Дождитесь завершения загрузки скина на ваш компьютер.
- Откройте клиент Майнкрафт и войдите в свой аккаунт.
- Нажмите на кнопку "Сменить скин" или "Выбрать скин".
- Выберите загруженный скин на вашем компьютере.
- Подтвердите выбор скина.
После выполнения этих шагов ваш скин будет изменен и вы сможете играть с новым внешним видом в одиночной игре Майнкрафт.
Установка скина в игре
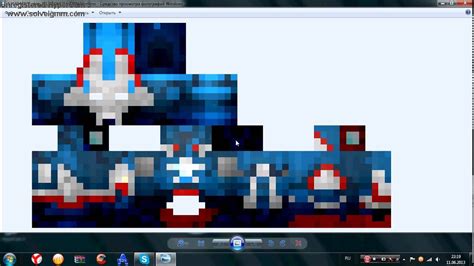
Для того чтобы установить скин в игре Майнкрафт, следуйте инструкциям ниже:
- Перейдите на официальный сайт Майнкрафт
- Авторизуйтесь на сайте, используя свой учетный запись Mojang
- На странице профиля найдите раздел "Скин" или "Сменить скин"
- Выберите скин, который вы хотите установить. Вы можете загрузить свой собственный скин с компьютера или выбрать из предложенных вариантов
- После выбора скина подтвердите его установку
- Откройте игру Майнкрафт и войдите в одиночную игру
- В игре вы увидите, что ваш персонаж автоматически надел выбранный скин
Теперь вы знаете, как установить скин в игре Майнкрафт и можете наслаждаться игрой в новом образе. Удачи в ваших приключениях!
Проверка скина

После того, как вы сменили скин в игре Майнкрафт, вы можете проверить, как он выглядит на вашем персонаже. Для этого нужно выполнить следующие действия:
- Запустите игру Майнкрафт и выберите режим одиночной игры.
- Выберите сохраненный мир, в который хотите зайти.
- Перед вами будет список доступных персонажей. Выберите того, на которого вы изменили скин.
- Нажмите кнопку "Играть" и подождите, пока игра загрузится.
- Как только игра загрузится, вы окажетесь в выбранном мире и сможете увидеть, как выглядит ваш персонаж с новым скином.
Если вы заметили, что скин не отображается правильно или вообще не изменился, проверьте следующие моменты:
- Убедитесь, что вы скачали скин и сохраняли его в корректной папке на вашем компьютере.
- Проверьте, что название и формат файла скина корректны.
- Проверьте доступность интернета, если вы использовали онлайн-сервис для смены скина.
- Перезапустите игру и повторите процесс смены скина.
Если проблема не решается, возможно, вам потребуется обратиться за помощью на официальные форумы или ресурсы Майнкрафт.
Проверка скина в одиночной игре Майнкрафт позволяет убедиться, что ваш персонаж выглядит так, как вы задумали. Наслаждайтесь игрой со своим новым обликом!
Удаление старого скина

Прежде чем установить новый скин, необходимо удалить старый. Для этого выполните следующие действия:
- Откройте папку с установленной игрой Minecraft.
- Перейдите в папку "versions" и найдите папку, соответствующую вашей версии игры.
- Внутри папки версии найдите файл с расширением ".jar" (например, "1.16.5.jar").
- Откройте файл .jar с помощью архиватора, такого как WinRAR или 7-Zip.
- В архиве найдите папку "assets" и откройте ее.
- Внутри папки "assets" найдите папку "skins" и откройте ее.
- В папке "skins" найдите старый скин, который вы хотите удалить.
- Удалите файл старого скина из папки "skins".
- Сохраните изменения в архиве .jar и закройте архиватор.
После выполнения этих действий старый скин будет удален, и вы сможете установить новый с помощью инструкций, указанных в соответствующем разделе.
Проблемы при смене скина и их решение

Смена скина в одиночной игре Майнкрафт может иногда вызвать некоторые проблемы. В данном разделе мы рассмотрим некоторые из них и покажем, как их решить.
1. Скин не отображается после загрузки
Если скин не отображается после загрузки, возможно, он был загружен некорректно или в неправильном формате.
Для решения этой проблемы убедитесь, что:
- Файл скина имеет расширение .png;
- Файл скина размещен в правильной папке скинов Майнкрафт;
- Имя файла скина имеет правильный формат (например, steve.png или alex.png).
2. Загрузка скина занимает слишком много времени
Иногда загрузка скина может занять длительное время или вообще не завершиться.
Для решения этой проблемы попробуйте следующее:
- Проверьте скорость вашего интернет-соединения;
- Проверьте, не блокируется ли доступ к нужным серверам Майнкрафт;
- Попробуйте загрузить скин в другое время.
3. Скин отображается неправильно
Иногда скин может отображаться неправильно, например, с искажениями или неполностью.
Для решения этой проблемы попробуйте следующее:
- Убедитесь, что файл скина не поврежден;
- Проверьте формат и размер файла скина - он должен соответствовать требованиям Майнкрафта;
- Обновите версию Майнкрафта до последней доступной.
4. Скин не сохраняется после смены
Иногда после смены скина он не сохраняется и возвращается к предыдущему.
Для решения этой проблемы убедитесь, что:
- Вы правильно сохраняете новый скин после смены;
- У вас достаточно прав для изменения файлов скинов на вашем компьютере;
- Проверьте наличие ошибок при сохранении скина в логах Майнкрафта.
Надеемся, что эти рекомендации помогут вам решить проблемы, связанные со сменой скина в одиночной игре Майнкрафт. Удачной игры!




