Майнкрафт – это популярная игра, в которую играют миллионы человек по всему миру. Одним из главных преимуществ игры является возможность настроить внешний вид своего персонажа с помощью скинов. Однако, стандартный майнкрафт лаунчер не позволяет менять скины напрямую. В этой статье мы покажем вам, как поменять скин в майнкрафт лаунчере TLauncher.
TLauncher – это альтернативный лаунчер для майнкрафта, который позволяет добавлять моды, текстуры и, конечно же, менять скины. Этот лаунчер является одним из самых популярных среди игроков майнкрафта, и появился как альтернатива официальному майнкрафт лаунчеру.
Примечание: перед изменением скина, убедитесь, что у вас установлен TLauncher.
Шаг 1: Откройте TLauncher на вашем компьютере. В левом верхнем углу окна будет располагаться меню, в котором выберите вкладку "Скин".
Шаг 2: В окне "Скин" вы увидите текущий скин вашего персонажа, а также инструменты для загрузки и установки нового скина. Вы можете выбрать скин из заранее загруженных предложенных вариантов, либо загрузить свой собственный скин с вашего компьютера.
Установка TLauncher

Для установки TLauncher на ваш компьютер выполните следующие шаги:
- Перейдите на официальный сайт TLauncher по ссылке: https://tlauncher.org/
- На главной странице сайта найдите кнопку "Скачать" и нажмите на нее.
- Выберите версию TLauncher в соответствии с операционной системой вашего компьютера (Windows, macOS, Linux).
- Сохраните установочный файл TLauncher на ваш компьютер.
- Когда загрузка завершится, найдите установочный файл TLauncher на вашем компьютере и запустите его.
- В появившемся окне установщика следуйте инструкциям и выберите путь для установки TLauncher.
- После завершения установки откройте TLauncher, введите свои логин и пароль для входа или зарегистрируйтесь, если у вас еще нет аккаунта.
- Нажмите на кнопку "Войти" или "Зарегистрироваться", чтобы продолжить.
Поздравляю, вы успешно установили TLauncher! Теперь вы можете скачивать и устанавливать различные версии Minecraft, а также менять скин в лаунчере.
Создание аккаунта на TLauncher

Чтобы начать пользоваться TLauncher и менять скины в Minecraft, необходимо создать аккаунт на официальном сайте TLauncher.
Пошаговая инструкция:
- Откройте браузер и перейдите на сайт TLauncher по ссылке https://tlauncher.org.
- На главной странице найдите кнопку "Скачать" и нажмите на нее.
- После загрузки установочного файла запустите его и следуйте инструкциям установщика для установки TLauncher на компьютер.
- После установки откройте TLauncher и в верхней части окна найдите кнопку "Регистрация".
- Нажмите на кнопку "Регистрация" и в появившемся окне введите логин, пароль и подтверждение пароля. Логин должен состоять из латинских букв и цифр.
- После введения всех необходимых данных нажмите кнопку "Зарегистрироваться".
- Если все данные введены правильно, вы увидите сообщение о успешной регистрации. Теперь вы можете использовать свой новый аккаунт для входа в TLauncher.
Поздравляем, вы успешно создали аккаунт на TLauncher и готовы менять скины в Minecraft! Теперь вы можете скачивать и устанавливать скины, а также настроить и активировать любой скин, который вам понравится.
Поиск и выбор скина

Чтобы поменять скин в майнкрафт лаунчере TLauncher, вам необходимо найти подходящий скин и загрузить его на свой компьютер. Сохраните скин на удобное для вас место, чтобы в дальнейшем можно было легко найти файл.
Скины можно найти на различных сайтах, посвященных Майнкрафту. Введите в поисковой системе запрос "скачать скин Minecraft" и вы получите множество результатов. Рекомендуется использовать надежные и проверенные ресурсы.
Когда вы выбрали сайт, на котором хотите найти скин, просмотрите доступные варианты и выберите скин, который вам нравится. Обратите внимание, что скины могут быть как бесплатными, так и платными, поэтому ознакомьтесь с условиями использования конкретного сайта.
После выбора скина, найдите кнопку или ссылку для загрузки файла. Часто она будет помечена как "Скачать" или "Загрузить". Нажмите на эту кнопку или ссылку, чтобы начать загрузку скина.
После завершения загрузки вы получите файл с расширением ".png" или ".jpg". Это файл с изображением скина. Вам необходимо поместить этот файл в определенную папку на вашем компьютере, чтобы лаунчер TLauncher мог использовать его.
Советуем создать отдельную папку для скинов внутри папки с установленным лаунчером TLauncher. Это поможет вам легко находить и добавлять новые скины.
Расположение папки со скинами может отличаться в зависимости от операционной системы и способа установки лаунчера TLauncher. Обычно путь к папке выглядит примерно так:
| Windows | C:\Users\Ваше_имя_пользователя\AppData\Roaming\.minecraft\skins |
| Mac | /Users/Ваше_имя_пользователя/Library/Application Support/minecraft/skins |
| Linux | /home/Ваше_имя_пользователя/.minecraft/skins |
Поместите загруженный файл скина в эту папку. Убедитесь, что файл имеет правильное название (обычно это будет "skin.png" или "skin.jpg").
После этого откройте лаунчер TLauncher и войдите в раздел настроек. Там вы найдете опцию "Сменить скин". Нажмите на нее и укажите путь к файлу скина, который вы загрузили.
Сохраните изменения и запустите клиент Minecraft через TLauncher. Теперь вы можете наслаждаться новым скином в игре!
Загрузка скина на TLauncher

Для того чтобы изменить скин в Майнкрафт лаунчере TLauncher, необходимо выполнить следующие действия:
- Откройте официальный сайт TLauncher по ссылке https://tlauncher.org/.
- После открытия сайта нажмите на кнопку "Скачать", чтобы загрузить установочный файл TLauncher.
- Запустите установочный файл и следуйте инструкциям установщика для установки TLauncher на ваш компьютер.
- После установки TLauncher запустите его и войдите в свой аккаунт, введя логин и пароль.
- На главной странице лаунчера найдите раздел "Скин" и кликните по нему.
- В открывшемся окне нажмите на кнопку "Выбрать файл" и укажите местоположение скачанного вами скина.
- После выбора файла скина, нажмите кнопку "Загрузить скин" для загрузки скина на серверы TLauncher.
- Подождите, пока серверы TLauncher обработают ваш скин. После обработки вы увидите предпросмотр вашего нового скина.
- Если предпросмотр отображается корректно, нажмите кнопку "Применить", чтобы установить скин в Майнкрафт.
- После применения скина, выполните перезапуск лаунчера и запустите Майнкрафт. Ваш новый скин будет отображаться в игре.
Теперь вы знаете, как загрузить скин на TLauncher и установить его в Майнкрафт. Наслаждайтесь игрой с новым персонажем!
Установка скина в майнкрафт

Скин - это текстура, которая накладывается на модель персонажа в игре Minecraft. Он позволяет игрокам изменять внешний вид своего персонажа. В этой статье мы расскажем, как установить скин в майнкрафт.
- Выберите скин. Перед установкой скина вам необходимо выбрать подходящую текстуру. Есть множество сайтов, где вы можете найти и скачать скины для майнкрафта. Выберите скин, который вам нравится и скачайте его на свой компьютер.
- Откройте лаунчер майнкрафта. Запустите лаунчер, который вы используете для запуска игры. Например, TLauncher.
- Войдите в лаунчер. Чтобы иметь возможность установить скин, вы должны войти в свою учетную запись в лаунчере. Введите свой логин и пароль, чтобы войти.
- Найдите раздел скинов. В лаунчере майнкрафта найдите раздел, посвященный скинам. Обычно он находится в меню настроек или профилей пользователя.
- Загрузите скин. В этом разделе вы должны найти кнопку для загрузки скина. Щелкните на кнопке "Выбрать файл" или "Загрузить скин". Выберите скачанный скин с вашего компьютера и загрузите его.
- Примените скин. После загрузки скина вы должны нажать кнопку "Применить" или "Сохранить". Лаунчер майнкрафта обработает скин, и вам будет показан результат.
Теперь вы можете играть в майнкрафт с новым скином! Установка скина в майнкрафт является простым процессом, который позволяет вам настроить свой игровой опыт и выделиться среди других игроков.
Проверка скина в игре

После того, как вы успешно загрузили скин в лаунчер TLauncher и запустили игру, вам необходимо проверить, что скин отображается корректно в игровом процессе. Для этого выполните следующие шаги:
- Запустите Майнкрафт, выбрав версию, в которую вы устанавливали скин.
- В главном меню игры выберите пункт "Сменить скин".
- Откроется окно "Скины персонажей". Здесь вы сможете проверить, как будет отображаться ваш новый скин на вашем персонаже.
- Если скин отображается правильно, то вы можете продолжать игру с новым внешним видом своего персонажа. Если же скин не отображается или отображается некорректно, необходимо проверить, был ли скин загружен правильно и повторить процесс установки скина.
Также, чтобы удостовериться, что ваш скин отображается корректно в Майнкрафт, рекомендуется пройти в многопользовательский режим и проверить, как будет выглядеть ваш персонаж для других игроков на сервере. Это позволит убедиться, что скин не только отображается вам, но и другим пользователям игры.
Проверяйте скин в игровом процессе, чтобы быть уверенным, что ваш персонаж выглядит так, как вы задумывали, и наслаждайтесь игрой с новым внешним видом!
Изменение скина в TLauncher

Если вы хотите изменить свой скин в Minecraft при использовании TLauncher, следуйте этой подробной инструкции.
- Перейдите на официальный сайт TLauncher и скачайте последнюю версию программы.
- Установите TLauncher на свой компьютер, следуя инструкциям установщика.
- Запустите TLauncher и введите свой логин и пароль от аккаунта Minecraft. Если у вас еще нет аккаунта, создайте его на официальном сайте Minecraft.
- После успешного входа в TLauncher, нажмите на иконку с изображением головы персонажа в верхнем правом углу экрана.
- В открывшемся меню выберите "Изменить скин" из списка доступных опций.
- Теперь вы можете выбрать, как изменить скин. У вас есть три варианта:
- Загрузить новый скин с вашего компьютера. Щелкните на кнопке "Выбрать файл" и выберите файл с расширением .png, содержащий ваш новый скин.
- Использовать стандартные скины, предоставленные TLauncher. Выберите один из доступных скинов из галереи.
- Использовать скин игрока Minecraft. Если у вас есть ссылка на скин из интернета, вставьте ее в поле "URL-адрес скина".
Изменение скина - простая и увлекательная возможность персонализировать своего персонажа в Minecraft. Следуйте этой инструкции и воплотите свои самые яркие и креативные идеи в выборе скина!
Разрешение проблем с установкой скина
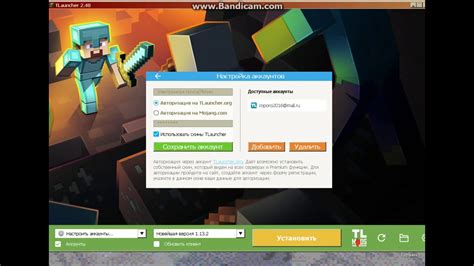
При установке скина в майнкрафт лаунчер TLauncher могут возникнуть некоторые проблемы. В этом разделе мы рассмотрим основные проблемы, которые могут возникнуть при установке скина, и предоставим решения для их устранения.
1. Скин не загружается/не отображается
Если скин не загружается или не отображается в майнкрафт лаунчере TLauncher, проверьте следующие моменты:
- Убедитесь, что вы правильно указали URL-адрес скина при его установке. Проверьте, что ссылка указана правильно и не содержит ошибок.
- Проверьте соединение с интернетом. Убедитесь, что у вас есть стабильное подключение к интернету.
- Проверьте, что серверы Minecraft не испытывают никаких сбоев или проблем. Временные проблемы на стороне серверов Minecraft могут привести к недоступности скинов.
2. Скин не применяется в игре
Если скин успешно загрузился, но не применяется в игре, возможно, у вас возникли следующие проблемы:
- Убедитесь, что вы вошли в свой аккаунт Minecraft правильными учетными данными. Если вы используете пиратскую версию Minecraft, убедитесь, что вы ввели правильный логин и пароль.
- Проверьте настройки скина в майнкрафт лаунчере TLauncher. Убедитесь, что вы правильно выбрали скин для применения.
- Попробуйте перезапустить игру. Иногда перезапуск может помочь в решении проблем с применением скина.
3. Скин некорректно отображается
Если скин отображается некорректно, может быть причиной следующее:
- Убедитесь, что скин имеет правильный формат и размер. Скин должен иметь формат PNG и размер 64x32 пикселей.
- Проверьте, что вы правильно установили скин. Убедитесь, что файл скина находится в правильной директории и имеет правильное название.
- Если скин содержит прозрачные пиксели или сложные элементы, возможно они некорректно отображаются из-за ограничений движка игры.
Если проблемы с установкой скина не удаётся решить с помощью вышеуказанных рекомендаций, рекомендуется обратиться в техническую поддержку TLauncher или сообществу Minecraft для получения дополнительной помощи.




